Cara memperbaiki windows 10/11 tidak dapat membuka file gambar jpeg
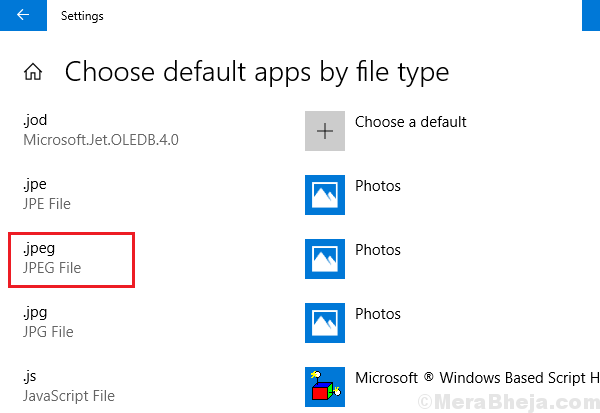
- 2166
- 462
- Dwayne Hackett
JPEG adalah yang paling banyak digunakan untuk peta untuk file gambar dan cat. Seiring waktu, pengguna sudah mulai bergeser ke format canggih lainnya, tetapi jpeg masih banyak digunakan. Ini punya alasan di baliknya. Saat kompresi gambar, itu tidak banyak mempengaruhi visibilitas, kecuali jika Anda mendorong hal -hal dari batas.
Beberapa pembaruan Windows mengacaukan situasi dan pengguna mulai menghadapi masalah dengan gambar JPEG. Entah mereka tidak akan terbuka sama sekali atau tidak akan berfungsi dengan aplikasi tertentu. Kadang -kadang, pengguna tidak dapat menyimpan file cat dalam format jpeg.
Menyebabkan
Penyebab pasti di balik masalah ini tidak diketahui tetapi yang kita ketahui adalah bahwa itu dimulai setelah pembaruan Windows tertentu. Dengan demikian, pendekatan kami untuk menyelesaikan masalah ini adalah mengatasi pembaruan dan beberapa penyesuaian lainnya.
Langkah -langkah pemecahan masalah berikut dapat membantu masalah ini:
Daftar isi
- Solusi 1] Ganti nama file dan coba lagi
- Solusi 2] Ubah Asosiasi Jenis File
- Solusi 3] Reset Aplikasi Editor Gambar
- Solusi 4] Menggunakan PowerShell
- Solusi 5] Perbarui Aplikasi Microsoft Store
- Solusi 6] Perbarui Windows
- Solusi 7] Roll Back Windows Update
- Solusi 8] Gunakan aplikasi pihak ketiga
Solusi 1] Ganti nama file dan coba lagi
Ganti nama file jog dan coba lagi.
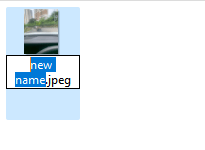
Solusi 2] Ubah Asosiasi Jenis File
Banyak aplikasi pihak ketiga mengubah asosiasi jenis file mereka dan kemudian file JPEG mungkin tidak terbuka sama sekali. Beberapa perubahan dapat membantu:
1] tekan Menang + r untuk membuka jendela run dan ketik kontrol . Tekan enter untuk membuka jendela panel kontrol.
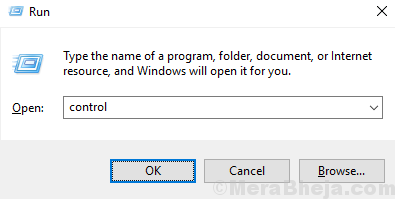
2] Pilih Ikon kecil di View by Option.
Sekarang, klik program default.
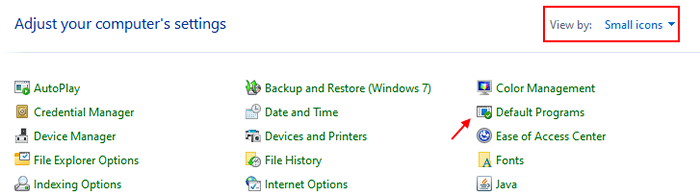
3] Pilih opsi Mengaitkan jenis file atau protokol dengan program.
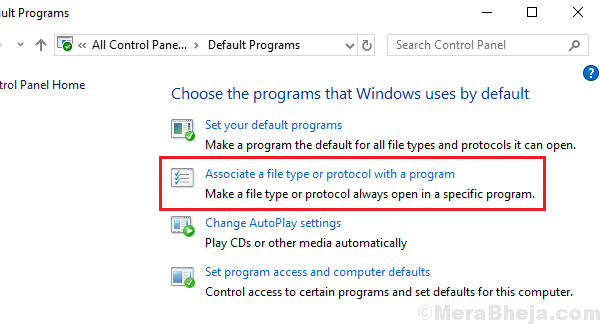
4] Sekarang klik "Pilih aplikasi default berdasarkan jenis file".
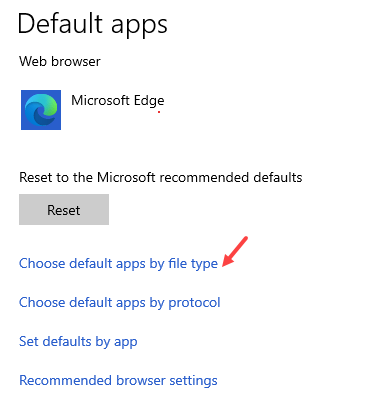
5] di daftar di sisi kanan .jpeg , Klik pada program default.
Sekarang, ubah ke program yang berbeda.
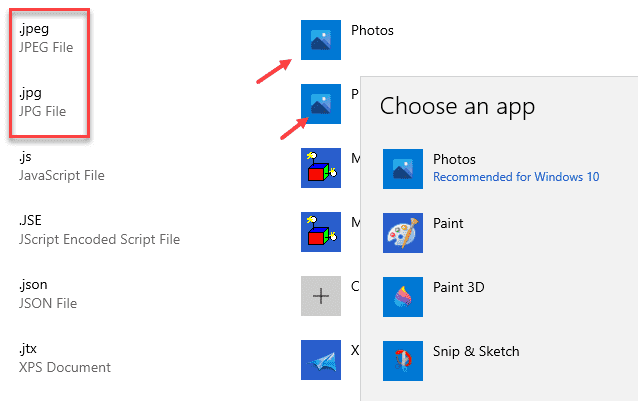
Untuk Windows 11
4] Cari .JPEG di kotak pencarian mengatur jenis file default.
5] Sekarang, klik hasil pencarian yang muncul.
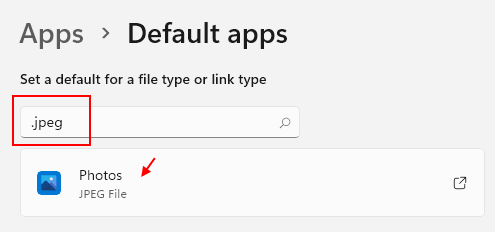
6] Sekarang, pilih program yang berbeda untuk membuka file JPEG.
Solusi 3] Reset Aplikasi Editor Gambar
Kita buka .file jpeg dengan aplikasi editor gambar seperti foto dan cat. Masalahnya mungkin dengan aplikasi ini dan bukan sistem itu sendiri. Dengan demikian, kami dapat mengatur ulang aplikasi ini.
1] Cari Aplikasi & Fitur di kotak pencarian windows.
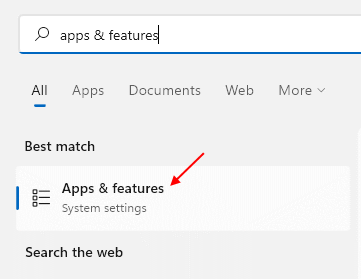
2] Sekarang, cari Foto di kotak pencarian.
3] Sekarang, klik tiga titik di sebelah kanan aplikasi foto.
4] Klik Opsi lanjutan.
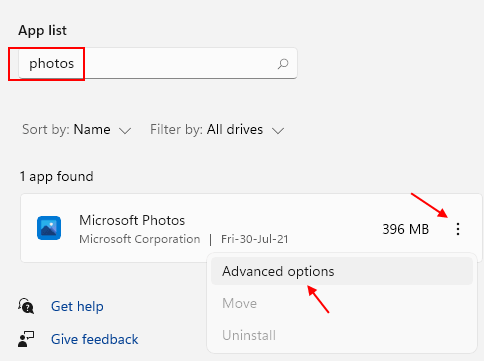
5] Klik pada Mengatur ulang tombol untuk mengatur ulang aplikasi foto.
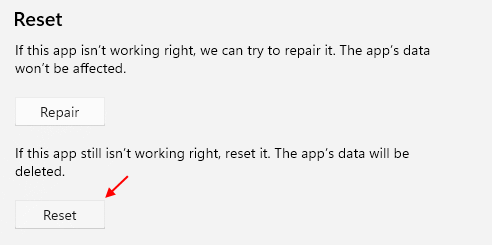
Solusi 4] Menggunakan PowerShell
Kadang -kadang, aplikasi tidak diatur ulang seperti yang dijelaskan dalam Solusi 4. Dalam hal ini, kami dapat mengatur ulang aplikasi menggunakan PowerShell. Untuk mengatur ulang aplikasi foto melalui PowerShell, prosedurnya adalah sebagai berikut:
1] tekan Menang + r Untuk membuka jendela jalankan. Ketik perintah PowerShell dan tekan Enter untuk membuka jendela PowerShell.
2] Ketik perintah berikut untuk menghapus instalan aplikasi foto dan tekan Enter:
Get-appxpackage * foto * | Hapus-AppxPackage
3] Setelah uninstalasi selesai, aplikasi dapat diinstal ulang menggunakan perintah berikut:
Get -appxpackage -allusers | Foreach add -appxpackage -disableDevelopmentMode -register "$ ($ _.Installlocation) \ appxmanifest.xml "
4] Mengulang kembali sistem dan periksa apakah ini membantu.
Solusi 5] Perbarui Aplikasi Microsoft Store
1- Buka Microsoft Store
2 -Klik Perpustakaan
3 -How, klik Perbarui semua
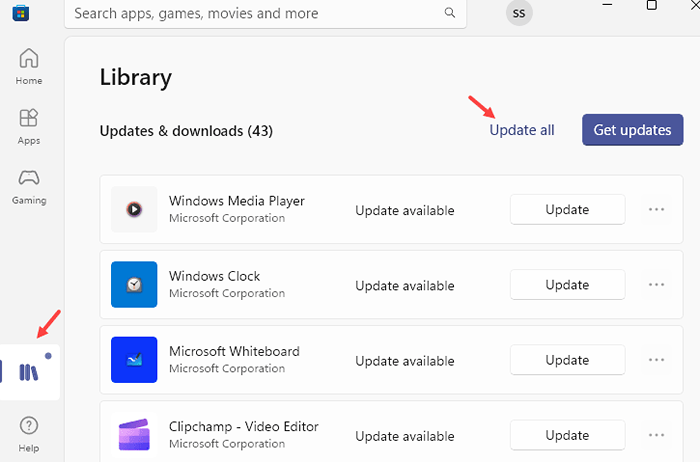
Solusi 6] Perbarui Windows
Karena masalahnya adalah dengan pembaruan Windows tertentu, Microsoft akan sadar untuk menyelesaikan masalah dengan pembaruan simultan. Saya dapat mengkonfirmasi bahwa masalahnya masih ada, tetapi jika perbaikan segera terjadi, kita tidak boleh melewatkannya.
Solusi 7] Roll Back Windows Update
Di sini pertanyaannya adalah berapa banyak pembaruan yang harus kita roll-back. Masalahnya bukanlah hal baru dan jika kita mulai memutar kembali pembaruan, itu akan menjadi proses yang panjang. Namun, jika Anda baru saja mulai menghadapi masalah ini setelah pembaruan terbaru, Anda dapat mencoba menggulungnya kembali.
1] Klik pada Tombol Mulai dan kemudian simbol seperti gigi untuk membuka Pengaturan halaman.
2] Pergi ke Pembaruan dan keamanan dan klik Lihat Riwayat Pembaruan.
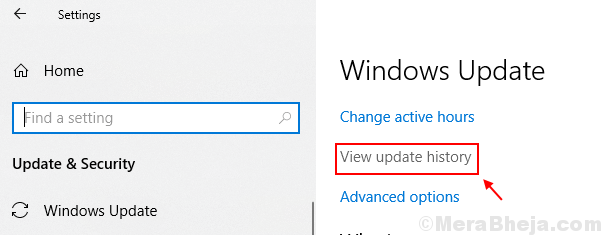
3] Klik Hapus pembaruan.
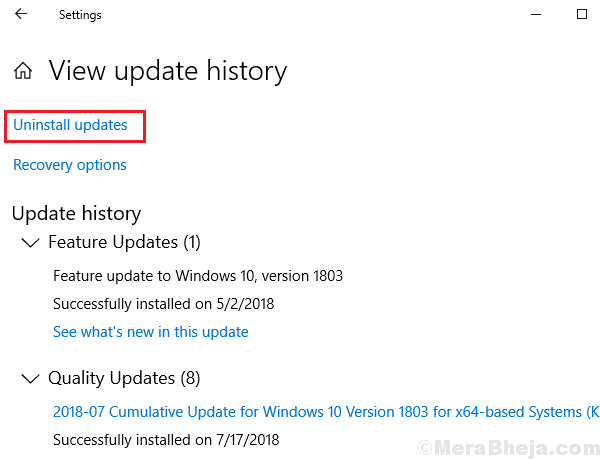
4] klik kanan dan uninstall itu pembaruan terbaru.
Solusi 8] Gunakan aplikasi pihak ketiga
Jika pembaruan mencegah cat dan foto terbuka .file jpeg, kita bisa menggunakan aplikasi pihak ketiga open source seperti irfanview, karena mereka biasanya tidak akan terpengaruh oleh pembaruan windows. Coba salah satu yang dapat diandalkan yang tersedia secara online.
- « Perbaiki aplikasi Spotify tidak menanggapi di Windows 10
- Perbaiki pemberitahuan ruang disk rendah di Windows 10 »

