Cara Memperbaiki Masalah Teks Windows 10 Blurry
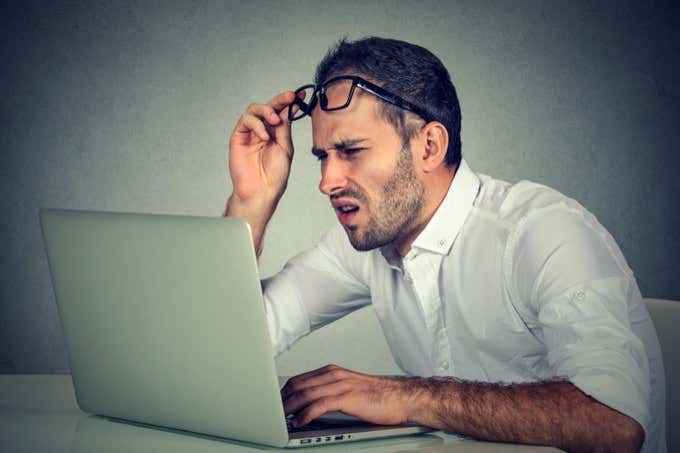
- 4977
- 527
- Simon Cormier
Ini adalah zaman keemasan dari tampilan yang renyah dan beresolusi tinggi. Jadi bisa sangat menjengkelkan saat Windows 10 memberi Anda teks buram! Kecuali jika Anda lupa memakai kacamata, biasanya itu adalah pengaturan yang serba salah. Jadi, inilah cara memperbaiki masalah teks buram Windows 10.
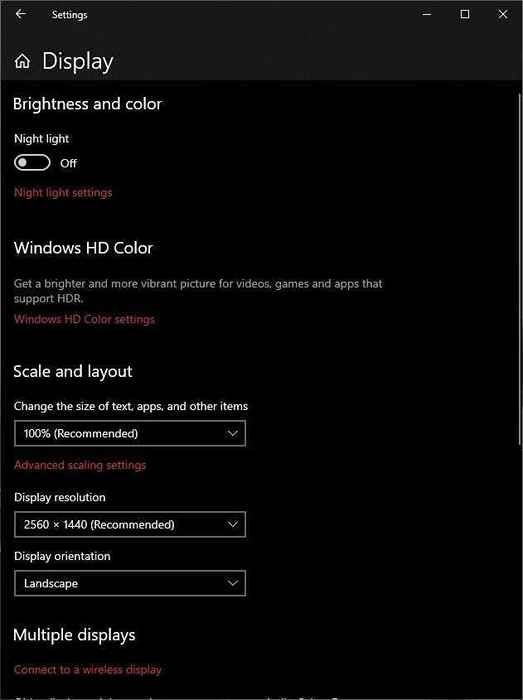
- Pastikan resolusi ditandai sebagai Direkomendasikan dipilih.
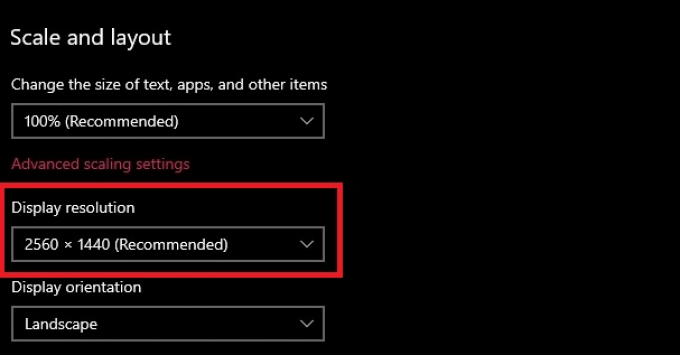
Terkadang Windows salah mendeteksi resolusi yang benar untuk monitor Anda yang dapat menyebabkan teks buram di Windows 10. Periksa lembar spesifikasi monitor Anda untuk melihat apa resolusi asli dan pastikan bahwa yang tepat dipilih.
Jalankan Wisaya ClearType
Jika resolusi Anda benar dan Anda masih melihat teks buram di seluruh jendela daripada hanya dalam aplikasi tertentu maka Anda mungkin ingin menjalankan wizard cleartype. ClearType adalah fitur Windows yang mengoptimalkan kejelasan teks pada tampilan panel datar.
- Buka Mulai menu.
- Pencarian untuk Sesuaikan teks ClearType dan buka.
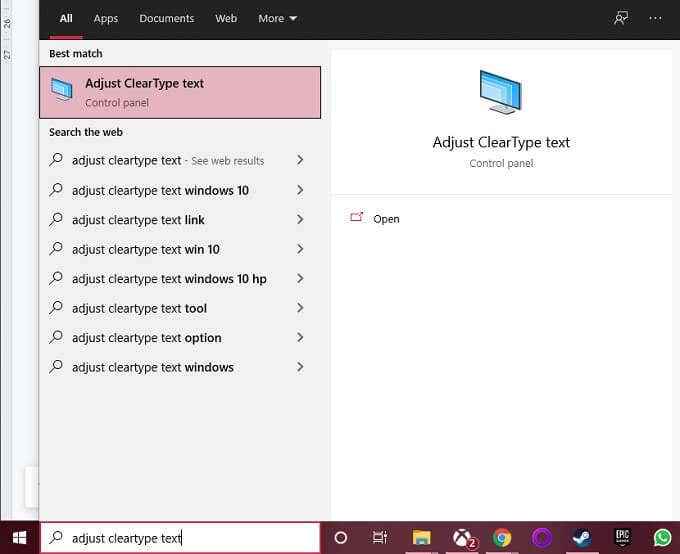
- Pastikan bahwa Nyalakan ClearType telah dicentang kotaknya.
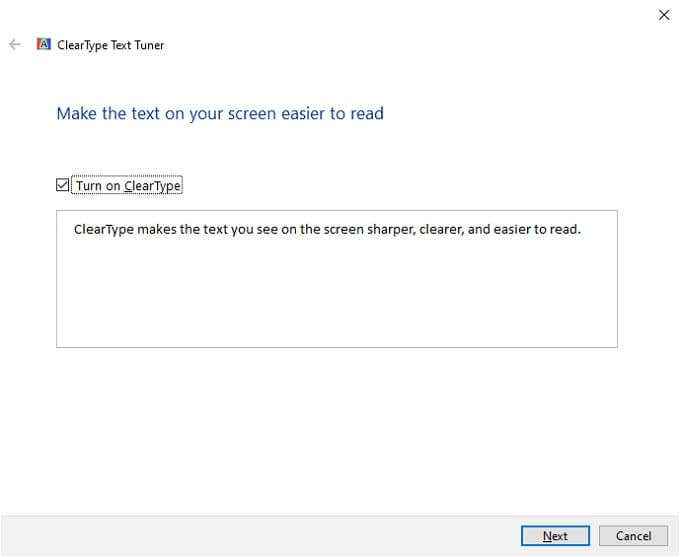
- Pilih Berikutnya dan ikuti instruksi sampai proses tuning clearType selesai.
Aktifkan perbaikan otomatis
Windows memiliki fitur otomatis yang mencari masalah teks buram dan memperbaikinya secara otomatis. Jika Anda melihat teks buram di windows, mungkin fitur ini telah dimatikan. Untuk menyalakannya:
- Klik kanan di desktop dan pilih Pengaturan tampilan.
- Di bawah skala dan tata letak, pilih Pengaturan penskalaan lanjutan.
- Di bawah fix scaling untuk aplikasi, pastikan itu Biarkan Windows mencoba memperbaiki aplikasi sehingga tidak buram diaktifkan.
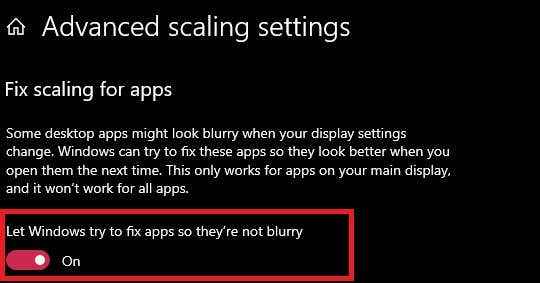
Anda mungkin harus memulai ulang aplikasi buram atau bahkan seluruh komputer untuk ini sepenuhnya berlaku.
Ubah resolusi Anda agar sesuai dengan tampilan target
Jika Anda melihat teks buram atau gambar buram pada perangkat tampilan eksternal seperti TV atau proyektor, itu mungkin karena Anda mengirim gambar resolusi yang salah ke perangkat itu.
Jika Anda hanya mencerminkan tampilan Anda ke proyektor, misalnya, maka satu tampilan cenderung buram karena kedua perangkat tidak memiliki resolusi asli yang sama.

Jika Anda harus menggunakan mode tampilan cermin, maka yang terbaik adalah mengatur resolusi gambar ke tampilan eksternal. Itu biasanya orang yang Anda ingin semua orang melihat dengan jelas ketika datang ke presentasi atau film malam. Teks dan gambar tidak akan tampak benar pada layar bawaan, tetapi mereka masih harus digunakan.
Jika Anda tidak perlu menjalankan dua display dalam mode cermin, maka yang terbaik adalah mengalihkan Windows ke mode tampilan yang diperluas dan kemudian memastikan bahwa setiap layar berjalan pada resolusi aslinya.
Buka aplikasi di tampilan target
Terkadang teks dalam aplikasi menjadi buram saat Anda memindahkannya dari satu tampilan ke yang berikutnya. Ini bisa terjadi karena penskalaan untuk aplikasi itu disetel untuk tampilan yang dibuka dan tidak menyesuaikan kembali untuk tampilan lainnya.
Solusi sederhana adalah membuka aplikasi pada tampilan target tempat Anda ingin menggunakannya. Jika Anda menutupnya pada tampilan target, itu harus secara otomatis terbuka di sana lagi saat Anda menjalankannya berikutnya.
Sesuaikan penskalaan DPI
Teks buram mungkin merupakan hasil dari pengaturan penskalaan teks global yang salah. Windows mencoba untuk mengukur teks Anda sehingga tetap dapat dibaca pada tampilan resolusi tinggi. Misalnya, jika Anda menggunakan layar 27 ”4K, teksnya hampir tidak dapat dibaca tanpa visi 20/20.
- Klik kanan di desktop dan pilih Pengaturan tampilan.
- Di bawah skala dan tata letak, cari Ubah ukuran teks, aplikasi, dan item lainnya.
- Pastikan bahwa nilai penskalaan di menu drop-down diatur ke 100% (disarankan).
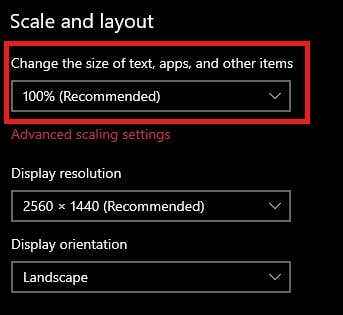
Jika teks tidak nyaman dibaca pada penskalaan 100%, tingkatkan penskalaan dengan satu langkah pada satu waktu sampai Anda senang dengan tampilannya. Ingatlah bahwa beberapa aplikasi tidak akan bekerja dengan baik atau terlihat benar dengan penskalaan yang terlalu tinggi.
Nonaktifkan penskalaan untuk aplikasi tertentu
Jika Anda hanya mendapatkan teks buram dalam aplikasi tertentu, maka itu mungkin menjadi kesalahan dengan pengaturan kompatibilitas aplikasi. Ini terutama benar jika Anda mencoba menjalankan perangkat lunak di Windows 10 yang dirancang untuk versi Windows atau resolusi yang lebih rendah sebelumnya.
Untuk mengatur pengaturan penskalaan per aplikasi:
- Cari aplikasi di Mulai menu (atau temukan jalan pintasnya).
- Klik kanan pada aplikasi dan pilih Buka Lokasi File.
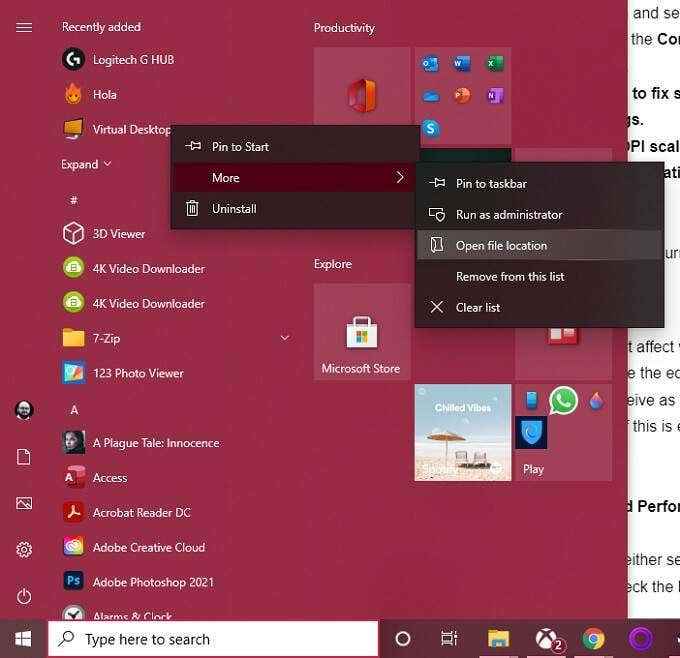
- Sekarang klik kanan pada aplikasi di lokasinya dan pilih Properti.
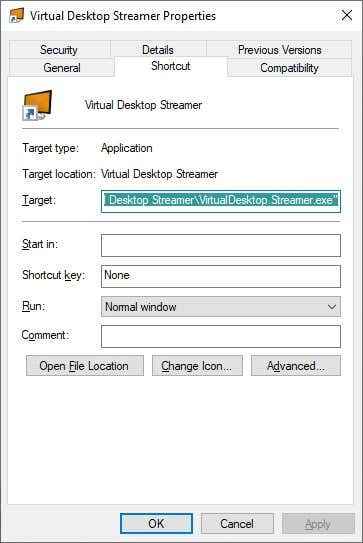
- Di properti aplikasi, beralih ke Tab Kompatibilitas.
- Sekarang, pilih Ubah Pengaturan DPI Tinggi.
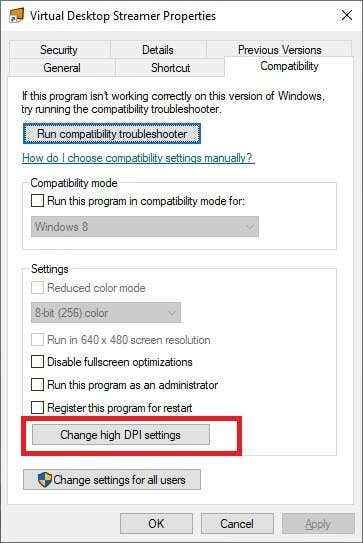
- Centang kotak berlabel Gunakan pengaturan ini untuk memperbaiki masalah penskalaan untuk program ini alih -alih yang ada di pengaturan.
- Centang kotak berlabel Mengesampingkan perilaku penskalaan DPI tinggi.
- Di bawah Penskalaan dilakukan oleh: Pilih Aplikasi.
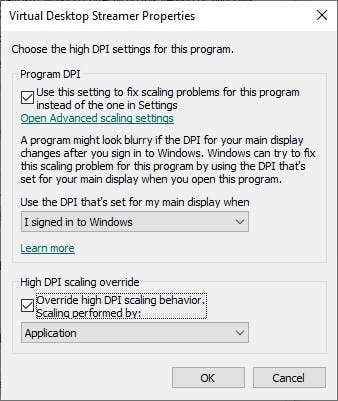
- Pilih OKE.
Mulai ulang aplikasi dan periksa apakah itu masih buram.
Sakelar smoothing font
Windows memiliki beberapa opsi kinerja yang memengaruhi seperti apa teks di layar Anda. Salah satunya adalah smoothing font, di mana tepi font dihaluskan untuk membuatnya terlihat kurang pixelated. Apa yang Anda anggap sebagai teks buram pada Windows 10 mungkin kurangnya perataan font, jadi ada baiknya memeriksa jika ini diaktifkan.
- Buka Mulai menu.
- Pencarian untuk Sesuaikan penampilan dan kinerja windows dan kemudian pilih.
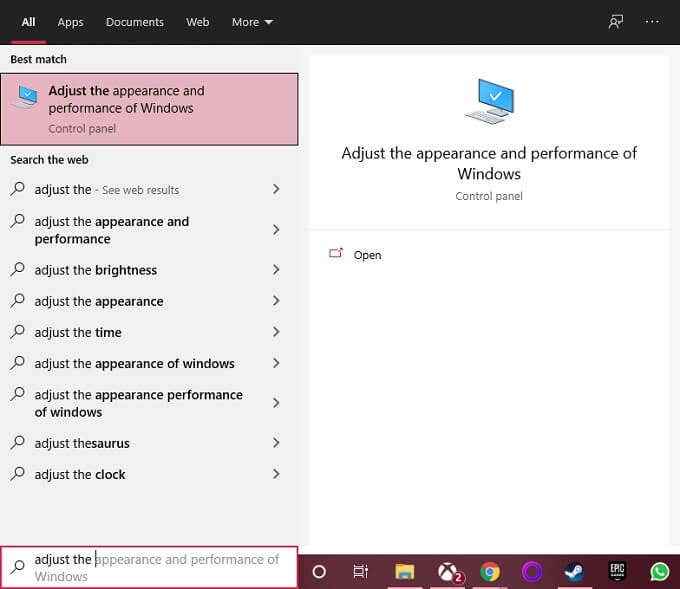
- Di bawah Efek visual tab, Anda dapat memilih Sesuaikan dengan penampilan terbaik Atau Anda dapat secara khusus mencentang kotak di sebelah Tepi halus font layar.
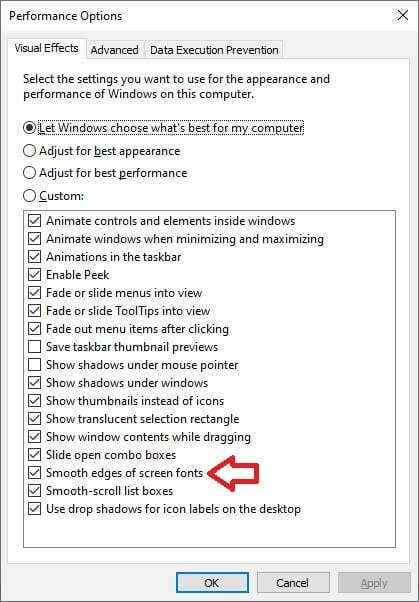
- Pilih OKE.
Jika itu memang masalah perataan font, ini seharusnya menyelesaikan masalah.
Perbarui Windows dan Aplikasi
Masalah penskalaan yang menyebabkan masalah teks buram Windows 10 terkadang merupakan hasil dari bug windows atau masalah kompatibilitas antara versi spesifik windows dan aplikasi tertentu. Misalnya, jika teks Anda tiba -tiba buram setelah pembaruan Windows, Anda mungkin perlu memperbarui driver grafik Anda atau mengembalikan pembaruan sampai masalah diperbaiki.
Jika Anda menjalankan perangkat lunak yang tidak dirancang untuk Windows 10 atau belum diperbarui dalam waktu yang lama, Anda juga dapat mencoba mendapatkan versi terbaru dari perangkat lunak itu untuk melihat apakah terlihat sedikit lebih tajam setelah meningkatkan.

