Cara memperbaiki masalah akses terbatas wifi di windows 10 /11
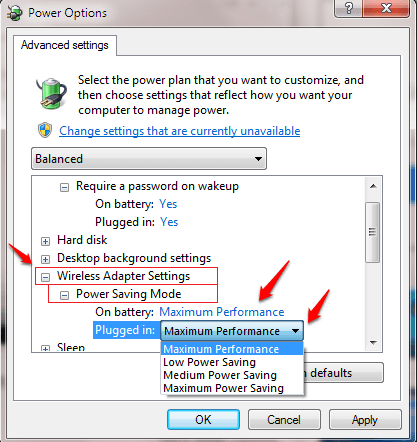
- 621
- 173
- Simon Cormier
Cara Memperbaiki Masalah Akses Terbatas WiFi di Windows 10 dan Windows 11:- Salah satu masalah yang paling membuat frustrasi tentang internet adalah Akses terbatas ke jaringan wifi masalah. Mengapa menunggu untuk dipecahkan dengan sendirinya ketika kami mendapatkan tiga solusi teratas yang ditumpuk di sini untuk Anda? Baca terus, untuk menyelesaikan Akses terbatas ke jaringan wifi masalah menggunakan salah satu dari tiga metode sederhana ini.
Daftar isi
- Metode 1 - Restart WiFi Adapter
- Metode 2: Dengan mengubah pengaturan daya adaptor nirkabel
- Metode 3 - Dengan mengatur ulang alamat IP menggunakan CMD
- Metode 4 - Dengan mengubah opsi manajemen daya
- Metode 5 - Nonaktifkan Fitur Tuning Otomatis
- Metode 6 - Ubah DNS
- Metode 7 - Beralih ke IP manual di adaptor nirkabel
- Metode 8 - Dengan pemasangan ulang driver wifi
- Metode 9 - Dengan memperbarui driver
- Metode 10 - Menggulung kembali driver nirkabel
Metode 1 - Restart WiFi Adapter
1- Cari Pengaturan perangkat di kotak pencarian bilah tugas. Sekarang, klik Device Manager untuk membukanya

2 - Sekarang, Perluas Adaptor jaringan
3 - Klik kanan pada adaptor nirkabel Anda dan pilih cacat.
4 -How, tunggu beberapa detik, setelah itu lagi, lakukan klik kanan dan pilih memungkinkan lagi.
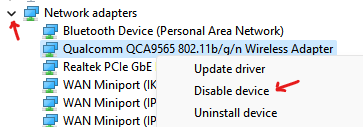
5 - Sekarang, Klik kanan lagi dan kemudian klik Aktifkan perangkat.
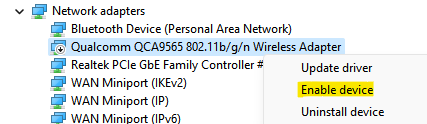
Metode 2: Dengan mengubah pengaturan daya adaptor nirkabel
Metode pertama menggunakan yang dapat Anda selesaikan akses terbatas ke Masalah Jaringan WiFi dengan mengubah pengaturan daya adaptor nirkabel. Ikuti langkah -langkah yang diberikan di bawah ini untuk mencapai hal yang sama.LANGKAH 1 - Cari Edit Paket Daya di Kotak Pencarian Windows.
Langkah 2 - Sekarang, klik Edit Paket Daya.
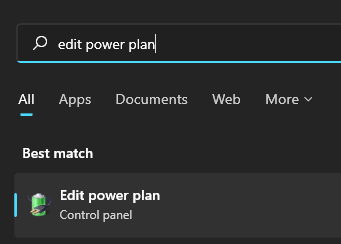
Langkah 3 - Sekarang, klik Ubah Pengaturan Daya Tingkat Lanjut.
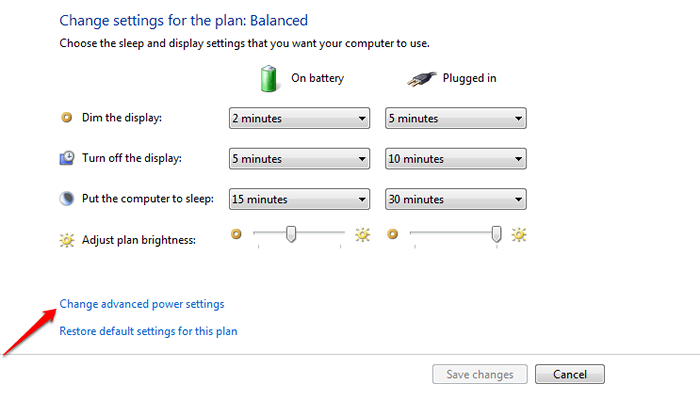
Langkah 6
- Sekarang Anda bisa melihat opsi daya canggih. Gulir ke bawah dan temukan entri bernama Pengaturan Adaptor Nirkabel untuk memperluasnya. Seperti berikutnya, perluas Mode hemat daya pintu masuk.
- Untuk keduanya menggunakan baterai Dan Dicolokkan di dalam opsi, pilih opsi Penampilan maksimal dari drop -down Satu per satu.
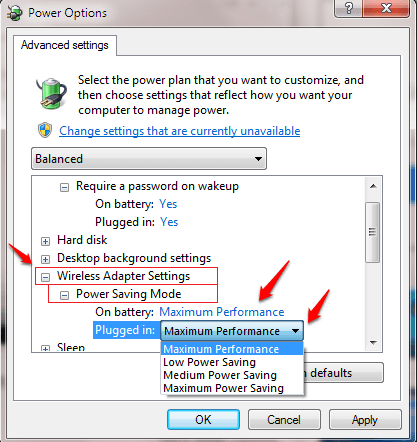
Metode 3 - Dengan mengatur ulang alamat IP menggunakan CMD
Jika kedua solusi terdaftar di atas tidak dapat menyelesaikan masalah Anda, mari kita ke yang berikutnya. Yang ini, kami akan mengubah alamat IP menggunakan Command prompt.
LANGKAH 1 - Pertama -tama, buka Command prompt Dalam mode administrator. Untuk itu, mulailah mengetik cmd ke dalam kotak pencarian dan saat Command prompt muncul di hasil pencarian, klik kanan di atasnya dan kemudian klik pada Jalankan sebagai administrator pilihan.
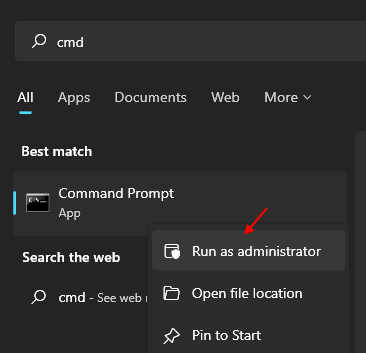
LANGKAH 2 - Ketika Command prompt Dengan hak admin, saat membuka, ketik atau salin tempel perintah berikut dan kemudian tekan Enter. Itu dia.
Netsh Winsock Reset Katalog Netsh Int IPv4 Reset Reset.catatan
Jika tidak berhasil maka ketik perintah yang diberikan di bawah ini
netsh int ip reset
Lalu reboot pc.Jika tetap tidak berfungsi maka ketik 4 perintah yang diberikan di bawah ini
netsh int tcp set heuristik dinonaktifkan netsh int tcp set global autotuninglevel = dinonaktifkan netsh int tcp set global rss = diaktifkan netsh int tcp show global
Salah satu solusi ini pasti akan memecahkan masalah akses Anda yang terbatas ke jaringan wifi. Jika Anda tidak menemukan solusi ini yang berfungsi, beri tahu kami dengan meninggalkan komentar. Kami akan dengan senang hati membantu.
Metode 4 - Dengan mengubah opsi manajemen daya
1. Mencari Pengaturan perangkat di pencarian bilah tugas windows.
2. Klik pada Pengaturan perangkat untuk membuka manajer perangkat.
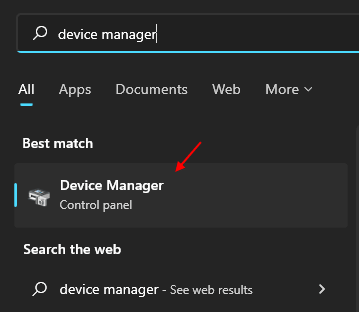
3. Sekarang, klik Adpter jaringan Untuk memperluas daftar.
4. Klik dua kali pada driver wifi yang Anda gunakan.
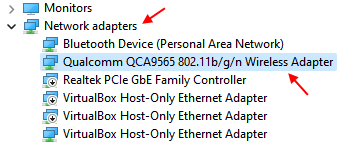
5. Klik Manajemen daya Tab.
6. Sekarang, Hapus centang Opsi yang mengatakan “Biarkan komputer mematikan perangkat ini untuk menghemat daya ”.
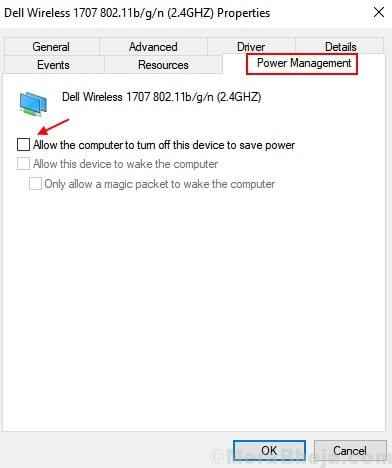
7. Pilih OK dan keluar.
Metode 5 - Nonaktifkan Fitur Tuning Otomatis
LANGKAH 1 - Jenis cmd ke dalam kotak pencarian dan saat Command prompt muncul di hasil pencarian, klik kanan di atasnya dan kemudian klik pada Jalankan sebagai administrator pilihan.
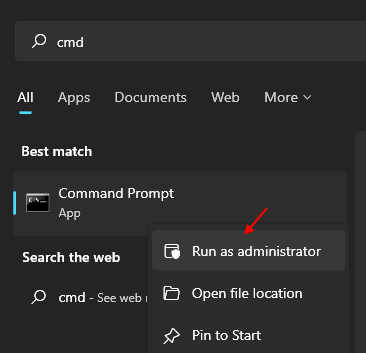
Langkah 2 -Sekarang, jalankan perintah yang diberikan di bawah satu per satu dan tekan Enter setiap kali untuk menjalankan perintah tersebut.
netsh int tcp set heuristik dinonaktifkan
netsh int tcp set global autotuninglevel = dinonaktifkan
netsh int tcp set global rss = diaktifkan
Sekarang, tutup jendela CMD
Metode 6 - Ubah DNS
1 - Buka BERLARI dengan menekan Windows Dan R kunci.
2 -How, ketik NCPA.cpl Di bidang teks yang diberikan di dalam kotak perintah run dan kemudian klik Oke .
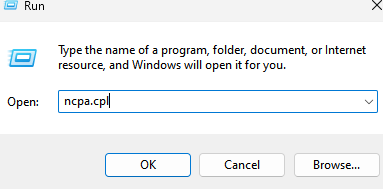
3 - Sekarang, Benar klik pada adaptor nirkabel Anda dan pilih properti.
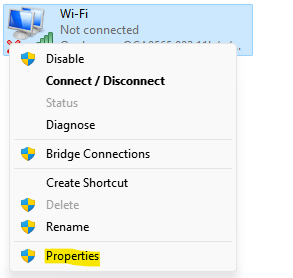
4 - Sekarang, klik dua kali Protokol Internet Versi 4 (TCP/IPv4)
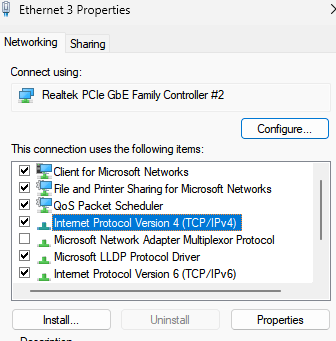
5 - Klik Gunakan alamat server DNS berikut:
Server DNS yang disukai: 8.8.8.8
Server DNS Alternatif: 8.8.4.4
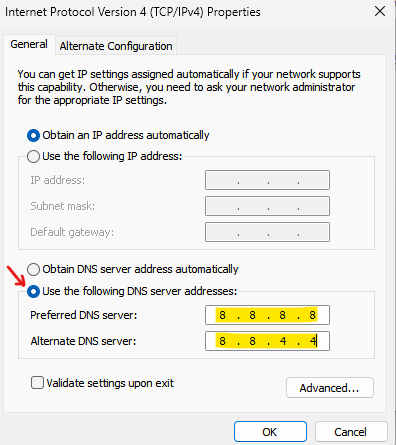
6 - Klik OKE.
Metode 7 - Beralih ke IP manual di adaptor nirkabel
1 - Cari cmd Di kotak pencarian dan kemudian klik kanan dan klik Jalankan sebagai admin.
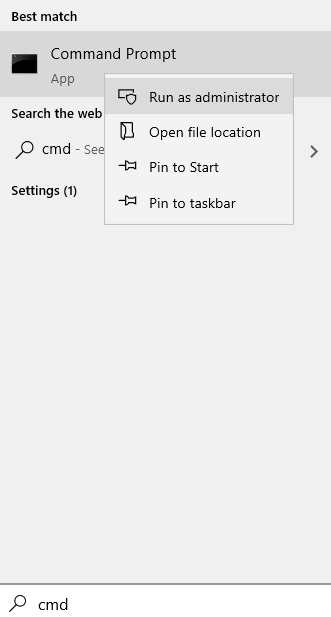
2 - Jalankan ipconfig di prompt perintah.
3 - Tetap buka jendela CMD dan buat catatan detail IP koneksi wirteless.
4 - Setelah ini, buka BERLARI kotak perintah dengan memukul Windows Dan R kunci dari keyboard.
2 -How, tulis NCPA.cpl Di kotak teks yang diberikan di dalam kotak run dan kemudian tekan Oke .
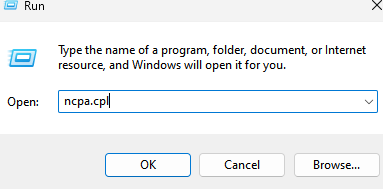
3 - Setelah ini , Benar klik pada adaptor nirkabel Anda dan pilih properti.
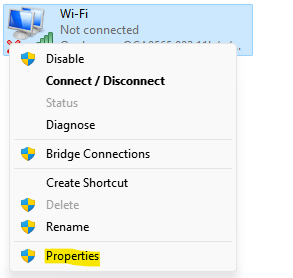
4 - Sekarang, klik dua kali Protokol Internet Versi 4 (TCP/IPv4)
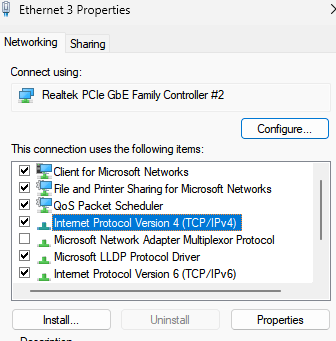
5 - Sekarang, pilih tombol radio yang mengatakan , Gunakan alamat IP berikut dan masukkan semua detail IP yang Anda dapatkan di jendela prompt perintah dengan menggunakan ipconfig memerintah.
6 - Juga klik Gunakan alamat server DNS berikut: dan masukkan nilai DNS seperti yang ditunjukkan di bawah ini di kedua bidang.
Server DNS yang disukai: 8.8.8.8
Server DNS Alternatif: 8.8.4.4
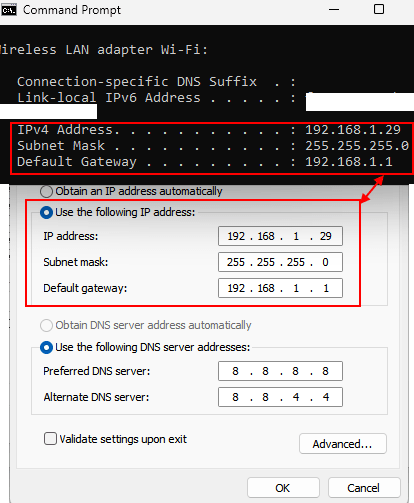
7 -Klik ok dan terapkan
Metode 8 - Dengan pemasangan ulang driver wifi
1. tekan Kunci Windows dari keyboard dan ketik Anda "Pengaturan perangkat"Di kotak pencarian.
2. Kemudian, cukup klik pada “Pengaturan perangkat"Saat itu muncul di hasil pencarian yang ditinggikan.
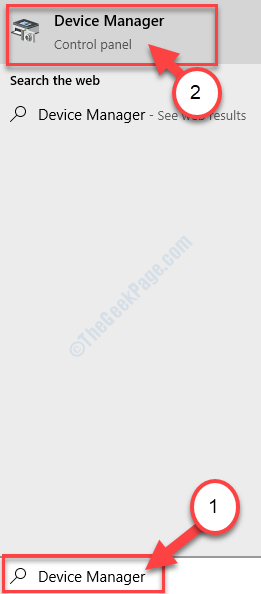
2. Dalam Pengaturan perangkat jendela utilitas, perluas "Penyesuai jaringan" bagian.
3. Klik kanan Pada driver wifi yang Anda gunakan, klik "Menghapus perangkat“.
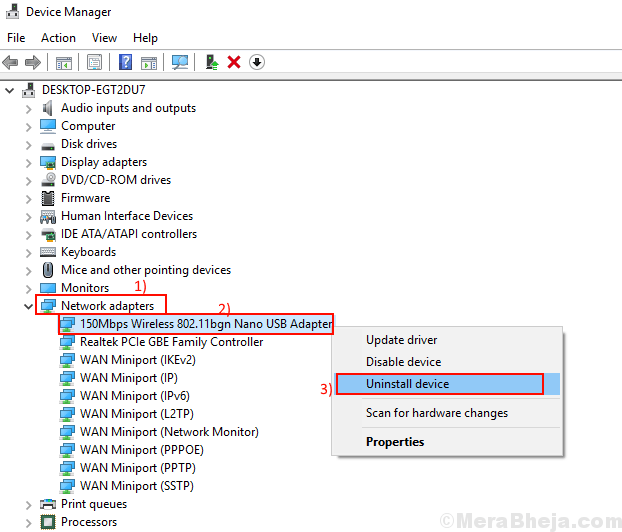
Ini akan menghapus pemasangan pengemudi.
4- Sekarang, mengulang kembali komputer
Metode 9 - Dengan memperbarui driver
1. Mencari Pengaturan perangkat di pencarian bilah tugas windows.

2. Klik pada Pengaturan perangkat untuk membuka manajer perangkat.
3. Sekarang, klik Adpter jaringan Untuk memperluas daftar.
4. Klik kanan pada driver wifi yang Anda gunakan dan pilih memperbarui.
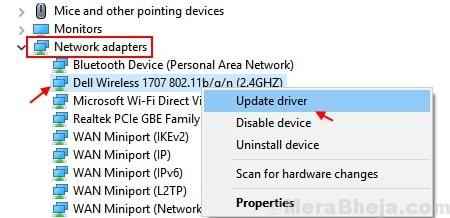
5 - Sekarang, klik Cari secara otomatis untuk pengemudi.
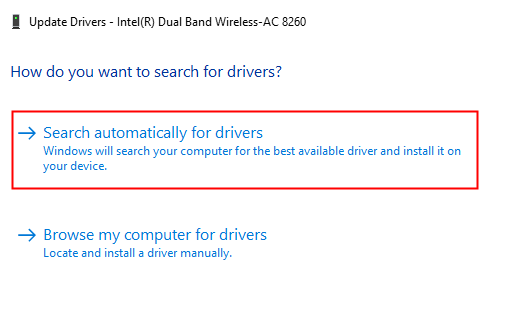
Biarkan memperbarui secara otomatis.
Metode 10 - Menggulung kembali driver nirkabel
1. Jenis Pengaturan perangkat di kotak pencarian windows.

2. Setelah ini, klik pada Pengaturan perangkat
3. Sekarang, klik dua kali Adpter jaringan untuk memperluasnya.
4. Lakukan a Klik kanan di driver wifi dan pilih Properti.
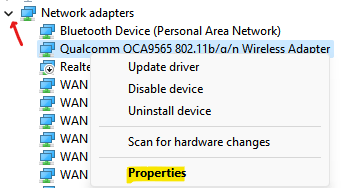
5 - Sekarang, klik Pengemudi Tab.
6 - Akhirnya, klik Roll Back Driver.
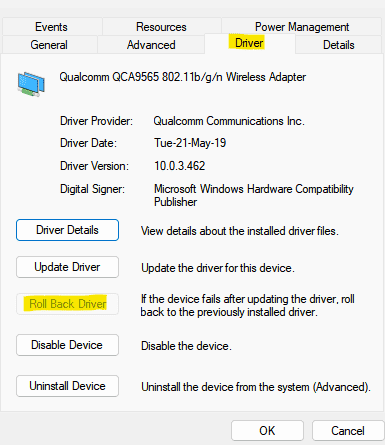
Sekarang, tria gain lagi dan akhirnya periksa apakah masalah Anda diselesaikan atau tidak.
- « Perbaiki kamera dan webcam tidak berfungsi di windows 10
- Bagaimana diam -diam menyembunyikan file di balik gambar »

