Cara memperbaiki Bangun di LAN yang tidak berhasil
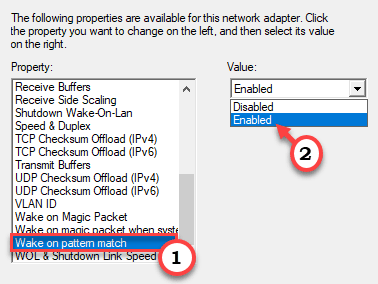
- 2226
- 671
- Simon Cormier
Beberapa pengguna Windows mengeluh bahwa fungsi Wake on LAN (WOL) di Windows tidak berfungsi dengan baik di komputer mereka. Bangun di LAN adalah salah satu fitur paling populer untuk administrator jaringan yang dapat membangunkan pengaturan jarak jauh hanya dengan meneruskan perintah dari komputer lain di jaringan. Jika WOL tidak bekerja di komputer Anda, jangan khawatir. Ikuti saja solusi terperinci ini di komputer jarak jauh untuk menyelesaikan masalah dengan cepat.
Daftar isi
- Perbaiki 1 - Izinkan Penggunaan Daya dalam Mode Tidur
- Perbaiki 2 - Matikan Link State Power Management
- Perbaiki 3 - Take Pengaturan WOL
- Perbaiki 4 - Nonaktifkan BIOS NET dan TCP
- Fix 5 - Restart TCP/IP NetBios Helper
- Perbaiki 6 - Pastikan daya AC dicolokkan
- Perbaiki 7 - Edit registri
- Perbaiki 8 - Tambahkan kunci baru ke registri
- Perbaiki - 9 Nonaktifkan startup cepat
- Perbaiki 10 - Nonaktifkan Manajemen Daya Negara Tautan
Perbaiki 1 - Izinkan Penggunaan Daya dalam Mode Tidur
Anda dapat mengizinkan penggunaan daya dalam mode tidur.
1. tekan Kunci Windows+X kunci bersama.
2. Kemudian, klik pada “Pengaturan perangkat“.
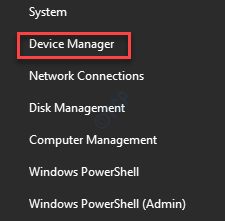
3. Saat jendela Device Manager muncul, perluas “Adaptor jaringan" bagian.
4. Setelah itu, klik kanan pada kartu jaringan yang digunakan perangkat ini, lalu klik pada “Properti“.
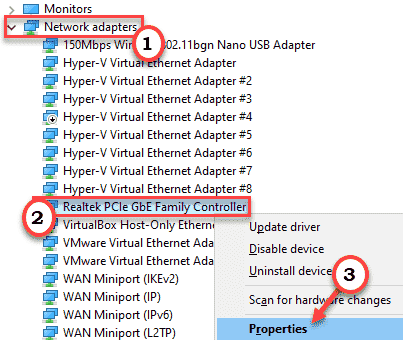
5. Sekarang, pergi ke “Manajemen daya" bagian.
6. Pastikan ketiga opsi ini diperiksa.
- Biarkan komputer mematikan perangkat ini untuk menghemat daya
- Biarkan perangkat ini membangunkan komputer
- Hanya izinkan paket ajaib untuk membangunkan komputer
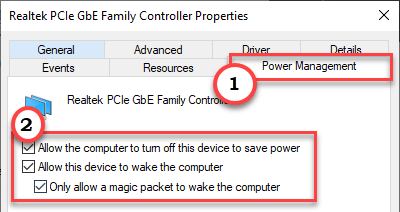
7. Kemudian, klik "Menerapkan" Dan "OKE”Untuk menyimpan modifikasi ini.

Setelah itu, tutup jendela Device Manager. Mengulang kembali komputer Anda. Cobalah untuk membangunkan komputer jarak jauh dengan permintaan WOL. Periksa apakah ini berfungsi atau tidak.
Perbaiki 2 - Matikan Link State Power Management
1 - Cari Edit Paket Daya Di kotak pencarian Windows dan klik Ikon Rencana Daya Edit dari Hasil Pencarian.
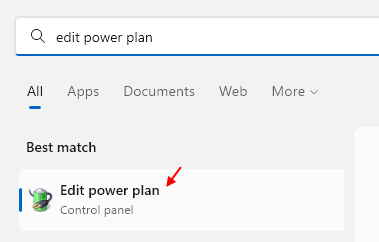
2 - Sekarang, pilih Ubah Pengaturan Daya Tingkat Lanjut
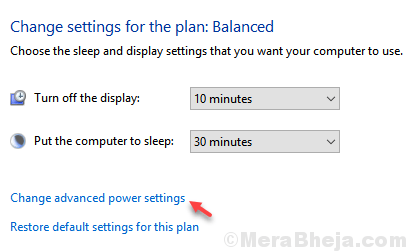
3 - Sekarang, Perluas PCI Express
4 - Perluas Link State Power Management
5 - Sekarang, pilih Mati di Pengaturan.
6 -Klik Menerapkan Dan OKE.
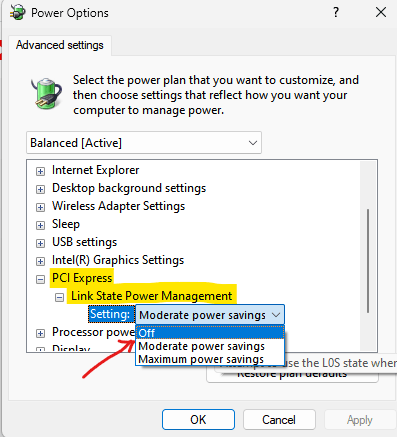
Perbaiki 3 - Take Pengaturan WOL
Jika tweak sebelumnya tidak menyelesaikan masalah, Anda harus beralih ke pengaturan WOL secara manual.
1. Klik kanan di Windows ikon dan klik pada “Berlari“.
2. Saat menjalankan terbuka, ketik "devmgmt.MSC“. Klik "OKE“.
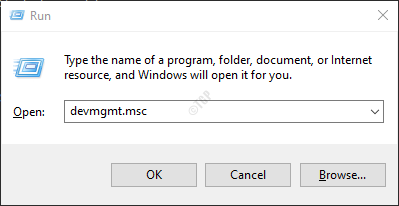
3. Memperluas “Adaptor jaringan“.
4. Kemudian, klik kanan pada perangkat jaringan (biasanya driver Ethernet), dan klik "Properti“.
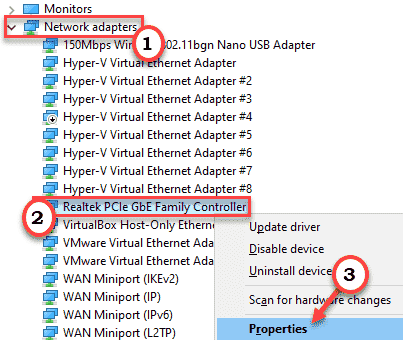
5. Pergi ke “CanggihTab.
6. Di dalam kotak, gulir ke bawah dan pilih opsi "Shutdown Wake-on-Lan“.
7. Kemudian, atur pengaturan ke “Diaktifkan“.
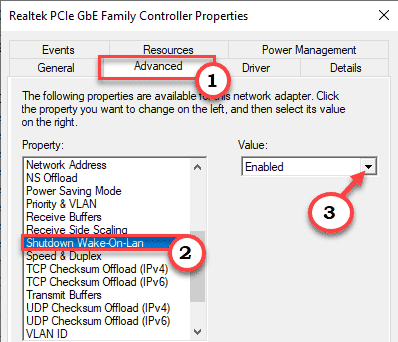
8. Cara yang sama, atur “Bangun di paket ajaib"Untuk"Diaktifkan"Pengaturan.
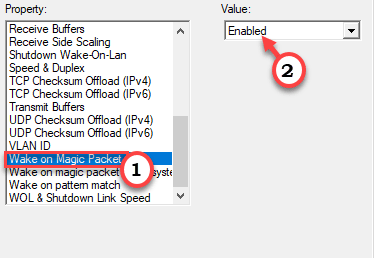
9. Setelah itu, pilih “Bangunkan Pola Pencocokan" Properti.
10. Atur 'nilai:' ke "Diaktifkan“Dari drop-down.
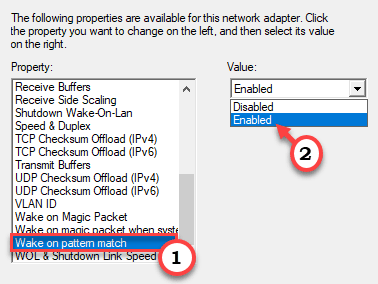
11. Akhirnya, klik pada “Kecepatan tautan Wol & Shutdown“.
12. Kemudian, atur 'nilai:' ke “10 mbps dulu“.
13. Klik "OKE“Untuk menyimpan pengaturan.
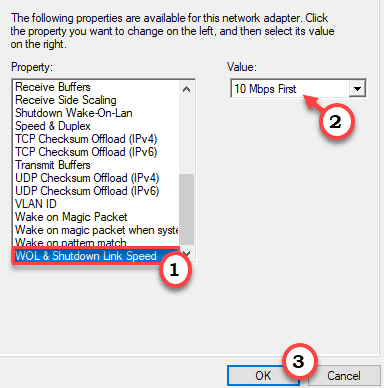
Kemudian, tutup manajer perangkat. Setelah itu, adil mengulang kembali sistem untuk membiarkan perubahan ini berlaku. Periksa apakah ini berhasil.
Perbaiki 4 - Nonaktifkan BIOS NET dan TCP
Anda harus menonaktifkan pengaturan NET BIOS dan TCP/IP sehingga WOL dapat bekerja dengan baik.
1. Klik kanan pada ikon Windows dan klik pada “Berlari“.
2.Tulis saja "NCPA.cpl"Dan kemudian klik"OKE“.
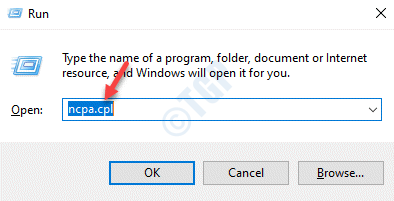
Jendela koneksi jaringan akan terbuka.
3. Sekarang, Anda perlu klik kanan di adaptor jaringan Anda dan kemudian klik “Properti“.
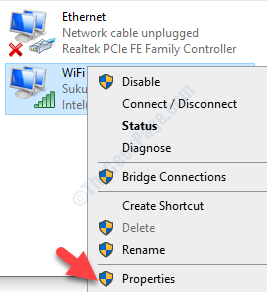
4. Untuk mengubah "Internet Protocol Version 4 (TCP/IPv4), “ klik dua kali di atasnya.
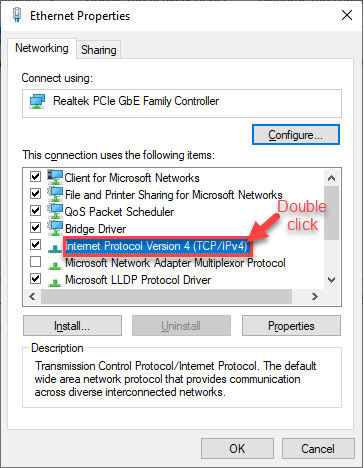
5. Setelah itu, klik pada “CanggihPengaturan untuk memodifikasinya.
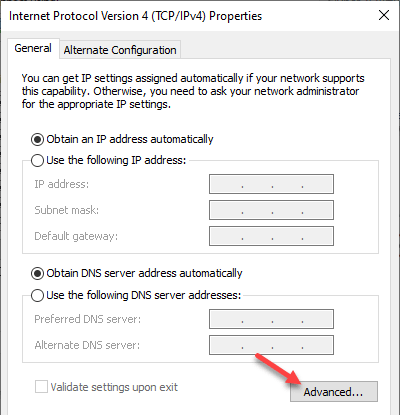
6. Sekarang, Anda harus pergi ke “Menang" bagian.
7. Setelah itu, klik tombol radio di samping "Nonaktifkan NetBIOS melalui TCP/IP" pilihan.
8. Kemudian, klik "OKE”Untuk menyimpan pengaturan default.
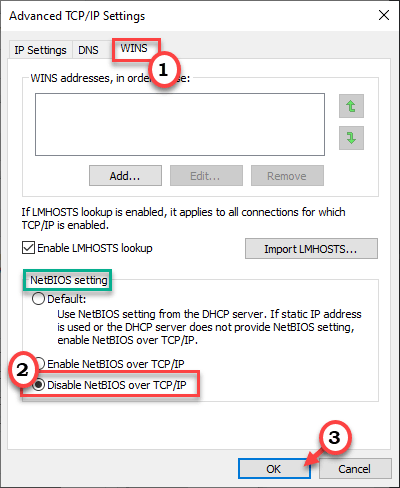
9. Setelah itu, sekali lagi klik "OKE”Untuk menyimpan pengaturan.
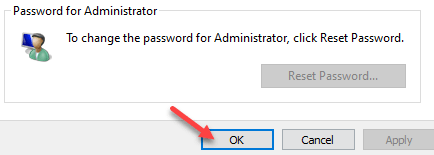
Setelah itu, tutup pengaturan jaringan & koneksi.
Fix 5 - Restart TCP/IP NetBios Helper
Anda harus mengatur layanan pembantu NetBIOS untuk memulai secara otomatis.
1. tekan Kunci Windows+R kunci.
2. Lalu, ketik "jasa.MSC"Dan klik"OKE“.
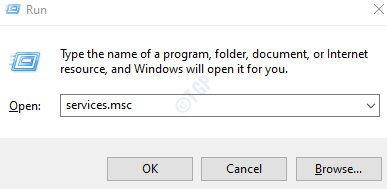
3. Di layar Layanan, cari “Pembantu TCP/IP Netbios“.
4. Kemudian, klik dua kali pada layanan untuk mengaksesnya.
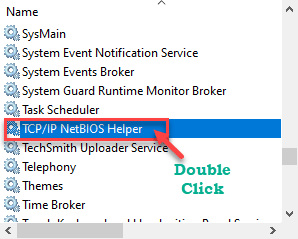
5. Cukup, klik pada 'Tipe Startup:' dan pilih “Otomatis“Dari daftar drop-down.
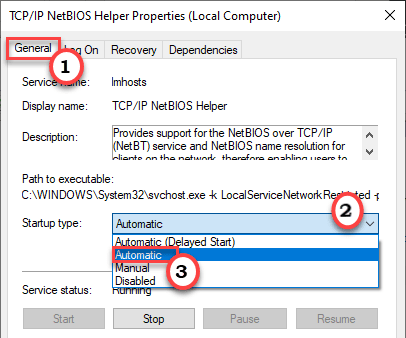
6. Akhirnya, klik "Menerapkan" Dan "OKE“.

Kemudian, tutup jendela layanan. Setelah itu, cobalah untuk menggunakan fitur WOL di komputer yang saling bertentangan.
Periksa apakah ini memecahkan masalah.
Perbaiki 6 - Pastikan daya AC dicolokkan
Wake on LAN atau WOL tidak berfungsi dengan baik jika komputer jarak jauh berjalan pada daya baterai. Kekuatan AC adalah persyaratan yang harus dilakukan oleh WOL untuk bekerja dengan benar.
Diskusi -
WOL tidak didukung pada perangkat jarak jauh Windows 10 yang ditutup
Bangun di LAN atau WOL tidak akan bekerja pada komputer jarak jauh dalam keadaan shutdown lengkap (S5) jika komputer jarak jauh berjalan di Windows 10. Alasan sebenarnya di balik ini adalah karena Windows 10 tidak mengizinkan daya apa pun ke perangkat jaringan agar tetap berjalan bahkan setelah mesin ditutup oleh pengguna, jadi, kartu jaringan tidak dapat dipersenjatai untuk menerima perintah WOL dari sistem lain. Entah Anda harus meletakkan pengaturan jarak jauh dalam mode tidur (S3) atau Anda harus menonaktifkan startup cepat sehingga WOL dapat bekerja dengan baik.
Perbaiki 7 - Edit registri
Anda harus mengedit registri secara manual untuk mengizinkan permintaan WOL untuk menyalakan komputer Anda.
1. tekan Kunci Windows+R kunci bersama.
2. Di panel run, tulis "Regedit"Dan klik"OKE“.
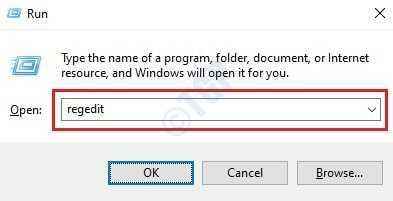
Peringatan -
Editor Registry adalah salah satu lokasi paling sensitif di komputer Anda. Jadi, sebelum beroperasi di registri, Anda harus membuat cadangan registri.
Setelah membuka editor registri, klik "Mengajukan“. Kemudian klik "Ekspor”Untuk membuat cadangan baru di komputer Anda.
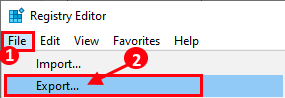
Jika ada yang menjadi haywire, cukup gabungkan cadangan ini dengan registri sistem Anda.
3. Navigasikan ke lokasi ini -
Komputer \ hkey_local_machine \ system \ controlset001 \ control \ class \ 4d36e972-e325-11ce-bfc1-08002be10318Komputer \ hkey_local_machine \ system \ controlset001 \ control \ class \ 4d36e972-e325-11ce-bfc1-08002be1031802Komputer \ hkey_local_machine \ system \ controlset001 \ control \ class \ 4d36e972-e325-11ce-bfc1-08002be10318 \ 000202
[Lokasi sebenarnya dari registri ini dapat bervariasi di perangkat Anda. Anda dapat menemukannya seperti ini -
A. Di jendela Registry Editor, klik "Edit“.
B. Kemudian, klik "Menemukan“.
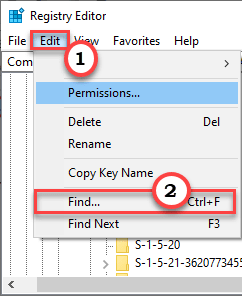
C. Lalu, ketik "S5wakeonlan" dalam kotak.
D. Klik "Temukan selanjutnya“.
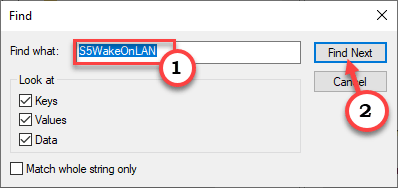
Setelah hasil pencarian muncul, lanjutkan ke langkah selanjutnya.
]
4. Kemudian, klik dua kali di “S5wakeonlanNilai untuk mengeditnya.
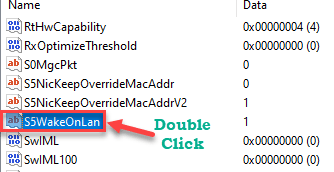
5. Tetapkan nilainya ke “1“.
6. Kemudian, klik "OKE“.
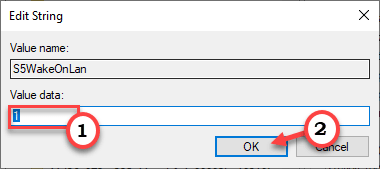
7. Demikian pula, di panel kanan, cobalah untuk mengidentifikasi “Powerdownpll" nilai.
8. Kemudian, klik dua kali di “PowerdownpllNilai untuk mengeditnya.
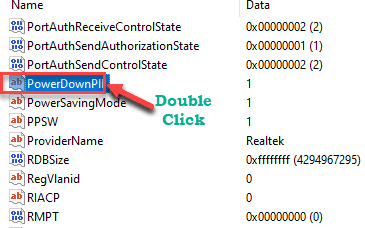
9. Sekarang, atur 'Nilai:' ke “0“.
10. Kemudian, klik "OKE“.
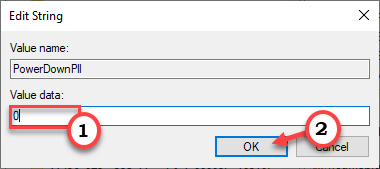
Tutup jendela Editor Registry.
Mengulang kembali komputer. Setelah itu, matikan sistem Anda dan coba gunakan perintah WOL untuk membangunkannya lagi.
Perbaiki 8 - Tambahkan kunci baru ke registri
Jika tweak registri sebelumnya tidak berhasil untuk Anda, coba langkah -langkah ini.
1. Buka Editor Registry.
2. Kemudian, pergi ke lokasi di mana Anda telah menemukan 'S5wakeonlanKunci di komputer Anda. Biasanya, terletak di lokasi ini -
Komputer \ hkey_local_machine \ system \ controlset001 \ control \ class \ 4d36e972-e325-11ce-bfc1-08002be10318Komputer \ hkey_local_machine \ system \ controlset001 \ control \ class \ 4d36e972-e325-11ce-bfc1-08002be1031802Komputer \ hkey_local_machine \ system \ controlset001 \ control \ class \ 4d36e972-e325-11ce-bfc1-08002be10318 \ 000202
3. Kemudian, klik kanan di sisi kiri, klik kanan pada "Baru>"Dan klik"Nilai dword (32-bit)“.
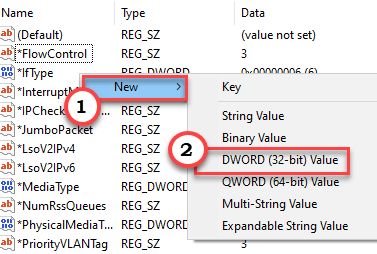
4. Sebutkan nilai baru ini sebagai “IdledWakeFroms5“.
5. Kemudian, klik dua kali tentang ini untuk mengeditnya.
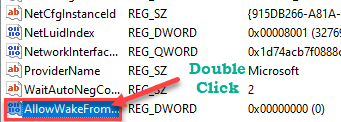
6. Selanjutnya, sebutkan nilainya untuk “1“.
7. Akhirnya, klik "OKE“Untuk menyimpan pengaturan.
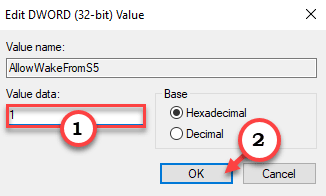
Kemudian, tutup jendela editor registri. Kemudian, menyalakan ulang sistem
Perbaiki - 9 Nonaktifkan startup cepat
Anda dapat menonaktifkan startup cepat sehingga perangkat jaringan menerima daya bahkan saat komputer dimatikan.
1.Pada awalnya, Anda perlu menekan Kunci Windows Bersama dengan R kunci bersama untuk membuka jendela run.
2. Jenis atau tempel Perintah ini dan klik "OKE“.
powercfg.cpl
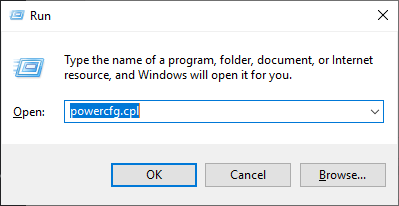
Layar Opsi Daya akan muncul.
3. Di sisi kiri, klik pada “Pilih Tombol Daya Apa yang Dilakukan" pilihan.
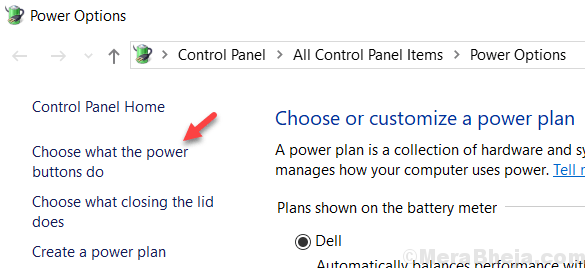
4. Anda harus mengklik “Ubah pengaturan yang saat ini tidak tersedia"Sehingga Anda dapat memodifikasi pengaturan.
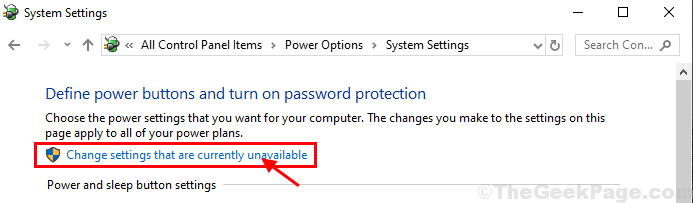
5. Selanjutnya, di bawah bagian 'Pengaturan Shutdown', Hapus centang pilihan "Nyalakan startup cepat (disarankan)“.
6. Kemudian, klik "Simpan perubahan“.
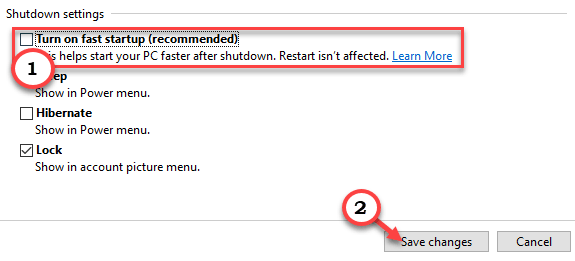
Setelah melakukan perubahan ini, adil mengulang kembali komputer Anda. Setelah komputer mem -boot, mematikannya atau meletakkannya ke mode tidur. Kemudian, cobalah membangunkan komputer.
Perbaiki 10 - Nonaktifkan Manajemen Daya Negara Tautan
Anda harus menonaktifkan secara manual manajemen daya negara tautan.
1. Untuk meluncurkan a Berlari terminal, tekan Kunci Windows+R bersama.
2. Setelah itu, jenis atau copy-paste Perintah Run ini dan kemudian tekan Memasuki.
powercfg.cpl
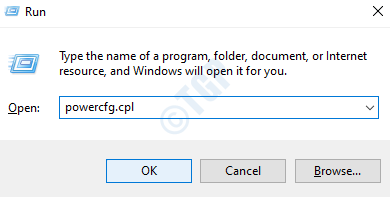
3. Kemudian, pilih “Kinerja tinggi"Pengaturan.
4. Selanjutnya, Anda harus mengklik “Ubah pengaturan rencana“.
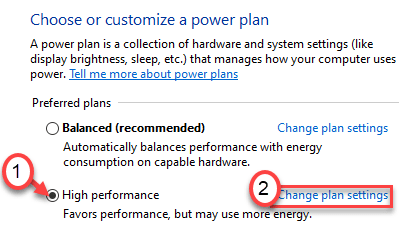
5. Atur 'Matikan tampilan:' ke “Tidak pernah“.
6. Setelah itu, pilih 'letakkan komputer untuk tidur:' untuk "Tidak pernah“.
7. Kemudian, klik pada “Ubah Pengaturan Daya Tingkat Lanjut“.
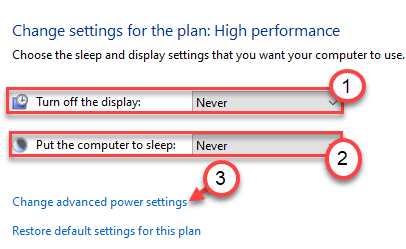
8. Cukup klik pada “PCI Express“.
4. Kemudian, klik pada “Link State Power Management ”untuk memperpanjangnya lebih jauh.
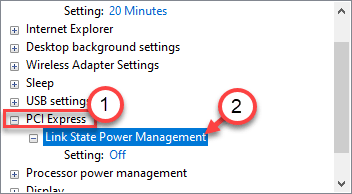
5. Kemudian, klik pada 'Pengaturan:', dan pilih “Mati"Pengaturan dari opsi yang terdaftar.
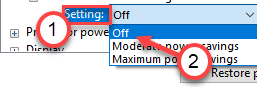
6. Akhirnya sekarang saatnya untuk menyimpan pengaturan yang diubah ini. Klik "Menerapkan" Dan "OKE“.

Mengulang kembali komputer setelah menutup jendela panel kontrol. Kemudian, coba gunakan fitur WOL sekali lagi. Periksa apakah ini memecahkan masalah atau tidak.
- « Nama pengguna duplikat muncul di fix layar masuk
- 11 Alat Pemodelan Data Terbaik Untuk Merancang Database Kinerja Tinggi »

