Cara Memperbaiki VLC Tidak Dapat Membuka Masalah File MRL
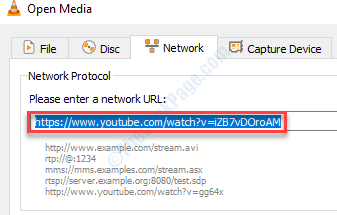
- 4758
- 1028
- Simon Cormier
VLC adalah pemutar media yang sangat fleksibel yang dapat menangani berbagai macam media di mesin windows Anda dengan sangat mudah. Anda dapat menginstal codec audio/video tambahan untuk memutar hampir semua jenis video dengan pemutar VLC. Tetapi kadang -kadang, saat streaming dari server FTP Anda mungkin menerima pesan kesalahan ini 'Masukan Anda tidak dapat dibuka. VLC tidak dapat membuka file MRL'. Cukup ikuti perbaikan mudah ini untuk menyelesaikan masalah dengan sangat mudah.
Baca Juga: VLC Tidak Dapat Memutar Video YouTube
Daftar isi
- Perbaiki 1 - Perbarui VLC Media Player
- Perbaiki 2 - Periksa sumbernya lagi
- Perbaiki 3 - Izinkan pemutar VLC di firewall
- Perbaiki 4 - unistall antivirus pihak ke -3
- Perbaiki - 5 mengambil kepemilikan file
- Perbaiki - 6 hapus instalan dan instal ulang VLC
- Perbaiki 7 - Cobalah untuk mempersingkat jalur file
Perbaiki 1 - Perbarui VLC Media Player
Klik Bantuan dan kemudian klik Periksa Pembaruan untuk memperbarui VLC. Setelah itu coba lagi
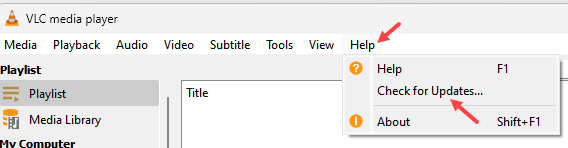
Perbaiki 2 - Periksa sumbernya lagi
Pada awalnya, Anda harus memverifikasi aliran sumber sebenarnya berfungsi atau tidak.
1. Buka pemutar VLC.
2. Setelah itu, klik "Media"Dan kemudian klik pada"Buka Stream Jaringan“.
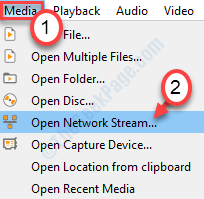
3. Di sini Anda akan melihat URL video yang Anda coba streaming.
4. Klik kanan pada URL video dan tekan 'Ctrl+c'Untuk menyalinnya.
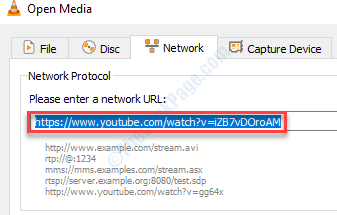
5. Buka jendela browser di komputer Anda.
6. Setelah itu, tekan 'Ctrl+v'untuk menempelkan url dan tekan enter.
Periksa apakah tautan stream benar -benar berfungsi atau tidak.
Jika tautan tidak berfungsi di browser, tautannya rusak. Jika tidak, cobalah perbaikan berikutnya.
Perbaiki 3 - Izinkan pemutar VLC di firewall
Terkadang firewall dapat memblokir VLC dari mengakses tautan internet dengan benar.
1. Cukup tekan tombol Windows+S dan ketik "Izinkan aplikasi“.
2. Kemudian, klik "Izinkan aplikasi melalui firewall windows“.
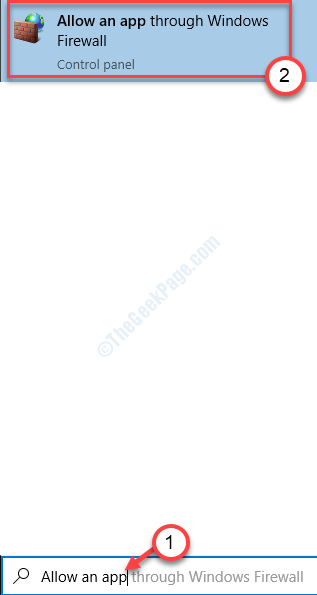
3. Untuk memodifikasi permintaan akses, Anda harus mengklik “Ubah pengaturan“.
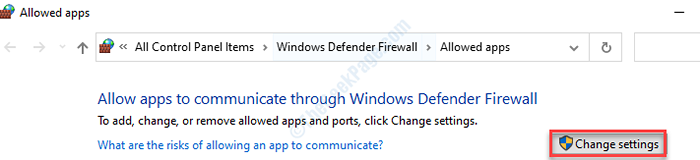
4. Cukup gulir ke bawah melalui daftar aplikasi. Mengawasi aplikasi "VLC".
5. Kemudian memeriksa pilihan "Pribadi" Dan "PublikBaik untuk mengaktifkan akses jaringan di kedua jaringan untuk pemutar media VLC.

7. Setelah Anda mengizinkan pemain, klik "OKE“.
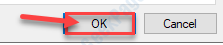
Coba streaming video sekali lagi. Kali ini masalah seharusnya tidak terjadi lagi.
Perbaiki 4 - unistall antivirus pihak ke -3
Jika perbaikan di atas tidak berhasil atau firewall Anda dikelola oleh antivirus Anda, Anda dapat mencoba menghapus instalannya.
1. Pada awalnya, tekan Kunci Windows+R kunci bersama.
2. Lalu, ketik "appwiz.cpl”Dan tekan Memasuki kunci.
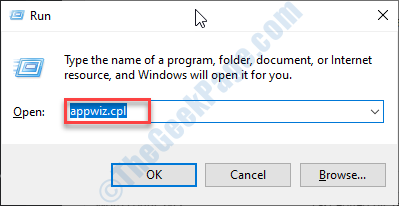
Ini akan membuka jendela program dan fitur.
3. Setelah ini, gulir ke bawah untuk menemukan antivirus di sistem Anda.
4. Klik kanan pada antivirus dan klik “Uninstall“.
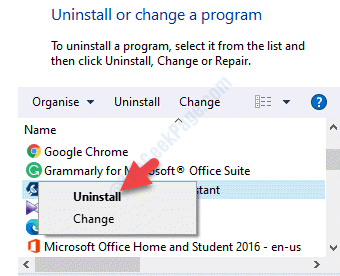
Ini akan menghapus antivirus dari komputer Anda.
Mengulang kembali sistem untuk menyelesaikan proses. Coba mainkan file video lagi.
Perbaiki - 5 mengambil kepemilikan file
Jika Anda menghadapi masalah dengan file di komputer Anda. Coba langkah -langkah ini untuk memiliki file.
1. Buka lokasi file di komputer Anda.
2. Klik kanan pada file dan klik “Properti“.
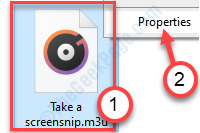
3. Kemudian, Anda harus mengklik “KeamananTab.
4. Setelah itu, klik "Canggih“.
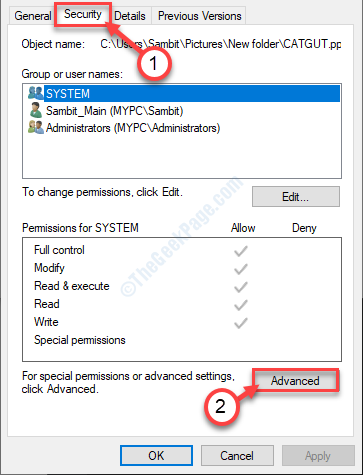
5. Sekali Keamanan tingkat lanjut Pengaturan muncul, klik pada “Mengubah"Opsi di samping 'Pemilik:'.
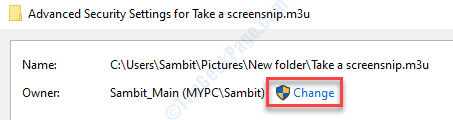
6. Setelah itu, klik "Canggih… “.
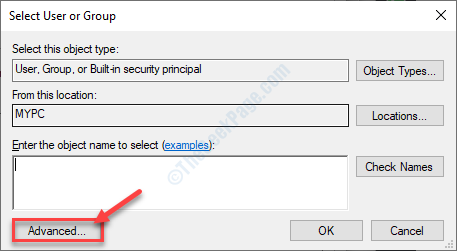
7. Selanjutnya, Anda harus mengklik “Cari sekarang“.
8. Kemudian, klik pada “Administrator“.
9. Setelah itu, klik "OKE“.
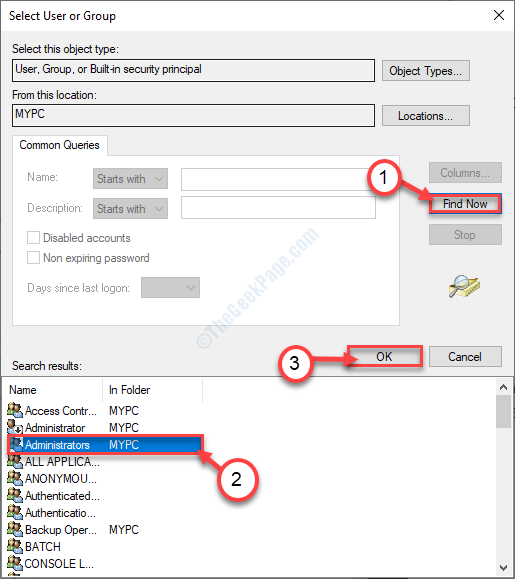
10. Sekali lagi, klik "OKE“Untuk menyimpan ini.
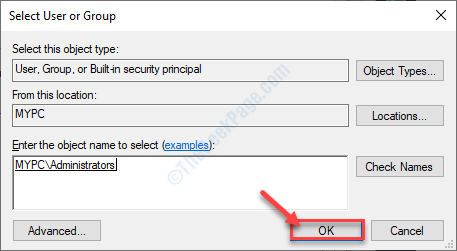
11. Pada langkah berikutnya, Anda perlu memeriksa pilihan "Ganti pemilik pada subkontain dan objek“.
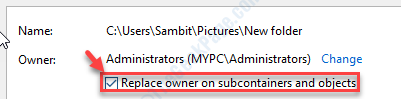
12. Kembali ke Pengaturan keamanan tingkat lanjut, klik "Menerapkan“.
13. Pesan akan muncul di layar Anda. Klik "OKE“.
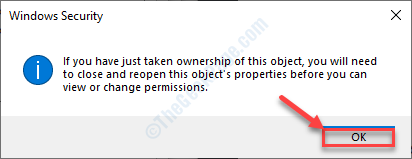
14. Klik "Menerapkan" Dan "OKE“.
Itu Keamanan tingkat lanjut Pengaturan akan ditutup.
15. Sekarang, klik "Edit”Untuk mengedit izin lagi.
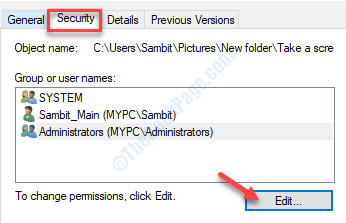
16. Di sini, pilih “Administrator (MYPC \ Administrator)“.
17. Sekarang, Hapus centang semua "MembantahKotak untuk setiap entri izin.
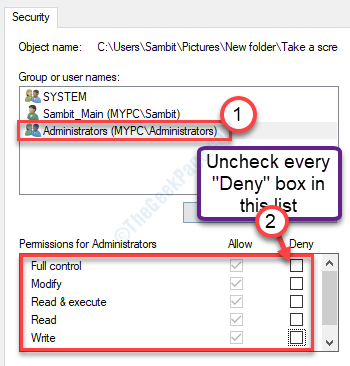
Klik "Menerapkan" Dan "OKE”Untuk menyimpan pengaturan.
Cobalah untuk mengakses file sekali lagi.
Perbaiki - 6 hapus instalan dan instal ulang VLC
Untuk menyelesaikan masalah VLC ini, Anda perlu menghapus dan menginstalnya kembali di komputer Anda.
1. tekan Kunci Windows+R.
2. Lalu, ketik "appwiz.cpl“. Klik "OKE“.
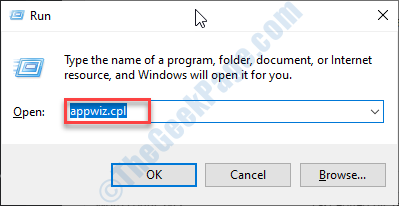
3. Setelah ini, klik kanan pada "VLC Media Player"Dan kemudian klik"Uninstall“.
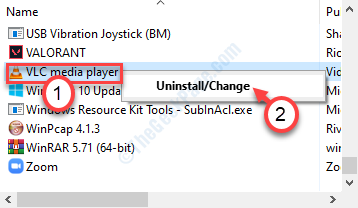
Setelah menghapus pemasangan VLC Media Player, Anda harus menginstal versi terbaru dari itu.
4. Pergi ke bagian Unduh Videolan Resmi.
5. Klik "Unduh VLC“.
File pengaturan terbaru dari pemutar VLC akan diunduh di komputer Anda.
6. Setelah mengunduh pengaturan pemutar VLC, berlari pengaturan.
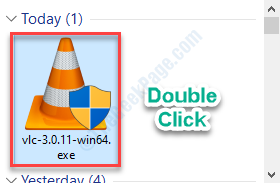
Ikuti instruksi di layar untuk menginstal VLC di perangkat Anda.
Setelah Anda menginstal versi terbaru dari VLC Media Player, Anda dapat memutar file lagi.
Perbaiki 7 - Cobalah untuk mempersingkat jalur file
Itu mungkin terjadi karena jalan yang panjang. Yang dapat Anda lakukan adalah mempersingkat nama file dan juga memastikan tidak ada di dalam banyak sub folder dengan nama panjang. Cobalah untuk meletakkannya di lokasi lain seperti desktop dan kemudian coba lagi
- « Ikon Wi-Fi di Taskbar Tidak Menampilkan Daftar Perbaiki Jaringan yang Tersedia
- Opsi Mulai Berhenti dari Layanan Klien DNS Diperlukan Di Perbaikan Manajer Layanan »

