Cara Memperbaiki Port USB Tidak Bekerja di Windows 10
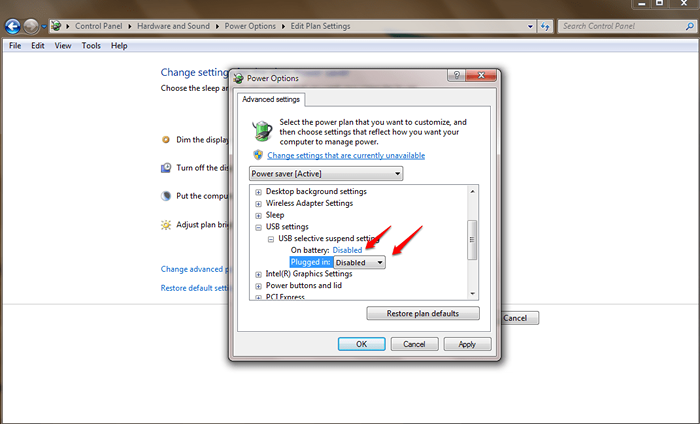
- 2184
- 419
- Ricardo Gottlieb
Cara Memperbaiki Port USB yang tidak berfungsi di Windows:- Port USB tiba -tiba dapat menutup pintu tepat ke wajah Anda dan membuat Anda tidak mengerti tentang apa yang terjadi. Dalam kasus seperti itu, pergi ke sana, orang -orang mungkin tampak seperti solusi terbaik yang tersedia. Tetapi jika Anda dapat menyelesaikan masalah sendiri dan bangga pada diri sendiri, Anda akan mengambil pilihan itu alih -alih mengalami semua rasa sakit memanggil orang -orang itu dan membayar banyak uang, bukankah Anda? Nah, itulah tujuan kami di sini, untuk membantu Anda menyelesaikan masalah port USB yang tidak berfungsi sendiri. Apa yang Anda tunggu kemudian? Gali ke dalam artikel!!
Daftar isi
- Solusi 1
- Solusi 2
- Solusi 3
Solusi 1
Ini adalah solusinya yang paling sederhana. Sebelum menyelam ke dalam sesuatu yang dalam, mari kita coba solusi paling sederhana untuk memperbaiki masalah port USB yang tidak berfungsi.LANGKAH 1
- Pertama -tama, hapus sumber daya/pengisi daya dari PC. Kemudian restart sistem.
LANGKAH 2
- Setelah restart, coba hubungkan perangkat USB ke salah satu port USB. Itu dia. Solusi ini bekerja di sebagian besar kasus.
Langkah 3
- Sekarang Anda dapat mencolokkan kembali catu daya dan mulai menggunakan PC Anda dengan port USB yang berfungsi.
Solusi 2
Dalam metode ini, mari kita coba memperbaiki perangkat USB yang salah. Ikuti langkah -langkah di bawah ini:LANGKAH 1
- Anda dapat memasang perangkat USB yang tidak dikenali, ke salah satu port USB.
LANGKAH 2
- Tekan Menang+r kunci bersama untuk membuka Berlari kotak dialog. Setelah terbuka, ketik devmgmt.MSC dan tekan Key Enter.
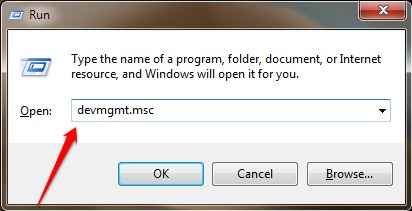
Langkah 3
- Jendela terpisah bernama Pengaturan perangkat terbuka. Anda perlu menemukan dan memperluas entri yang disebutkan Pengendali Bus Serial Universal. Di bawah entri, temukan Perangkat USB yang tidak diketahui Ditandai dengan tanda peringatan kuning.
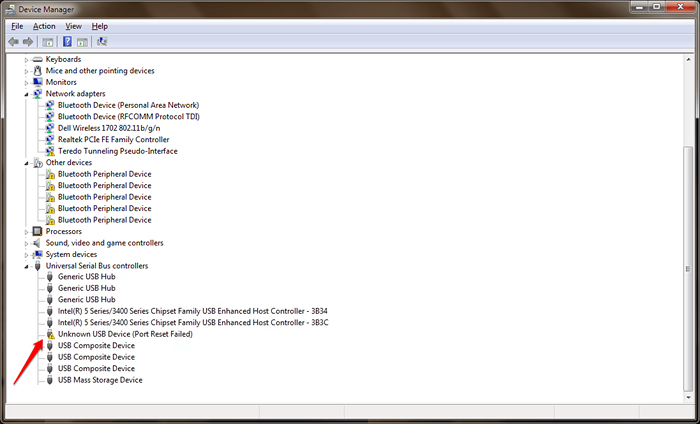
Langkah 4
- Klik kanan di atasnya dan klik pada Uninstall pilihan.
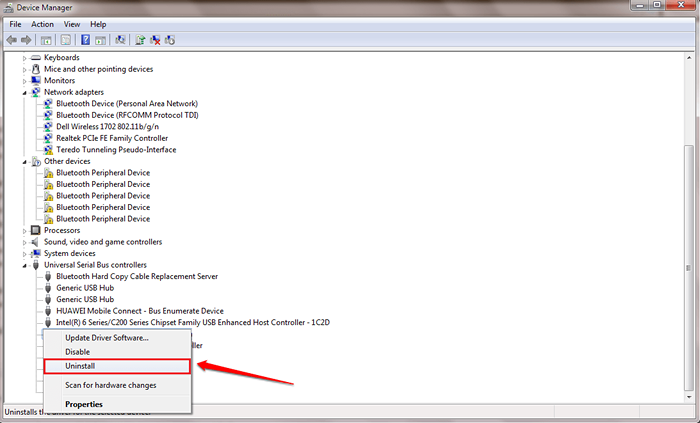
Langkah 5
- Terakhir, temukan tab bernama Tindakan di atas dan pilih Pindai perubahan perangkat keras seperti yang ditunjukkan pada tangkapan layar yang diberikan di bawah ini. Itu dia. Perangkat USB Anda akan berfungsi sekarang.
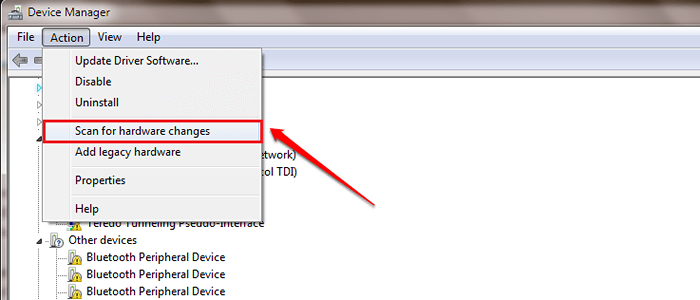
Solusi 3
Jika kedua solusi di atas tidak berhasil untuk Anda, cobalah yang ketiga.LANGKAH 1
- Pertama, klik kanan pada ikon baterai di sudut kanan bawah bilah tugas Anda dan pilih Opsi Daya entri seperti yang ditunjukkan pada tangkapan layar yang diberikan di bawah ini.
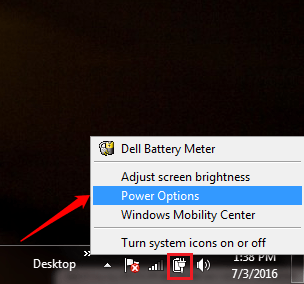
LANGKAH 2
- Klik tautan yang bertuliskan Ubah pengaturan rencana dari paket daya yang Anda pilih seperti yang ditunjukkan di bawah ini.
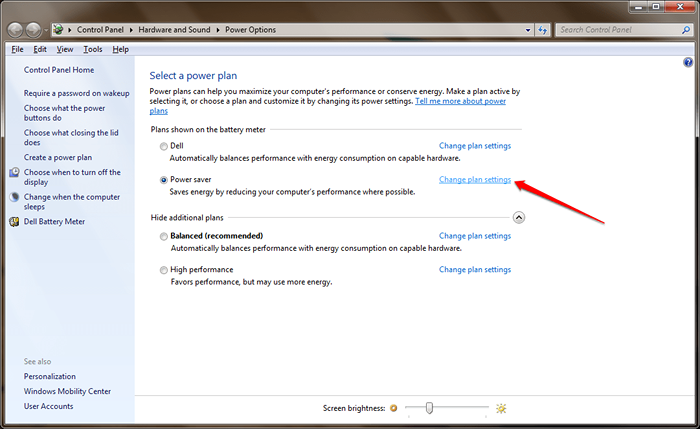
Langkah 3
- Seperti berikutnya, klik tautan yang mengatakan Ubah Pengaturan Daya Tingkat Lanjut.
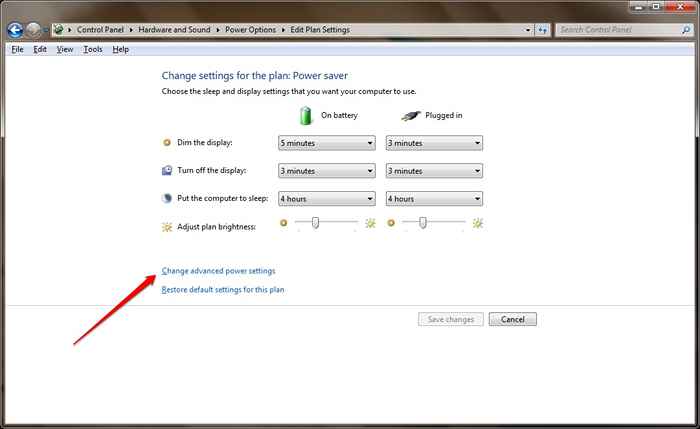
Langkah 4
- Jendela bernama Opsi Daya terbuka. Perluas entri bernama Pengaturan USB dengan mengklik pada Plus panah terkait dengan itu. Seperti berikutnya, perluas Pengaturan Penangguhan Selektif USB. Lalu pilih Dengan disabilitas dari menu drop -down untuk keduanya Pada baterai Dan Dicolokkan entri. Setelah selesai, tekan Menerapkan Dan OKE tombol. Itu dia. Kamu selesai.
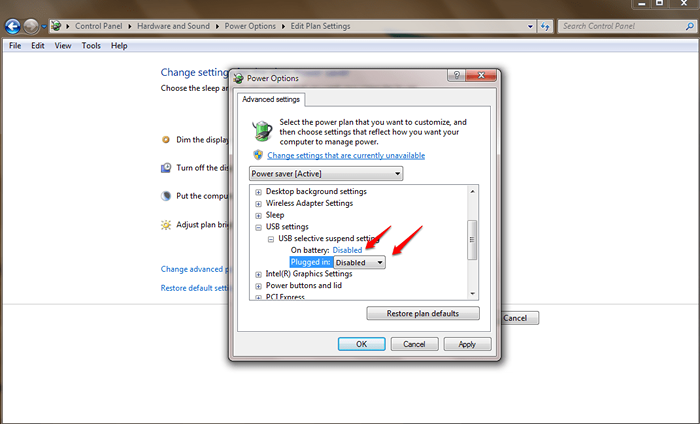
Semoga salah satu solusi yang diberikan di atas berhasil untuk Anda. Jangan ragu untuk meninggalkan komentar jika Anda masih terjebak dengan masalah yang sama. Kami akan dengan senang hati membantu.
- « Bagaimana mencegah akun Facebook Anda dikompromikan
- Bagaimana menemukan smiley tersembunyi di whatsapp »

