Cara memperbaiki masalah 'sayangnya telah berhenti' di android
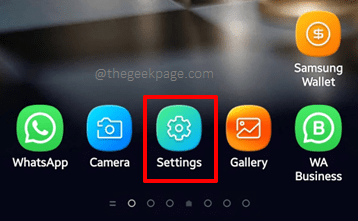
- 4331
- 1228
- Darryl Ritchie
Banyak perangkat android datang Gboard sebagai aplikasi keyboard virtual default mereka. Gboard adalah keyboard yang sangat bagus dengan fitur luar biasa. Namun, seperti halnya dengan semua aplikasi Android lainnya, Gboard juga mengalami masalah sesekali. Salah satu masalah utama yang secara harfiah mendorong pengguna gboard adalah Sayangnya Gboard telah berhenti masalah. Setelah pesan kesalahan ini mulai muncul, itu terus datang kembali tidak peduli berapa kali Anda mengabaikannya. Yaitu, Anda terjebak dalam lingkaran tak terbatas Sayangnya Gboard telah berhenti pesan kesalahan. Kedengarannya tidak menyenangkan, kami tahu!
Kesalahan terutama terjadi karena masalah seperti pembaruan aplikasi yang salah dan data aplikasi yang rusak. Ada solusi cepat yang dapat Anda coba perbaiki masalah ini dan mereka renungkan dalam artikel kami. Namun, solusi cepat dapat dicoba hanya jika Anda memiliki akses ke perangkat Anda. Katakanlah Anda dikunci dari perangkat Android Anda dan Anda perlu memasukkan kata sandi untuk mendapatkan kembali aksesnya, dan karena Gboard adalah keyboard default dan terus mogok, Anda tidak dapat memasukkan kata sandi. Nah, itu skenario yang berbeda, sama sekali. Namun, jangan khawatir, kami juga memiliki jawaban untuk skenario rumit itu. Jadi tunggu apa lagi? Mari kita langsung masuk, haruskah kita?
Daftar isi
- Solusi 1: Nonaktifkan, Perbarui dan kemudian Aktifkan Gboard Kembali Lagi
- Bagian 2: Tip Pemecahan Masalah Dasar
- Solusi 4: Aplikasi Force Stop Gboard
- Solusi 5: Hapus Data Aplikasi dan Cache Gboard
- Solusi 6: Instal ulang aplikasi Gboard
- Solusi 7: Pilih keyboard lain sebagai keyboard default
- Bagian 8: Langkah -langkah yang harus diikuti jika Anda dikunci dari perangkat Android Anda
- Solusi 8.1: Perbarui Gboard dari PC menggunakan browser web
- Solusi 8.2: Coba instal keyboard lain di perangkat Android Anda menggunakan browser web dari PC
- Solusi 8.3: Pasang keyboard fisik ke perangkat Android Anda
Solusi 1: Nonaktifkan, Perbarui dan kemudian Aktifkan Gboard Kembali Lagi
Terkadang Anda bisa mendapatkan Sayangnya Gboard telah berhenti kesalahan saat aplikasi Gboard tidak ada beberapa pembaruan. Sekarang mari kita periksa pembaruan gboard dan menginstalnya, jika ada.
Langkah 1: Klik pada Pengaturan Aplikasi untuk meluncurkan aplikasi Pengaturan.
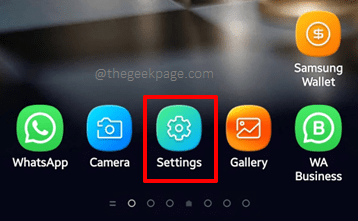
Langkah 2: Di Pengaturan layar, gulir ke bawah dan klik pada Manajemen umum ubin.
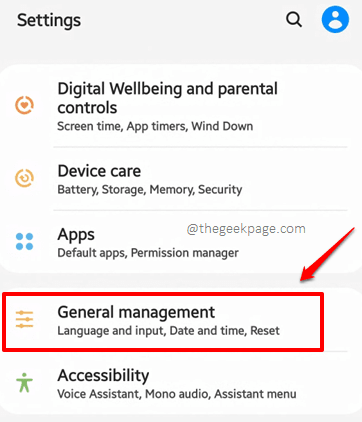
Langkah 3: Seperti berikutnya, klik pada Bahasa dan masukan pilihan.
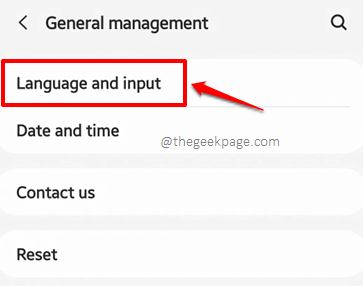
Langkah 4: Di layar berikut, klik opsi bernama Keyboard di layar.
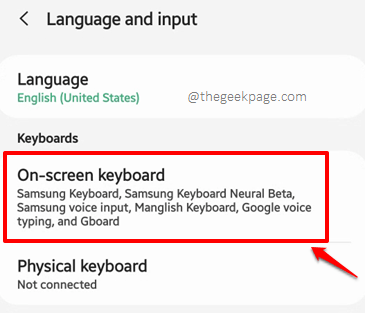
Langkah 5: Seperti berikutnya, Anda perlu menemukan dan mengklik opsi bernama Kelola keyboard seperti yang ditunjukkan di bawah ini.
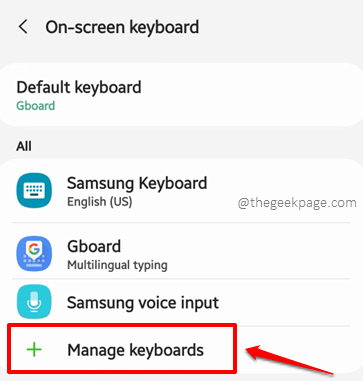
Langkah 6: Sekarang di Kelola keyboard Layar, putar MATI tombol sakelar yang terkait dengan Gboard papan ketik.
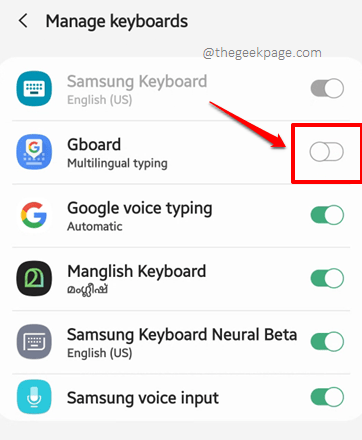
Langkah 7: Sekarang Gboard dinonaktifkan, Anda tidak akan mendapatkan Sayangnya Gboard telah berhenti pesan kesalahan lagi. Saatnya pergi ke Play Store untuk kunjungan singkat dan memeriksa apakah ada pembaruan yang tertunda untuk aplikasi Gboard.
Pertama, luncurkan Play Store aplikasi.
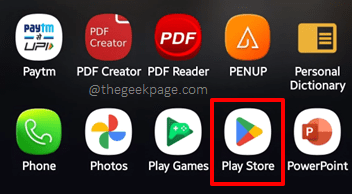
Langkah 8: Seperti berikutnya, mencari untuk Gboard dan klik pada Gboard aplikasi dari hasil pencarian.
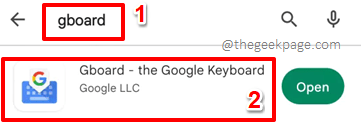
Langkah 9: Jika Anda memiliki pembaruan yang tertunda yang tersedia, Anda akan memiliki MEMPERBARUI Tombol di layar yang mengikuti. Klik dan unduh pembaruan.
Catatan: Saya tidak memiliki MEMPERBARUI tombol karena aplikasi Gboard saya terkini.
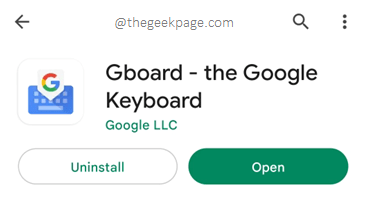
Langkah 10: Setelah pembaruan diunduh dan diinstal, mari Aktifkan Gboard kembali. Untuk itu, mengikuti itu langkah yang sama dari Langkah 1 ke Langkah 6. Tetapi pada langkah 6, alih -alih mematikan tombol sakelar, putar ke PADA menyatakan, yang terkait dengan Gboard papan ketik.
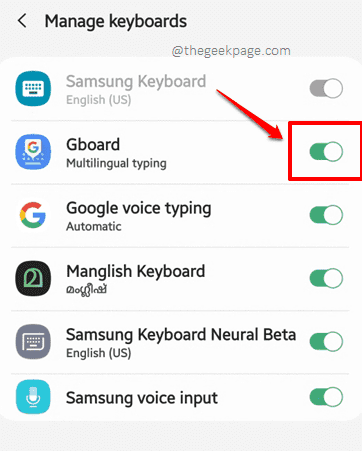
Itu dia. Milikmu Sayangnya Gboard telah berhenti Masalah harus menjadi cerita lama yang sangat baik sekarang! Menikmati!
Bagian 2: Tip Pemecahan Masalah Dasar
Ada beberapa tip pemecahan masalah dasar, sebagai berikut, yang dapat Anda coba sebelum Anda masuk ke solusi terperinci.
- Pastikan Anda memiliki file koneksi jaringan yang stabil. Jika Anda menggunakan data seluler, cobalah beralih ke jaringan Wi-Fi dan sebaliknya.
- Memaksa tutup semua aplikasi yang berjalan dan lihat apakah masalahnya tetap ada.
- Jangan memulai kembali perangkat Android Anda Jika thE sayangnya gboard telah berhenti terus datang karena Anda bisa dikunci dari perangkat Anda jika perangkat Anda memiliki kunci kata sandi.
Solusi 4: Aplikasi Force Stop Gboard
Langkah 1: Di laci aplikasi, pers panjang di Gboard Ikon Aplikasi untuk melihat menu konteks aplikasi yang terkait dengannya. Klik pada Info aplikasi tombol dari tombol yang tersedia.
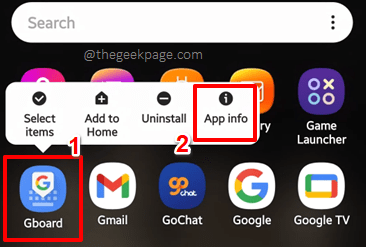
Langkah 2: Di layar Info Aplikasi Gboard, klik pada Force Stop tombol di bagian bawah layar.
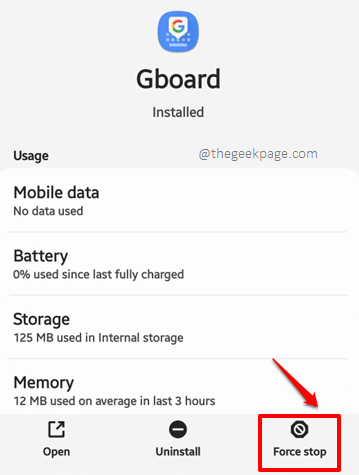
Langkah 3: Saat diminta konfirmasi, klik pada OKE tombol untuk melanjutkan.
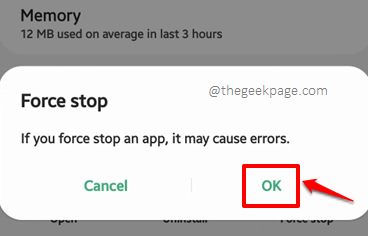
Periksa apakah masalah Anda diselesaikan atau tidak dengan membuka aplikasi apa pun yang memerlukan keyboard.
Solusi 5: Hapus Data Aplikasi dan Cache Gboard
Langkah 1: Seperti pada solusi sebelumnya, pers panjang di Gboard ikon aplikasi dan klik pada Info aplikasi tombol.
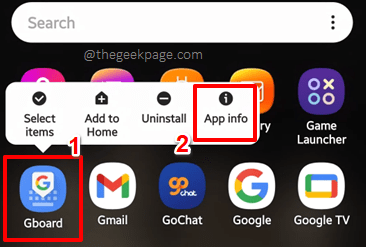
Langkah 2: Di layar tempat Anda mendarat, klik Penyimpanan tombol.
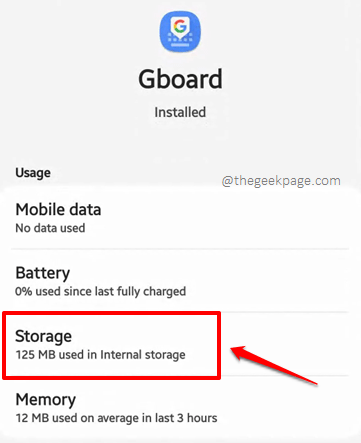
Langkah 3: Sekarang, di bagian bawah layar, klik pada Hapus data tombol dan kemudian di Hapus cache tombol untuk menghapus data aplikasi dan cache aplikasi masing -masing. Itu dia.
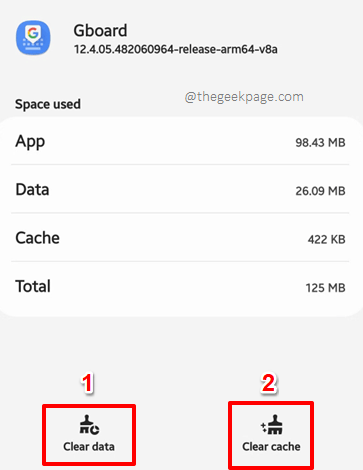
Solusi 6: Instal ulang aplikasi Gboard
Langkah 1: Sekali lagi, pers panjang di Gboard Aplikasi dari laci aplikasi. Kali ini, klik pada Uninstall tombol.
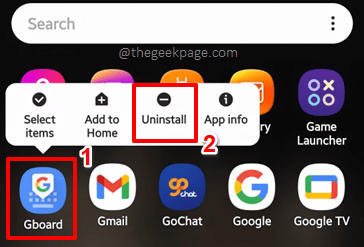
Langkah 2: Saat diminta konfirmasi, tekan OKE Tombol untuk melanjutkan proses uninstallation.
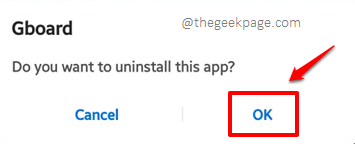
Langkah 3: Sekarang, mari kita instal aplikasi lagi. Untuk itu, temukan dan klik pada Play Store Ikon untuk meluncurkan aplikasi Play Store.
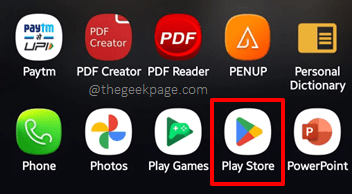
Langkah 4: Seperti berikutnya, ketik gboard Di Play Store mencari bar dan klik pada Install tombol terhadap Gboard hasil pencarian.
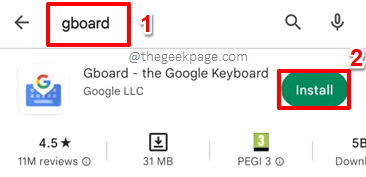
Langkah 5: Setelah proses instalasi selesai, Anda akan memiliki Membuka tombol terhadap Gboard aplikasi. Klik untuk membuka aplikasi.
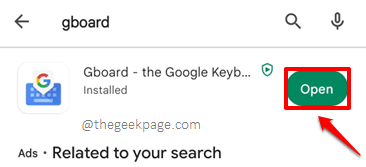
Langkah 6: Sekarang Anda akan memiliki layar berikut di depan Anda, yang harus Anda klik pada Aktifkan dalam Pengaturan tombol.
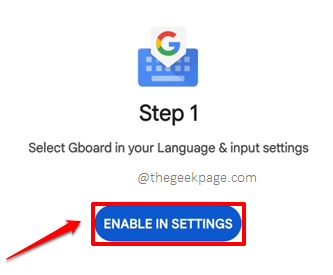
Langkah 7: Dari daftar keyboard yang tersedia, putar PADA tombol sakelar yang terkait dengan Gboard papan ketik.
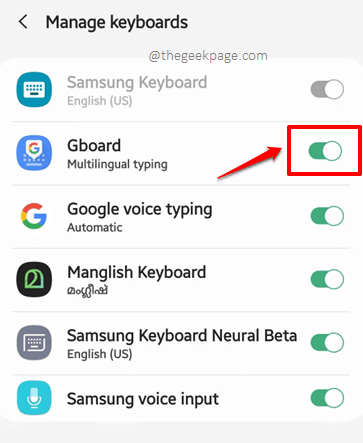
Langkah 8: Seperti berikutnya, Anda akan dibawa ke Langkah 2 layar. Klik pada Pilih metode input tombol.
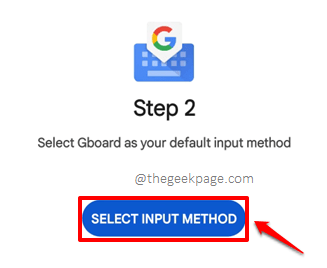
Langkah 9: Di Pilih keyboard layar, pilih radio tombol yang terkait dengan Gboard papan ketik.
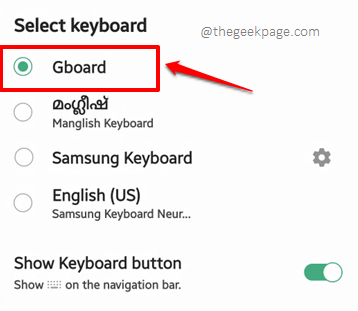
Langkah 10: Itu dia. Itu Sayangnya Gboard telah berhenti masalah seharusnya tidak lagi mengganggu Anda.
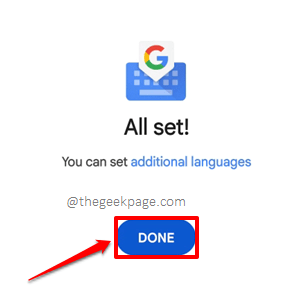
Solusi 7: Pilih keyboard lain sebagai keyboard default
Jika tidak ada metode di atas yang berhasil untuk Anda, Anda sekarang harus berpikir tentang melupakan semua tentang memiliki Gboard di perangkat Anda dan melanjutkan dengan aplikasi keyboard lainnya. Dalam langkah -langkah di bawah ini, kami telah menjelaskan secara rinci bagaimana Anda dapat mengatur keyboard yang berbeda sebagai keyboard default Anda di perangkat Android Anda.
Langkah 1: Sekali lagi, luncurkan Pengaturan aplikasi.
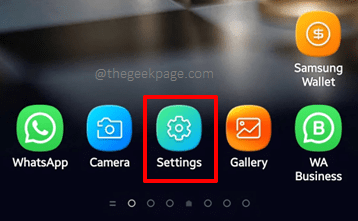
Langkah 2: Gulir ke bawah, temukan dan klik pada Manajemen umum ubin.
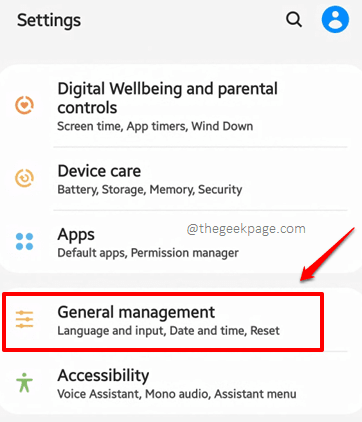
Langkah 3: Seperti berikutnya, klik pada Bahasa dan masukan pilihan.
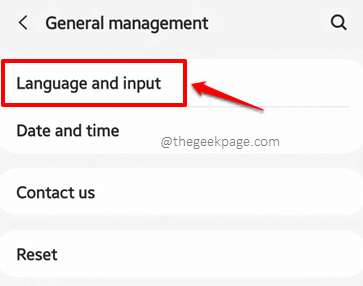
Langkah 4: Di layar berikut, klik pada Keyboard di layar pilihan.
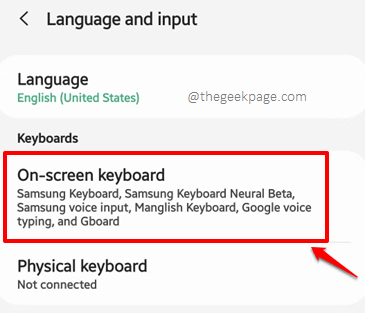
Langkah 5: Sekarang untuk mengubah keyboard default Anda, silakan dan klik pada Keyboar defaultopsi d Seperti yang ditunjukkan di bawah ini.
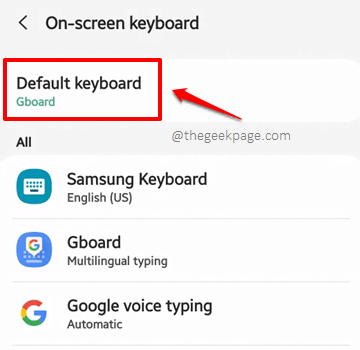
Langkah 6: Sekarang dari daftar keyboard yang tersedia, Anda dapat memilih radio tombol yang terkait dengan keyboard lain yang tersedia, kecuali itu Gboard.
Catatan: Jika Anda tidak memiliki keyboard lain yang tersedia di perangkat Anda, Anda dapat pergi ke Play Store dan instal keyboard preferensi Anda dan kemudian atur sebagai keyboard default Anda.
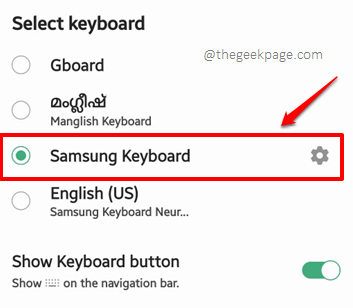
Bagian 8: Langkah -langkah yang harus diikuti jika Anda dikunci dari perangkat Android Anda
Bagian di atas berlaku jika Anda memiliki akses ke perangkat Anda. Bagaimana jika Anda dikunci dari perangkat Anda dan Anda harus memasukkan kata sandi untuk masuk kembali dan Gboard terus mogok, membuat Anda tidak dapat mengetikkan kata sandi? Nah, situasi kritis seperti itu? Nah, Anda tidak akan mengatakan demikian jika Anda membaca solusi yang kami miliki untuk masalah yang sama persis ini!
Solusi 8.1: Perbarui Gboard dari PC menggunakan browser web
Jika Anda dikunci dari perangkat Android Anda, dari PC Anda, Anda hanya perlu masuk Play Store Menggunakan akun Google yang sama yang telah Anda masuki ke aplikasi Play Store di perangkat Android Anda. Setelah Anda masuk, Anda dapat mengontrol Android Play Store menggunakan Web Play Store. Mari kita lihat bagaimana dalam langkah -langkah di bawah ini.
Langkah 1: Pertama, klik di sini untuk pergi ke Google Play Store dari PC Anda menggunakan browser web apa pun. Masuk menggunakan akun Google yang sama Sebagai perangkat Android Anda.
Setelah masuk, di sudut kanan atas halaman web, klik pada Mencari ikon.
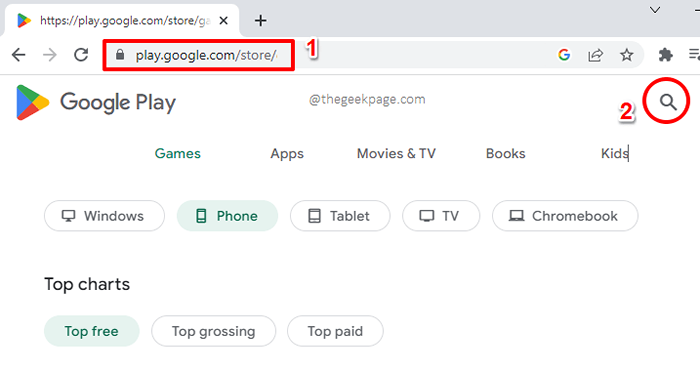
Langkah 2: Sekarang ketik gboard di bilah pencarian dan tekan Memasuki kunci. Dari hasil pencarian, tekan Gboard aplikasi dari hasil pencarian.
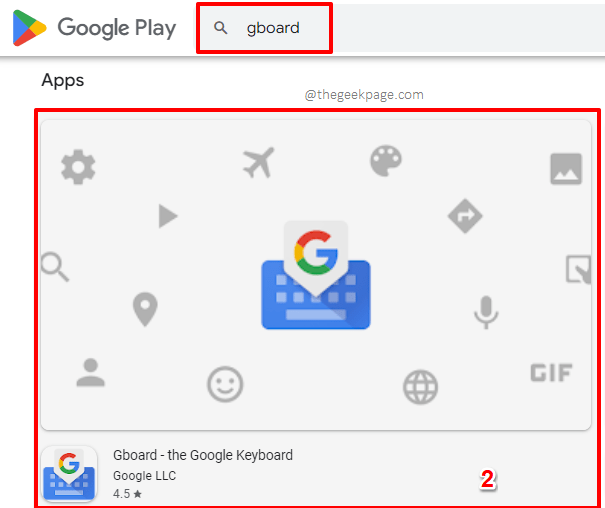
Langkah 3: Pada halaman berikut, klik pada Install pada lebih banyak perangkat tombol. Tombol ini menjadi aktif hanya jika perangkat Anda sudah tidak memiliki aplikasi yang Anda coba instal atau jika aplikasi memiliki beberapa pembaruan untuk diinstal.
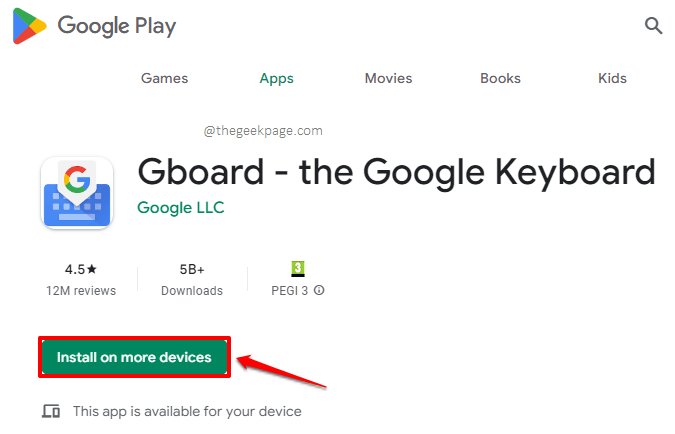
Langkah 4: Anda sekarang akan memiliki opsi untuk memilih milikmu Perangkat android Jika Anda memiliki lebih dari satu perangkat Android yang terkait dengan akun Google yang sama. Setelah perangkat dipilih, klik pada INSTALL tombol.
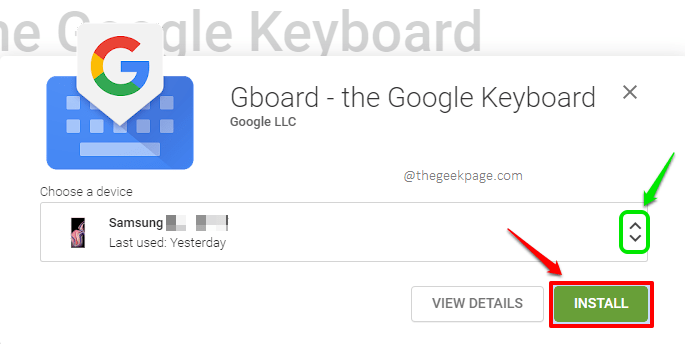
Langkah 5: Anda sekarang akan diminta untuk memasukkan Anda Kredensial Masuk.
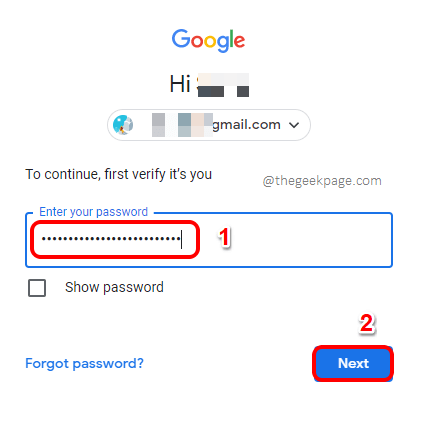
Langkah 6: Itu dia. Pembaruan Gboard sekarang akan berhasil diinstal di perangkat Android Anda langsung dari PC Anda. Ini harus memperbaiki masalah juga. Duduk dan Santai.
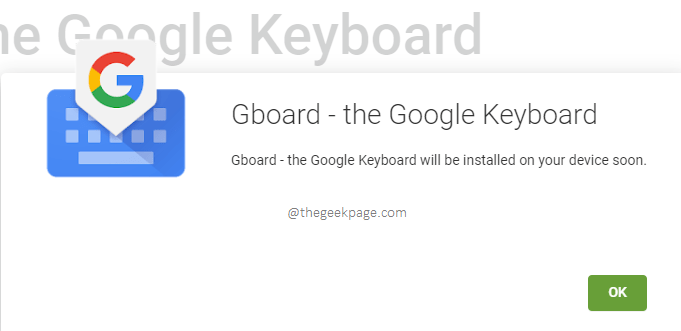
Solusi 8.2: Coba instal keyboard lain di perangkat Android Anda menggunakan browser web dari PC
Jika menginstal pembaruan Gboard tidak memperbaiki masalah ini untuk Anda, Anda dapat pergi ke Google Play Store sekali lagi dari PC Anda dan menginstal keyboard lain menggunakan metode yang sama seperti terperinci dalam solusi di atas. Setelah keyboard baru diinstal, Anda dapat menggunakannya bukan Gboard, dan dengan demikian masalah Anda akan diperbaiki.
Solusi 8.3: Pasang keyboard fisik ke perangkat Android Anda
Jika kedua solusi di atas tidak berfungsi untuk Anda dan Anda dikunci dari perangkat Android Anda, Anda sekarang hanya memiliki satu opsi, dan itu adalah untuk Pasang keyboard fisik ke perangkat Android Anda.
Anda akan membutuhkan file Keyboard USB dan an Adaptor OTG. Hubungkan keyboard USB ke adaptor OTG dan pasang adaptor OTG ke perangkat Android Anda. Periksa apakah Anda dapat mengetik menggunakan keyboard fisik. Setelah Anda berhasil masuk, Anda dapat mengikuti solusi yang tercantum di bawah Bagian 1 to Perbaiki masalah Anda Sayangnya Gboard telah berhenti.
Tolong beritahu kami di bagian komentar metode mana yang berhasil untuk Anda. Juga, tunggu saja trik teknis, tips, solusi, peretasan, dan how-to-toos yang lebih menakjubkan.
- « Ada masalah yang mem -parsing kesalahan paket pada ponsel android [diselesaikan]
- Instagram terus berhenti / menabrak Android [diselesaikan] »

