Cara Memperbaiki Tidak Dapat Memainkan Video Kesalahan 5 dengan Video Tertanam di Google Slide
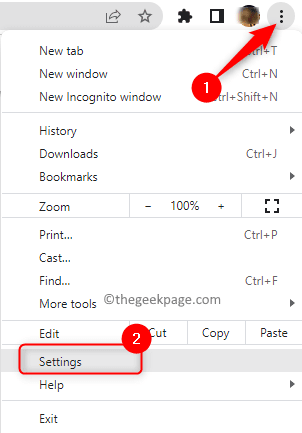
- 1166
- 309
- Simon Cormier
Google Drive atau Slide memberi penggunanya opsi untuk menyematkan video yang dapat diputar di pemain asli. Tapi, ada situasi di mana pemain asli tidak dapat memutar video yang ada dalam slide atau drive. Salah satu pesan kesalahan yang ditemui oleh pengguna adalah “Tidak dapat memutar kesalahan video 5 " yang terjadi ketika mereka mencoba memutar video yang tertanam di google slide. Kesalahan ini juga telah dilaporkan terjadi saat menyiapkan presentasi di Google Slide. Setiap kali pengguna mencoba menggunakan video Google Drive dalam presentasi mereka, pesan kesalahan di atas ditampilkan kepada mereka.
Secara umum, kesalahan ini terlihat di Google Chrome Saat pengguna mencoba memutar video yang tertanam di google slide yang diambil dari Google Drive. Beberapa pengguna telah memperhatikan bahwa kesalahan menghilang ketika mereka beralih dari satu browser ke yang lain. Biasanya, kesalahan ini dapat disebabkan oleh ketidakcocokan browser dengan video dari Google Drive atau video itu sendiri mungkin menyebabkan masalah. Konektivitas internet yang buruk, cache browser, ekstensi browser yang salah, atau crash sistem adalah beberapa penyebab lain yang mungkin terjadi dari kesalahan ini. Apa pun alasan kesalahan ini, kita perlu menyelesaikannya sehingga video tertanam di google slide dapat diputar. Jika Anda menghadapi ini “Tidak dapat memutar kesalahan video 5 ", Kemudian silakan dan baca artikel ini untuk menemukan beberapa teknik pemecahan masalah yang dapat membantu Anda memperbaiki masalah ini.
Daftar isi
- Perbaiki 1 - Matikan Sinkronisasi di Chrome
- Perbaiki 2 - Gunakan mode penyamaran
- Perbaiki 3 - Izinkan Cookie Pihak Ketiga
- Perbaiki 4 - Periksa Koneksi Internet Anda
- Perbaiki 5 - Hapus cache dan cookie dari browser Anda
- Perbaiki 6 - Periksa pembaruan browser
- Perbaiki 7 - Perbarui OS Windows
- Perbaiki 8 - Ubah izin video di drive
- Perbaiki 9 - Nonaktifkan Ekstensi Browser
- Perbaiki 10 - Matikan akselerasi perangkat keras di Chrome
- Perbaiki 11 - Aktifkan JavaScript di Chrome
- Perbaiki 12 - Perbaiki file video yang rusak dengan alat perbaikan
Perbaiki 1 - Matikan Sinkronisasi di Chrome
Langkah 1. Buka Chrome dan klik Tiga menu titik vertikal di sudut kanan atas jendela.
Langkah 2. Di menu yang terbuka, klik Pengaturan.
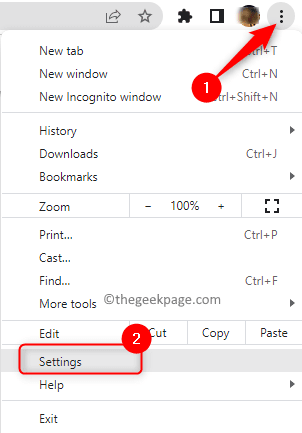
Langkah 3. Di Anda dan Google halaman masuk Pengaturan, klik pada Matikan Tombol di sebelah nama Anda dan gambar akun Google.
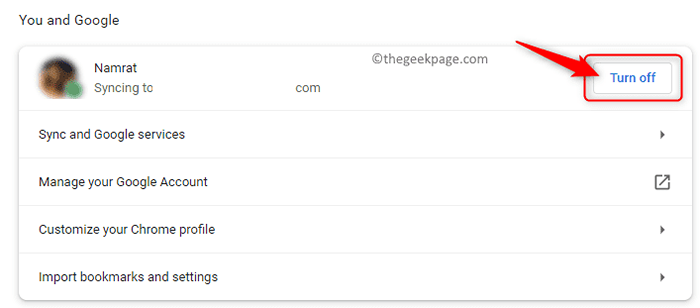
Langkah 4. Pop-up muncul memberi Anda detail tentang apa yang akan terjadi saat Anda mematikan Sinkronisasi Chrome
Di sini, klik Matikan Untuk menyelesaikan prosesnya.
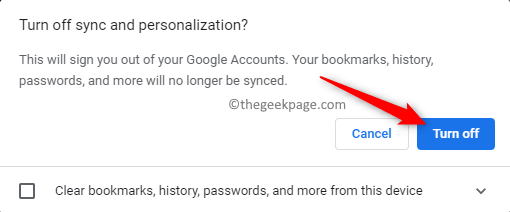
Langkah 5. Mengulang kembali Chrome Anda dan periksa apakah Anda dapat memutar video di Google Slide tanpa kode kesalahan 5.
Perbaiki 2 - Gunakan mode penyamaran
Google Chrome
Langkah 1. Buka Google Chrome.
Langkah 2. Untuk membuka Google Chrome dalam mode penyamaran, tekan Ctrl + Shift + N kunci bersama.
Langkah 3. Buka Google Slide Anda dan periksa apakah Anda dapat melihat video tertanam tanpa pesan kesalahan.
Mozilla Firefox
Langkah 1. Klik pada menu Ikon di sudut kanan atas jendela browser.
Langkah 2. Di menu yang terbuka, pilih Jendela Pribadi Baru Untuk membuka Mozilla Firefox dalam mode penyamaran.
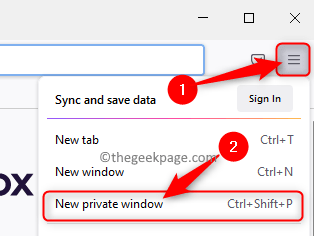
Langkah 3. Buka Google Slide Anda dan periksa apakah masalahnya sudah diperbaiki.
Perbaiki 3 - Izinkan Cookie Pihak Ketiga
Langkah 1. Buka Chrome dan Jenis Chrome: // Pengaturan/Privasi di bilah alamat untuk pergi ke Privasi dan Keamanan tab di Pengaturan

Langkah 2. Klik Cookie dan data situs lainnya di bawah Pribadi dan keamanan bagian.
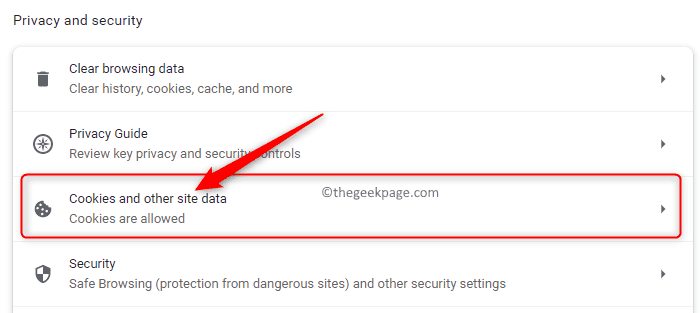
Langkah 3. Dalam Pengaturan Umum, pastikan opsi itu Izinkan semua cookie dipilih.
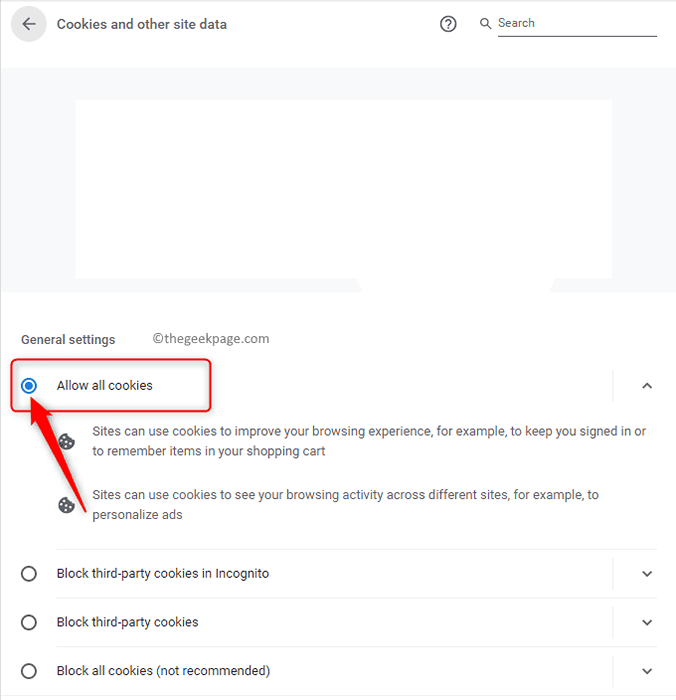
Pastikan itu Blokir cookie pihak ketiga opsi tidak dipilih.
Langkah 4. Tutup jendela Pengaturan dan periksa apakah masalahnya diselesaikan dengan membuka video yang tertanam di Google Slide.
Perbaiki 4 - Periksa Koneksi Internet Anda
Masalah dengan jaringan di daerah Anda atau koneksi internet yang tidak stabil dapat menghasilkan hal di atas Tidak dapat memainkan kesalahan video 5 di Google Slide. Anda perlu memastikan bahwa koneksi internet Anda stabil saat Anda mengimpor video ke google slide dari Google Drive. Pertama, Anda perlu memeriksa apakah Anda memiliki koneksi internet yang tepat di PC Anda. Lain, cobalah untuk membuka video di google slide Anda menggunakan beberapa jaringan lain dan lihat apakah kesalahan 5 diselesaikan saat membuka video tertanam dalam slide.
Perbaiki 5 - Hapus cache dan cookie dari browser Anda
Google Chrome
Langkah 1. Buka Google Chrome.
Langkah 2. Jenis Chrome: // Pengaturan/ClearBrowserData di bilah alamat dan tekan Memasuki.

Langkah 3. Dalam Menghapus data pencarian pop-up, gunakan dropdown di sebelah Rentang waktu dan pilih Sepanjang waktu.
Langkah 4. Pastikan Anda memeriksa kotak yang terkait dengan opsi berikut: Sejarah Penjelajahan, Riwayat Unduh, Gambar dan File yang Di -cache, “Cookie dan Data Situs Lainnya”.
Langkah 5. Terakhir, klik pada Hapus data tombol.
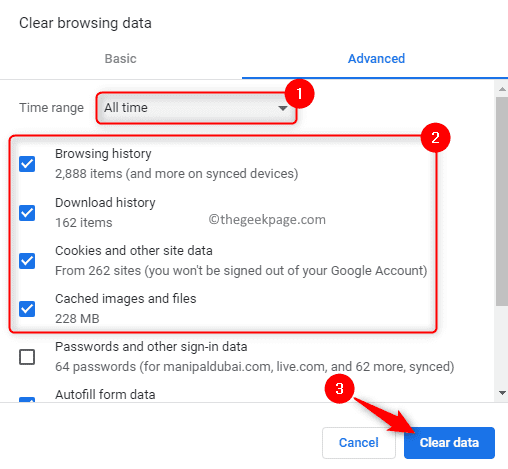
Langkah 6. Peluncuran kembali Browser Chrome Anda dan periksa apakah video tertanam di Google Slide diputar atau tidak.
Mozilla Firefox
Langkah 1. Luncurkan Browser Mozilla Firefox.
Langkah 2. Di bilah navigasi, ketik Tentang: Preferensi#Privasi dan memukul Memasuki.

Langkah 3. Anda akan berada di Privasi & Keamanan halaman pengaturan browser.
Langkah 4. Gulir ke bawah untuk menemukan Kue dan data situs Bagian di sisi kanan.
Langkah 5. Di sini, klik pada Hapus data… tombol.
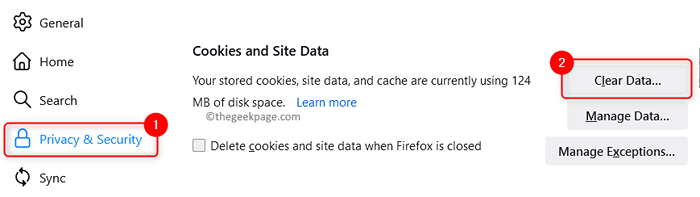
Langkah 6. Dalam Jernih data jendela, centang kotak di sebelah “Cookie dan Data Situs” Dan “Konten Web yang di -cache”.
Langkah 7. Terakhir, klik pada Jernih tombol.
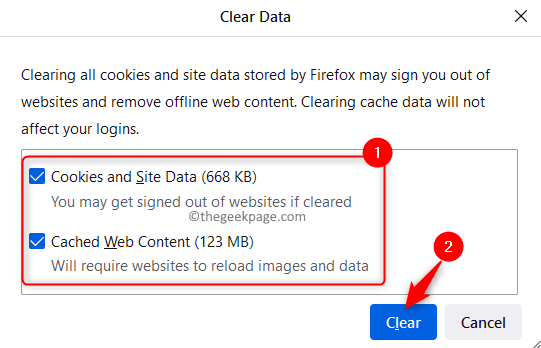
Langkah 8. Peluncuran kembali Browser dan periksa apakah kode kesalahan 5 diselesaikan saat mencoba memutar video di Google Slide.
Perbaiki 6 - Periksa pembaruan browser
Google Chrome
Langkah 1. Buka browser Google Chrome Anda.
Langkah 2. Jenis Chrome: // Pengaturan dan memukul Memasuki untuk membuka Pengaturan Chrome.
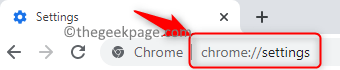
Langkah 3. Di Pengaturan halaman, pilih Tentang chrome Tab di panel kiri.
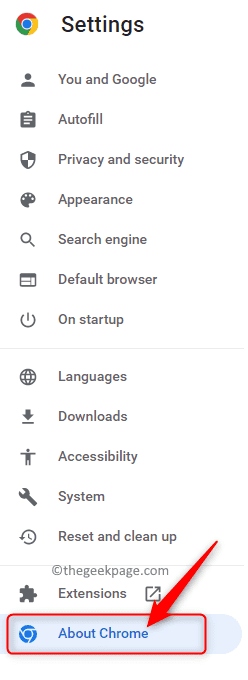
Langkah 4. Saat mengklik, secara otomatis mulai memeriksa pembaruan baru ke browser.
Jika ada pembaruan baru untuk Chrome, mereka akan diinstal.
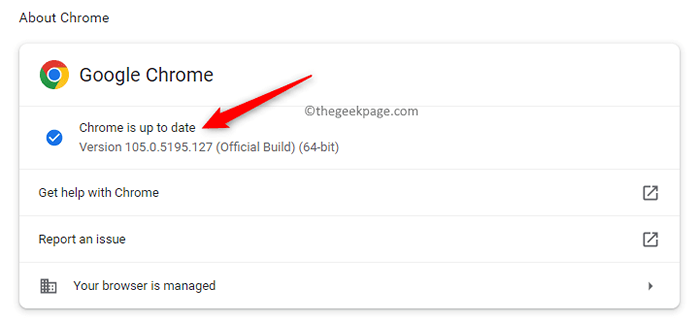
Langkah 5. Chrome akan restart setelah pembaruan dan Anda dapat memeriksa apakah masalah dengan memutar video di google slide diselesaikan.
Mozilla Firefox
Langkah 1. Dalam Firefox jendela, klik pada menu ikon di sudut kanan atas.
Langkah 2. Klik Membantu Di menu yang terbuka.
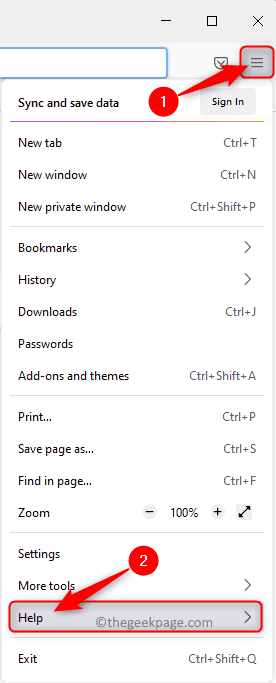
Langkah 3. Dalam Bantuan firefox Menu, klik Tentang Firefox.
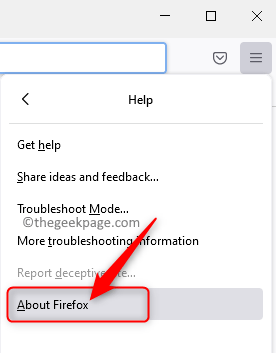
Langkah 4. Segera setelah Tentang Mozilla Firefox jendela terbuka, itu akan mulai memeriksa pembaruan.
Kamu akan lihat “Firefox up to date” Jika versi terbaru Firefox sudah terpasang.
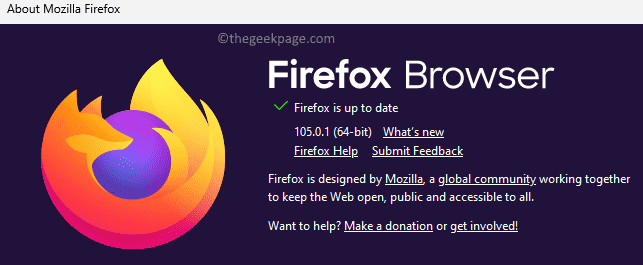
Lain, itu akan mengunduh dan menginstal versi terbaru dari browser. Anda akan diminta untuk memulai ulang browser setelah memperbarui.
Langkah 5. Periksa apakah masalahnya sudah diperbaiki.
Perbaiki 7 - Perbarui OS Windows
Langkah 1. Tekan Windows + r untuk membuka Berlari kotak.
Langkah 2. Jenis MS-Settings: WindowsUpdate dan memukul Memasuki untuk membuka pembaruan Windows halaman.
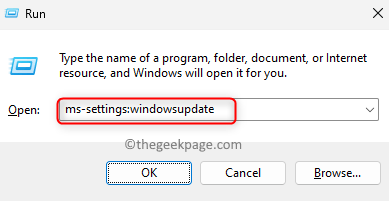
Langkah 3. Di pembaruan Windows Halaman, klik pada Periksa pembaruan tombol.
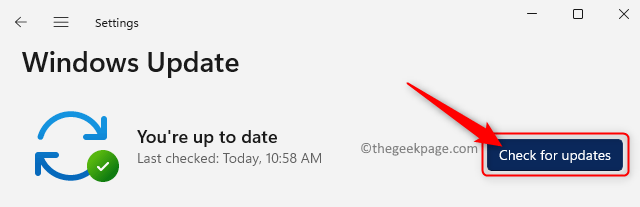
Langkah 4. Windows akan mulai mencari pembaruan ke versi Windows yang diinstal di PC Anda.
Langkah 5. Anda akan diminta jika ada pembaruan ke Windows yang tersedia. Anda dapat mengunduh dan menginstal pembaruan di komputer Anda.
Langkah 6. Menyalakan ulang sistem Anda.
Buka Google Slide dan periksa apakah Anda dapat melihat file video tertanam tanpa kesalahan apa pun.
Perbaiki 8 - Ubah izin video di drive
Langkah 1. Buka Google Drive Anda.
Langkah 2. Buka lokasi video yang Anda embedding di google slide Anda.
Langkah 3. Pilih video dan klik pada Melihat rincian ikon di kanan atas untuk melihat detailnya.
Langkah 4. Dalam Detail panel, klik pada Mengelola akses tautan.
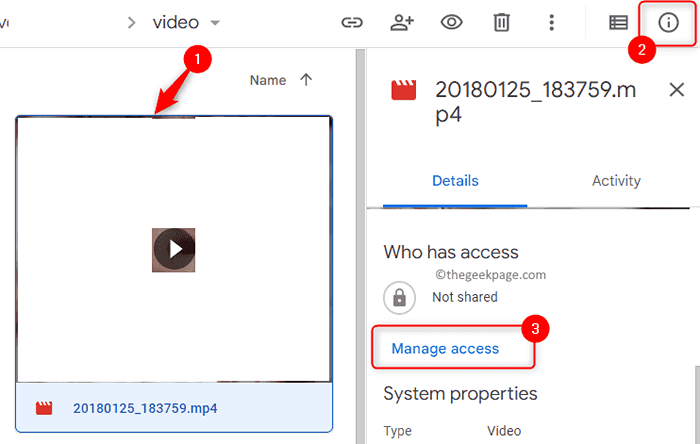
Langkah 5. Dalam Akses Umum bagian, gunakan dropdown dan pilih opsi Siapa pun yang memiliki tautan.
Langkah 6. Klik Selesai.
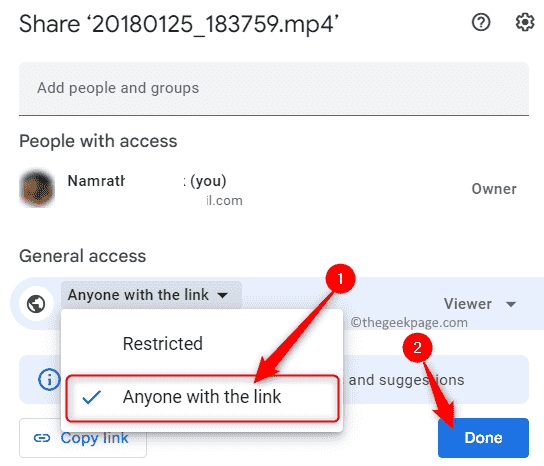
Langkah 7. Muat Ulang Video di Google Slide dan periksa apakah kesalahannya diselesaikan.
Perbaiki 9 - Nonaktifkan Ekstensi Browser
Langkah 1. Luncurkan Browser Chrome.
Langkah 2. Di bilah alamat, ketik chrome: // ekstensi dan memukul Memasuki untuk pergi ke Ekstensi Chrome halaman.

Langkah 3. Di halaman ini, Anda dapat menonaktifkan ekstensi yang tidak diperlukan oleh Mematikan sakelar terkait dengan ekstensi.
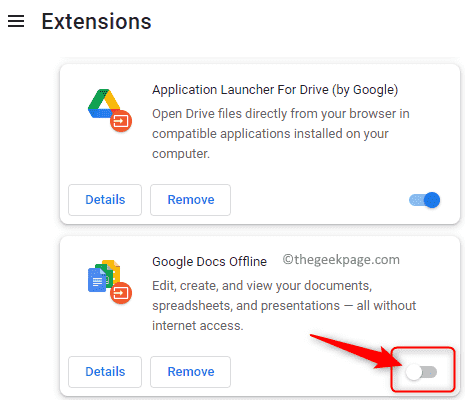
Langkah 4. Periksa apakah Anda dapat memutar video Google Drive yang tertanam dalam slide tanpa melihat kesalahannya.
Langkah 5. Setelah Anda mengidentifikasi ekstensi yang bermasalah, Anda dapat menghapusnya dari browser Anda.
Buka halaman ekstensi dan klik pada Menghapus tombol di sebelah ekstensi.
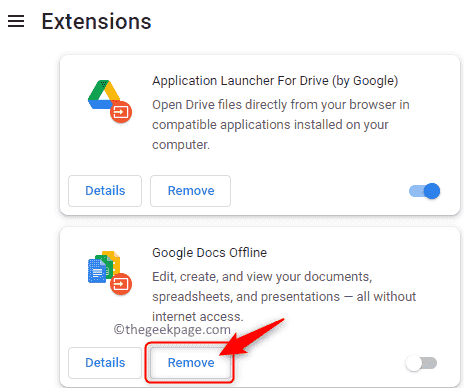
Perbaiki 10 - Matikan akselerasi perangkat keras di Chrome
Langkah 1. Di bilah alamat browser chrome Anda, ketik Chrome: // Pengaturan/Sistem dan memukul Memasuki.

Langkah 2. Di halaman ini, Matikan sakelar berkaitan dengan Gunakan akselerasi perangkat keras ketika tersedia.
Langkah 3. Klik pada Peluncuran kembali Tombol untuk memulai kembali Chrome.
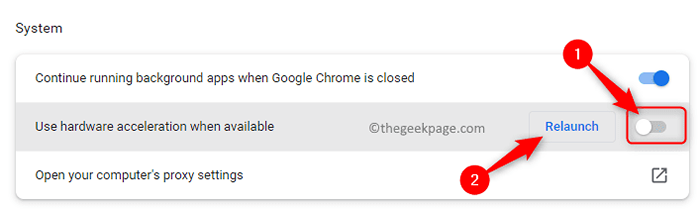
Langkah 4. Periksa apakah video yang tertanam di google slide diputar tanpa kesalahan.
Perbaiki 11 - Aktifkan JavaScript di Chrome
Langkah 1. Jenis Chrome: // Pengaturan/Privasi di bilah alamat Chrome dan tekan Memasuki untuk pergi ke Privasi dan Keamanan halaman.

Langkah 2. Klik Pengaturan Situs di bawah Privasi dan Keamanan.
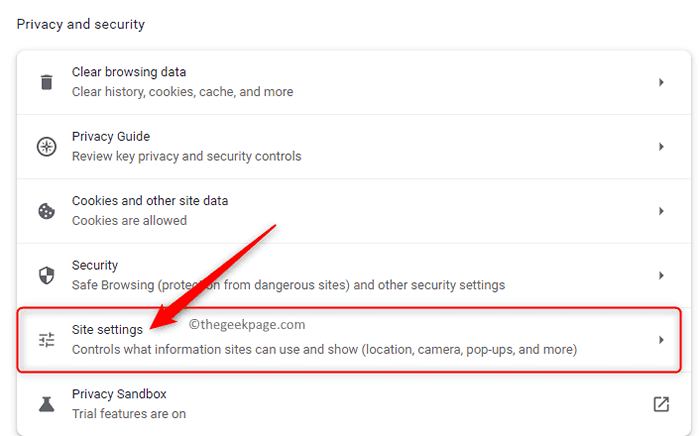
Langkah 3. Di dalam Pengaturan Situs, gulir dan temukan Bagian Konten.
Langkah 4. Di sini, klik Javascript.
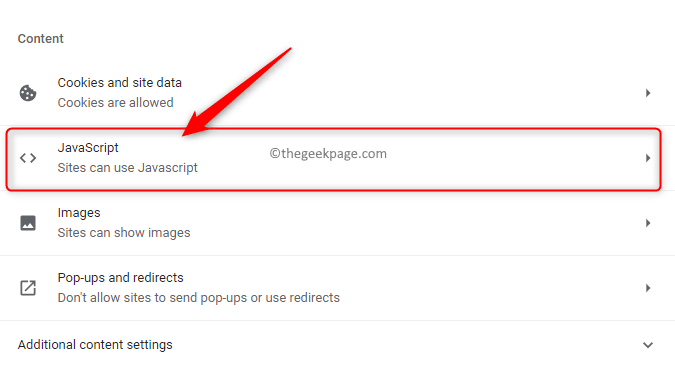
Langkah 5. Di Javascript halaman, pilih opsi Situs dapat menggunakan JavaScript di bawah Perilaku default.
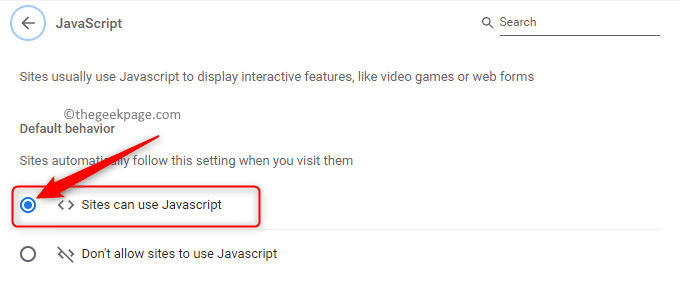
Langkah 6. Mengulang kembali Chrome dan periksa apakah kesalahan dengan Google Slide diselesaikan.
Perbaiki 12 - Perbaiki file video yang rusak dengan alat perbaikan
Jika Anda tidak dapat menyelesaikan Kode Kesalahan 5 Saat memutar video yang tertanam di google slide, maka ada peluang tinggi bahwa video tertanam itu sendiri korup. Dalam kasus seperti itu, disarankan untuk menggunakan perangkat lunak perbaikan profesional untuk memperbaiki file video yang rusak. Klik di sini untuk mengetahui alat perbaikan video terbaik yang tersedia secara bebas untuk pengguna.
Langkah 1. Unduh video dari Google Drive ke komputer Anda.
Langkah 2. Instal alat perbaikan video yang ingin Anda gunakan dan luncurkan.
Langkah 3. Lakukan langkah yang diperlukan untuk memperbaiki file video yang rusak.
Langkah 4. Setelah Anda memiliki salinan file video yang diperbaiki, embed di google slide Anda dan periksa apakah itu diputar tanpa masalah apa pun.
Itu dia!
Terima kasih sudah membaca.
Kami harap Anda dapat menyelesaikan “Tidak dapat memutar kesalahan video 5 " yang ditemui saat mencoba membuka video Google Drive yang tertanam di Google Slide. Apakah Anda menemukan artikel ini informatif dan cukup membantu dalam memperbaiki masalah ini dengan Google Slide di browser Anda? Komentar di bawah ini dan beri tahu kami pemikiran Anda dan perbaikan yang berhasil dalam kasus Anda.
- « Cara memperbaiki fitur DND (jangan ganggu) terus menyala dengan sendirinya di Android
- Cara memperbaiki masalah google chrome berkedip di windows pc »

