Cara memperbaiki sinkronisasi waktu gagal di windows
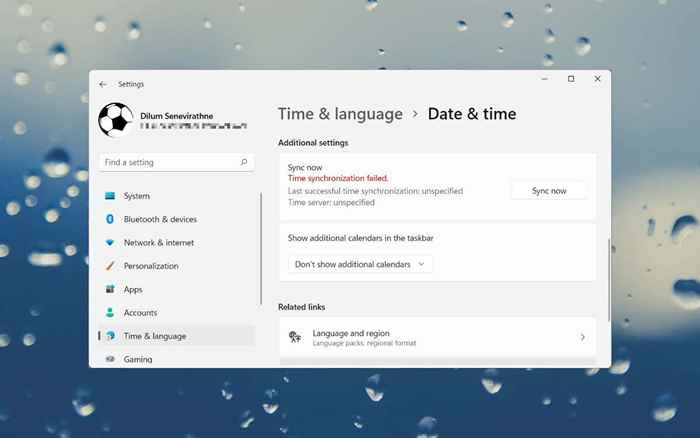
- 782
- 189
- Hector Kuhic
Apakah Anda terus menerima kesalahan “sinkronisasi waktu gagal” saat menyinkronkan jam dengan server waktu di Windows 11 atau 10? Ada beberapa alasan mengapa itu terjadi.
Ini bisa menjadi masalah dengan layanan Windows Time, server waktu yang kelebihan beban, atau masalah dengan koneksi internet Anda. Panduan Pemecahan Masalah ini akan mengajarkan Anda banyak cara untuk memperbaikinya di komputer Windows.
Daftar isi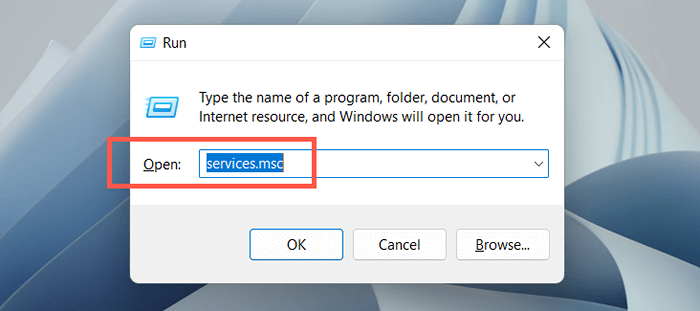
- Klik kanan Windows Time Service dan pilih Restart. Jika item menu konteks muncul abu -abu, pilih Mulai.
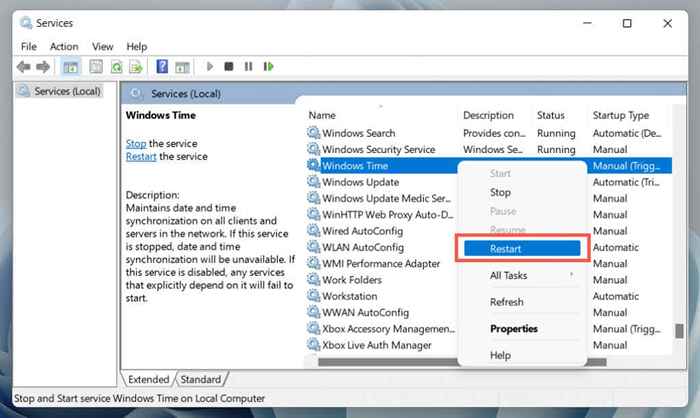
- Layanan Keluar.
Ubah Properti Layanan Windows Time
Jika kesalahan “sinkronisasi waktu gagal” di Windows tetap ada, lakukan penyesuaian berikut ke properti layanan waktu Windows. Untuk melakukannya:
- Luncurkan Konsol Layanan dan klik dua kali Windows Waktu.
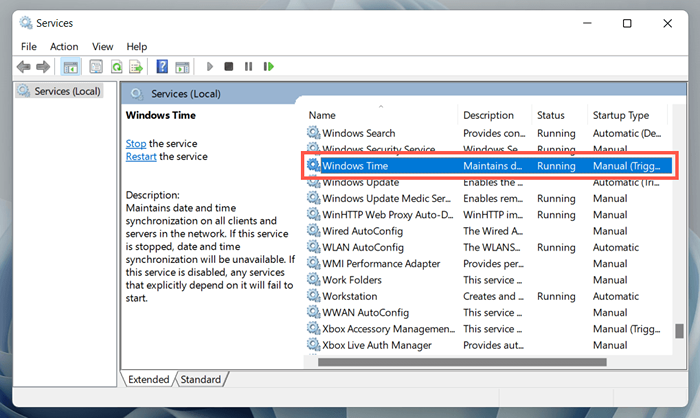
- Atur tipe startup ke otomatis. Tetapkan Status Layanan ke Berjalan.
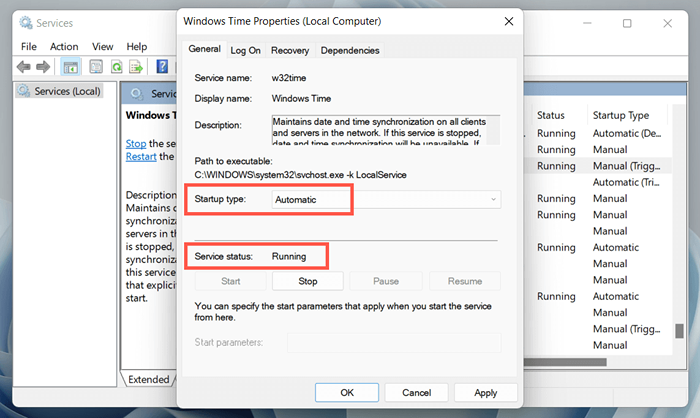
- Beralih ke tab Log On.
- Pilih Akun Sistem Lokal dan Layanan Izinkan berinteraksi dengan opsi desktop di bawahnya.
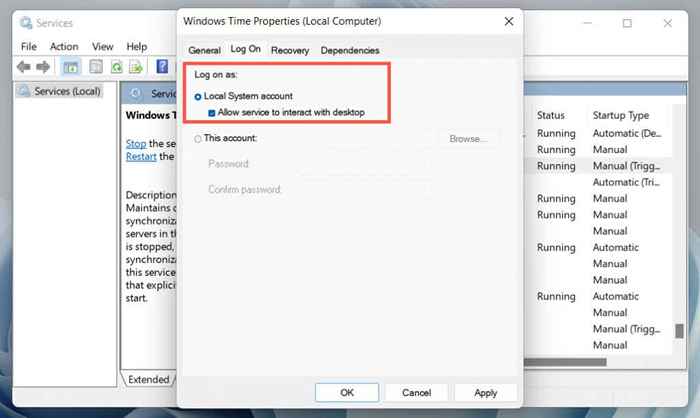
- Pilih Terapkan> Layanan OK dan Keluar.
Mengaktifkan waktu pemeliharaan waktu otomatis
Menonaktifkan dan mengaktifkan kembali fungsionalitas pemeliharaan waktu otomatis di Windows memperbaiki kesalahan penyisihan waktu sering kali. Untuk melakukannya:
- Klik kanan jam di ujung kanan bilah tugas dan pilih sesuaikan tanggal dan waktu.
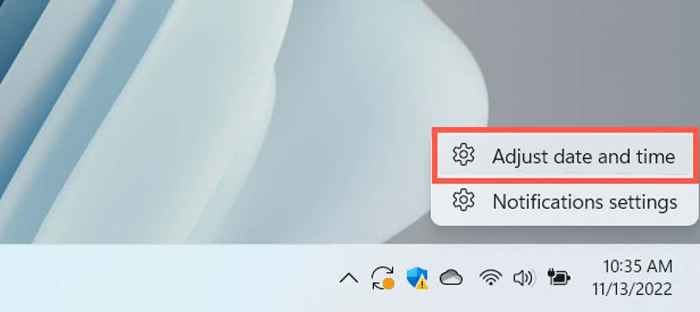
- Nonaktifkan sakelar di sebelah waktu mengatur waktu secara otomatis dan mengatur zona waktu secara otomatis.
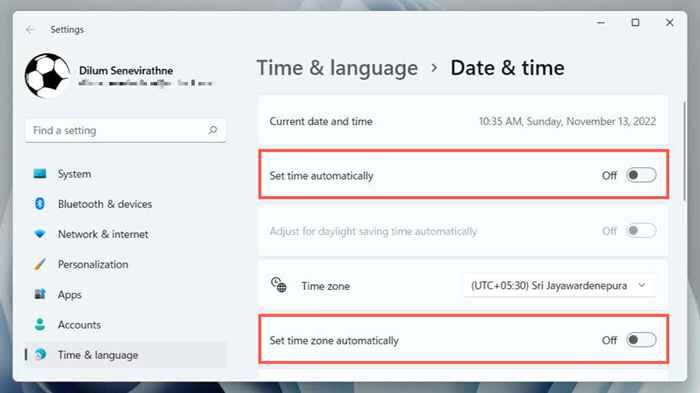
- Gulir ke bawah ke bagian Pengaturan Tambahan dan pilih Sync sekarang.
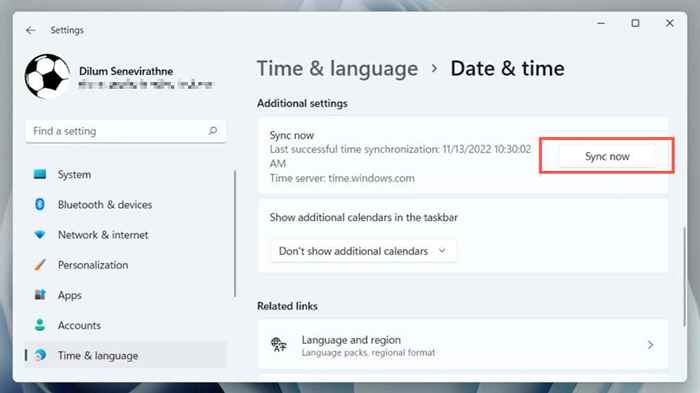
- Mengaktifkan kembali waktu yang ditetapkan secara otomatis dan mengatur zona waktu secara otomatis.
Hidupkan Kembali komputer Anda
Fungsionalitas Windows Inti Kerusakan jika Anda tidak sering me -restart komputer Anda. Jika "Kesalahan Sinkronisasi Waktu" berlanjut, buka menu Mulai dan pilih Power> Restart. Jika Anda melihat opsi pembaruan dan restart, pilih itu sebagai gantinya.
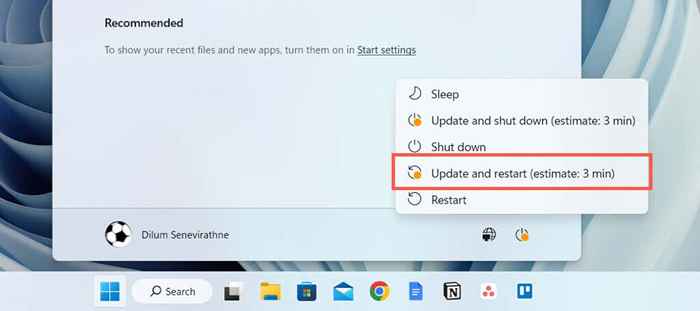
Memecahkan masalah koneksi jaringan Anda
Jika Anda melihat pesan kesalahan yang diperluas membaca sesuatu seperti “Sinkronisasi Waktu Gagal. Silakan periksa konektivitas jaringan dan coba lagi, ”Ini mungkin ada hubungannya dengan internet Anda.
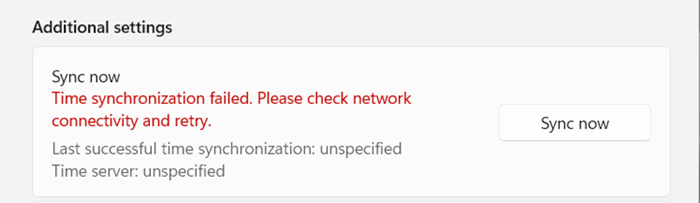
Berikut adalah beberapa hal yang dapat Anda coba perbaiki masalah:
- Memaksa router untuk melepaskan dan memperbarui alamat IP untuk PC Anda.
- Matikan router dan hidupkan. Atau reset lunak router.
- Siram cache DNS (Sistem Nama Domain) di Windows.
- Terhubung ke jaringan Wi-Fi yang berbeda.
- Setel ulang pengaturan jaringan di windows.
Pilih server waktu yang berbeda
Secara default, sinkronisasi Windows 10 dan 11 dengan server waktu Microsoft pada waktu.windows.com. Beralih ke waktu alternatif.nist.Server GOV dapat menyelesaikan kesalahan “Sinkronisasi Waktu Gagal”. Anda harus menggunakan applet tanggal dan waktu panel kontrol untuk itu.
- Ketik menentukan waktunya.CPL ke dalam kotak run dan tekan enter.
- Beralih ke tab Waktu Internet.
- Pilih Pengaturan Ubah.
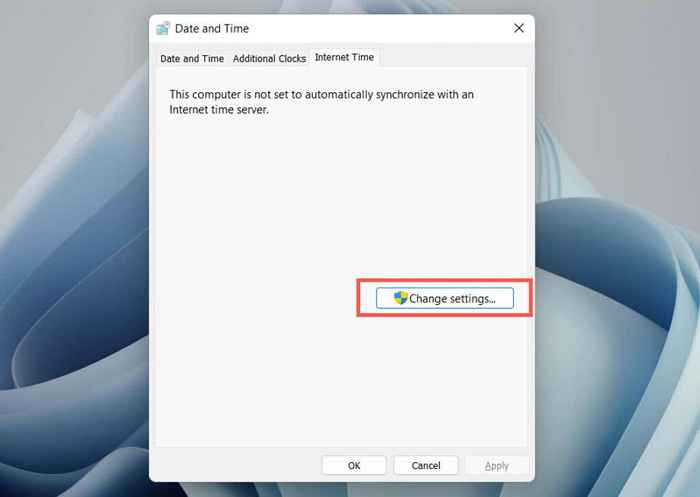
- Pilih Server dan Pilih Waktu.nist.pemerintah. Aktifkan sinkronisasi dengan server waktu internet jika menu tarik-turun tampak abu-abu.
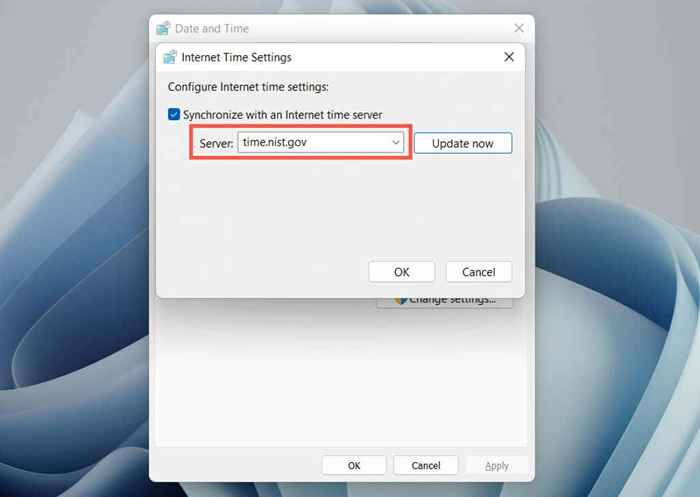
- Pilih Perbarui sekarang, lalu ok.
Tambahkan server waktu yang berbeda
Dimungkinkan untuk menambahkan server waktu tambahan ke windows melalui editor registri. Server NTP (Network Time Protocol) yang populer meliputi:
- waktu.Google.com
- waktu.Cloudflare.com
- NTP.GSU.edu
- kolam.NTP.org
- adalah C.org
Cadangkan Registry Sistem Windows, dan kemudian:
- Ketik regedit ke dalam kotak run dan pilih OK.
- Salin jalur berikut ke bidang alamat di bagian atas jendela Registry Editor dan tekan Enter:
Hkey_local_machine \ software \ microsoft \ windows \ currentVersion \ datetime \ server
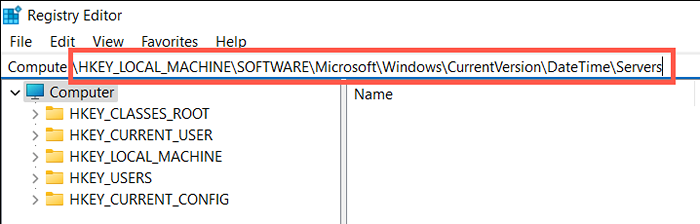
- Klik kanan area kosong di panel kanan dan pilih New> Nilai String.
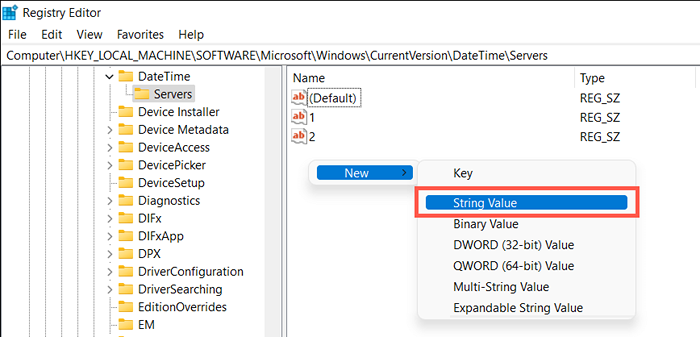
- Sebutkan nilai string sebagai 3 (atau 4, 5, dan seterusnya jika ada lebih dari dua nilai string yang ada secara default).
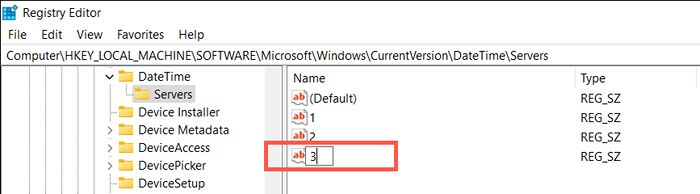
- Klik dua kali nilai string dan masukkan URL server waktu ke dalam bidang data nilai-E.G., waktu.Google.com.
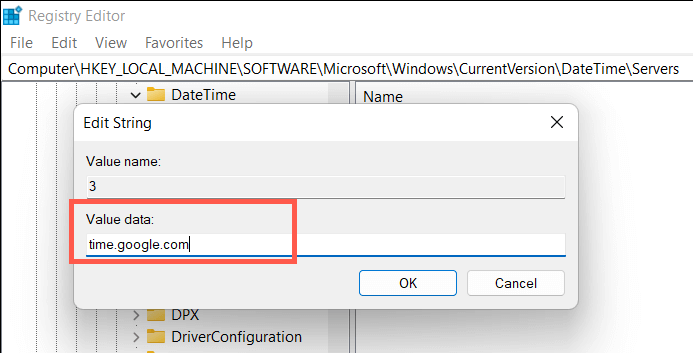
- Pilih OK.
- Keluar dari Editor Registri.
- Tinjau kembali pengaturan waktu internet (ulangi langkah -langkah dari bagian di atas) dan beralih ke server waktu baru.
Sinkronkan waktu melalui prompt perintah
Selanjutnya, lepaskan dan register ulang layanan Windows Time, lalu selaras waktu melalui Command Prompt Console. Untuk melakukannya:
- Ketik "CMD" ke dalam kotak pencarian Windows dan pilih Run sebagai Administrator.
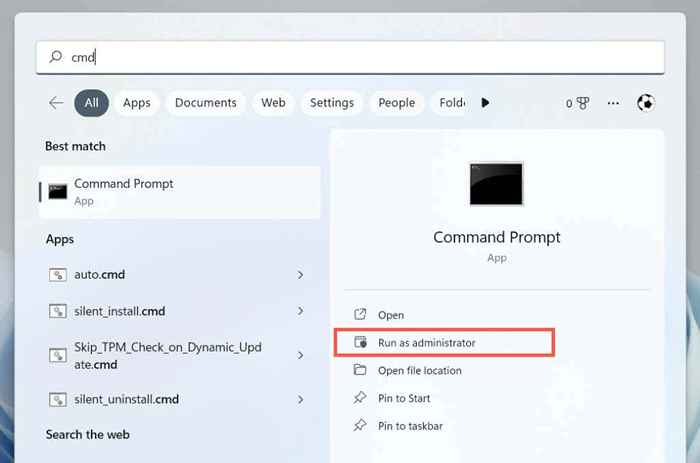
- Jalankan perintah berikut satu demi satu:
- Net Stop W32time
- W32TM /Batalkan Register
- W32TM /Daftar
- Mulai bersih W32time
- W32TM /Config /ManualPeerList: Waktu.Google.com /syncfromflags: manual /pembaruan
- w32tm /config /update
- W32TM /RESYNC /RECORCOVER
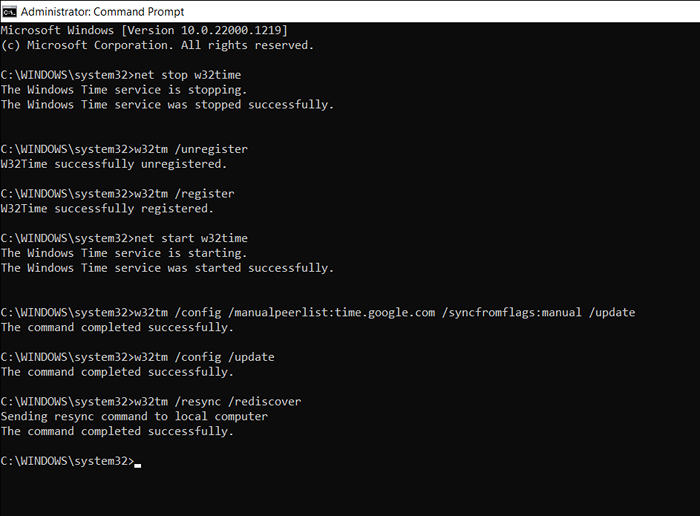
- Keluar dari konsol prompt perintah.
Berikan waktu sinkronisasi pada firewall
Jika Anda menggunakan firewall jaringan pihak ketiga di komputer Anda, hapus instalannya dan beralih kembali ke firewall windows atau izinkan port UDP 123 (diperlukan untuk menyinkronkan waktu). Lihat dokumentasi atau FAQ online firewall tentang cara melakukannya.
Jika masalah terjadi pada firewall Windows, inilah cara membuat aturan masuk dan keluar untuk memastikan tidak ada batasan jaringan pada aliran paket NTP:
- Ketik firewall.CPL ke dalam kotak run dan pilih OK.
- Pilih Pengaturan Lanjutan di menu kiri.
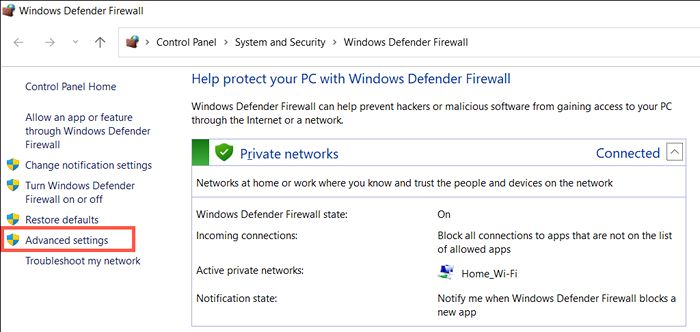
- Klik kanan aturan masuk di panel kiri dan pilih aturan baru.
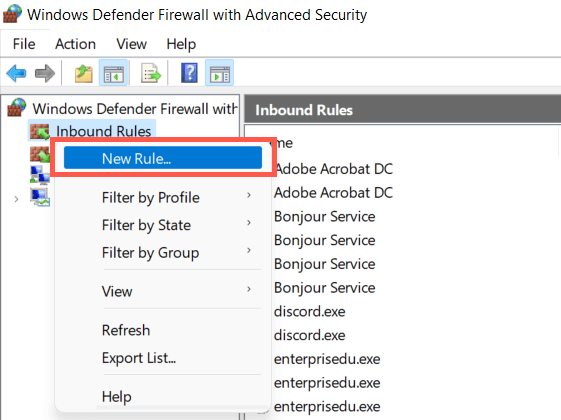
- Setel jenis aturan ke port dan pilih selanjutnya.
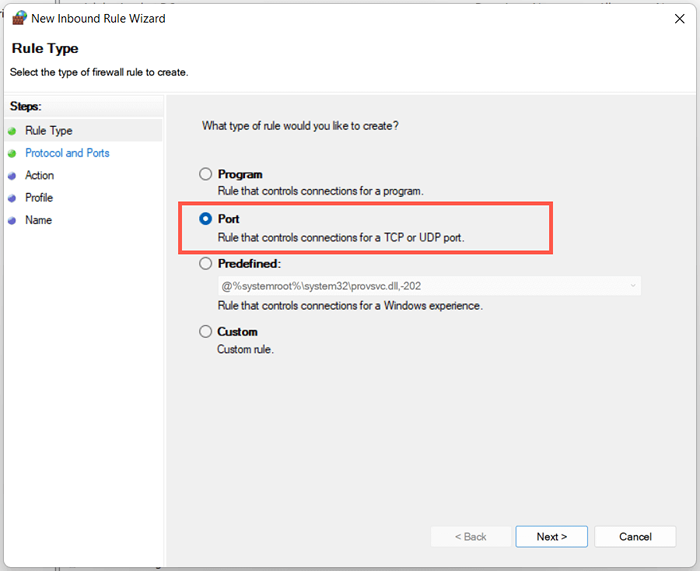
- Pilih UDP dan atur port lokal tertentu ke 123. Pilih Selanjutnya untuk melanjutkan.
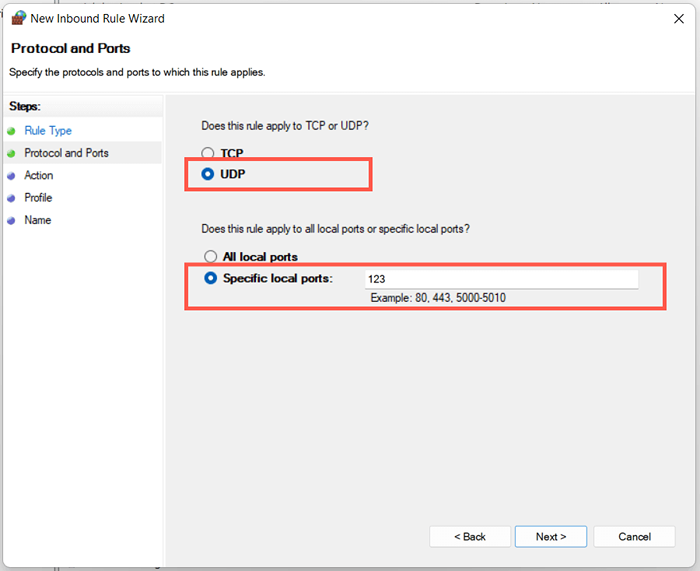
- Simpan pilihan default di langkah -langkah yang tersisa dan pilih selanjutnya. Di layar terakhir, atur nama (e.G., NTP Inbound), dan pilih Selesai.
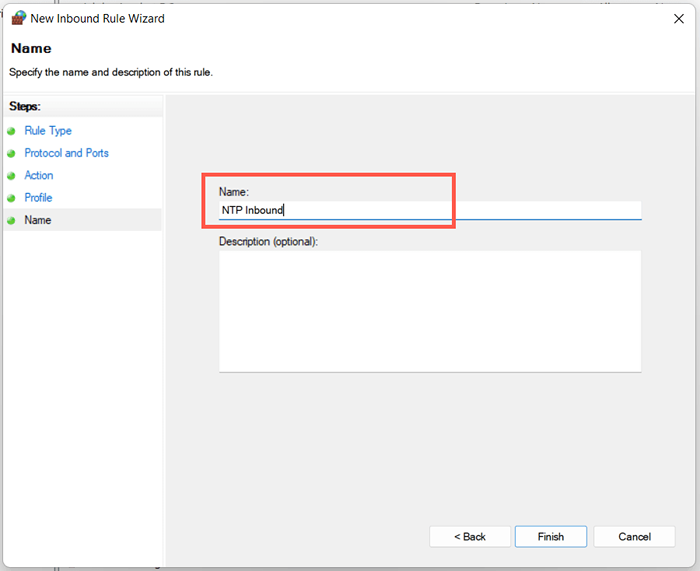
- Klik kanan aturan keluar, pilih aturan baru dan ulangi langkah 4-6 di atas.
Nonaktifkan VPN dan Proksi
VPN (jaringan pribadi virtual) dan server proxy adalah alasan lain Windows dapat berjuang untuk menyinkronkan waktu dengan server waktu. Cobalah menonaktifkan mereka.
- Buka aplikasi Pengaturan di Windows dan pilih Network & Internet.
- Menyelami kategori VPN dan proxy.
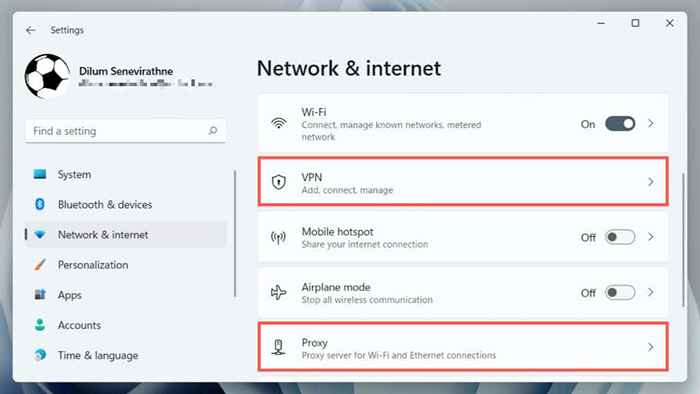
- Matikan VPN dan proxy aktif.
Jalankan pemindaian SFC
Jalankan Pemeriksa File Sistem (SFC) di Windows untuk memperbaiki kesalahan sinkronisasi waktu yang berasal dari file sistem yang korup. Untuk melakukannya:
- Buka konsol prompt perintah yang ditinggikan.
- Ketik sfc /scannow.
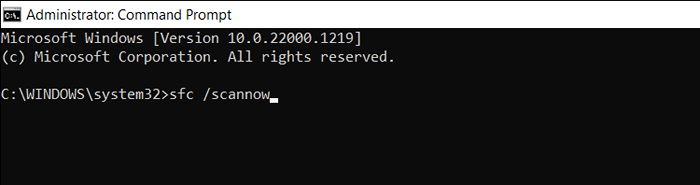
- tekan enter.
Pindai malware di komputer Anda
Perangkat lunak berbahaya sering membajak fitur windows kritis. Jika kesalahan "sinkronisasi waktu gagal" tetap ada atau Anda mengalami kesulitan melakukan salah satu perbaikan di atas, Anda harus menjalankan pemindaian menyeluruh untuk malware.
- Klik kanan Windows Security pada baki sistem dan pilih Lihat Dasbor Keamanan.
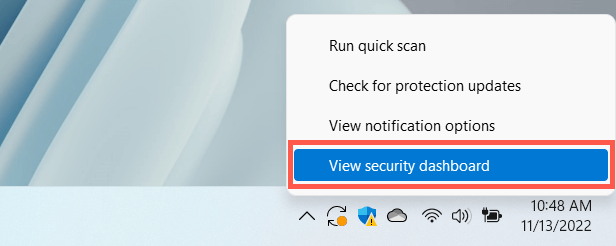
- Pilih Virus & Perlindungan Ancaman di menu kiri.
- Pilih Opsi Pindai.
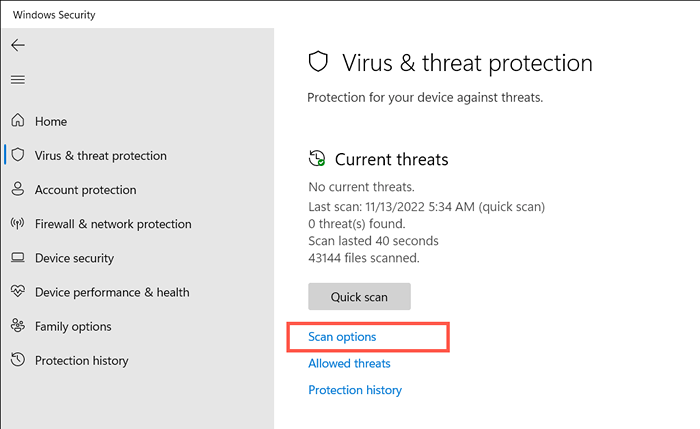
- Pilih opsi pemindaian penuh dan pilih pemindaian sekarang.
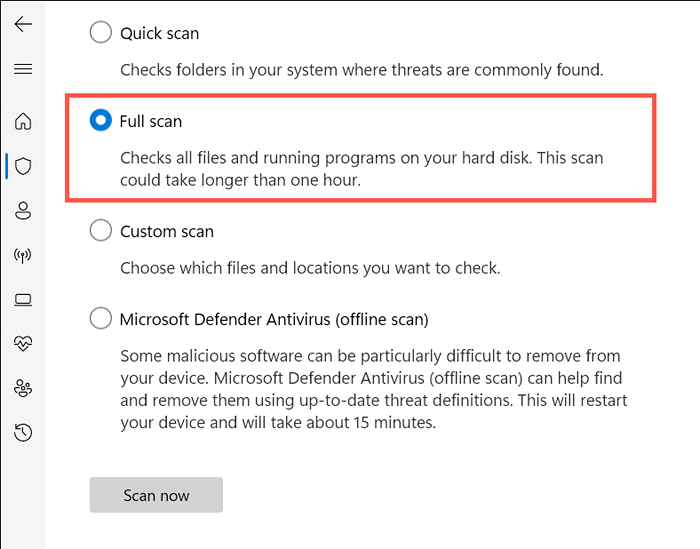
Yang terbaik adalah menjalankan pemindaian tambahan dengan utilitas penghapusan malware pihak ketiga. Misalnya, versi gratis Malwarebytes lebih dari memadai dalam mendeteksi dan menghilangkan malware yang membandel.
Sinkronisasi waktu sukses
Memperbaiki kesalahan “Sinkronisasi Waktu Gagal” di Windows sangat penting karena waktu yang salah sering menyebabkan komplikasi dengan pembaruan Windows dan fungsi serta program yang bergantung pada jaringan lainnya. Itu juga berdampak buruk pada keamanan sistem.
Cukup kerjakan jalan Anda melalui perbaikan di atas, dan Anda harus dapat menyingkirkannya. Jika masalah tetap ada, pertimbangkan untuk mengatur ulang instalasi Windows 11 atau 10 Anda ke default pabrik.

