Cara memperbaiki pc ini tidak dapat menjalankan kesalahan windows 11
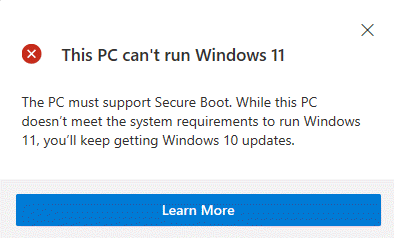
- 2591
- 539
- Jermaine Mohr
Dengan pengumuman resmi Windows 11 pada 24 Juni dan dengan banyak rumor di sekitar, banyak pengguna sudah mulai memeriksa apakah sistem mereka kompatibel dengan Windows 11. Namun, saat memeriksa persyaratan, banyak pengguna menemukan kesalahan instalasi Windows 11 ini - "PC ini tidak dapat menjalankan Windows 11".
Saat Microsoft meluncurkan Windows 11 yang paling ditunggu -tunggu untuk platform populernya dan pembaruan terbesar setelah Windows 10, rasa ingin tahu jelas dimulai. Sementara itu membawa sejumlah perubahan visual (misalnya: Mulai menu di tengah Taskbar, semua toko Microsoft baru, dukungan aplikasi Android dan banyak lagi) ke OS, tanggal peluncuran yang belum diumumkan. Namun, sistem operasi baru akan tersedia untuk semua pengguna Windows pada akhir tahun ini.
Microsoft juga merilis aplikasi pemeriksaan kesehatan PC untuk semua pengguna Windows, yang membantu Anda memindai kesehatan PC Anda dan memberi tahu Anda jika dapat menjalankan Windows 11. Jadi, jika Anda penasaran untuk memeriksa apakah sistem Anda memenuhi syarat untuk Windows 11, sebaliknya Anda menemukan kesalahan "PC ini tidak dapat menjalankan Windows 11", kami akan memberi tahu Anda cara menghadapinya.
Daftar isi
- Mengapa Anda melihat "PC ini tidak dapat menjalankan kesalahan Windows 11"?
- Cara memeriksa apakah PC Anda memenuhi syarat untuk Windows 11
- Cara memperbaiki kesalahan "PC ini tidak dapat menjalankan Windows 11"
Mengapa Anda melihat "PC ini tidak dapat menjalankan kesalahan Windows 11"?
Kesalahan biasanya terjadi karena boot aman yang dinonaktifkan dan TPM 2.0 di sistem Anda. Agar berhasil menyelesaikan instalasi Windows 10, Anda harus mengaktifkan kedua fitur ini dalam pengaturan BIOS dan menyingkirkan “PC ini tidak dapat menjalankan Windows 11"Kesalahan. Namun, sebelum Anda melanjutkan untuk memperbaiki kesalahan, Anda harus memeriksa apakah PC Anda memenuhi syarat untuk Windows 11. Inilah cara memeriksa:
Cara memeriksa apakah PC Anda memenuhi syarat untuk Windows 11
Langkah 1: Klik tautan di bawah ini untuk mengunduh Utilitas Pemeriksaan Kesehatan PC:
Aplikasi Pemeriksaan Kesehatan PC
Langkah 2: Setelah diunduh, klik dua kali di WindowsPChealthCheckSetup.MSI file untuk membuka penginstal.
Langkah 3: Sekarang, tunggu sampai wizard set up menyelesaikan instalasi dan membuka utilitas.
Langkah 4: Selanjutnya, di Pemeriksaan Kesehatan PC jendela, klik pada Cek sekarang tombol berwarna biru.
Langkah 5: Dalam sekejap, Anda akan melihat hasilnya berdasarkan spesifikasi Anda.
Jika sistem Anda tidak memenuhi syarat, Anda akan melihat prompt seperti di bawah ini:
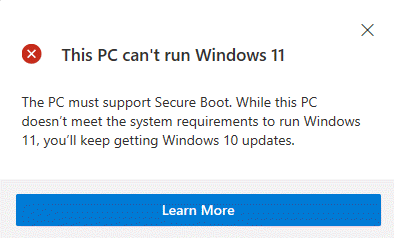
Langkah 6: Jika sistem memenuhi syarat untuk Windows 11, Anda akan melihat pesan yang mengatakan:
PC ini dapat menjalankan Windows 11
*Catatan - Jika PC Anda berasal dari organisasi Anda, Anda harus menghubungi departemen TI atau administrator sistem untuk memeriksa persyaratan pembaruan Windows 11 di sistem Anda.
Cara memperbaiki kesalahan "PC ini tidak dapat menjalankan Windows 11"
Metode 1: Dengan mengaktifkan TPM dan boot aman
Sebelum Anda melanjutkan untuk memperbaiki masalah, pastikan Anda memeriksa apakah PC Anda mendukung TPM 2.0 dan diaktifkan. Berikut cara memeriksa apakah TPM diaktifkan di PC Anda:
Langkah 1: tekan Menang + r kunci bersama di PC Anda untuk meluncurkan Jalankan perintah jendela.
Langkah 2: Dalam Jalankan perintah Bidang Pencarian, Ketik TPM.MSC dan memukul Memasuki untuk membuka Manajemen Modul Platform Tepercaya (TPM) di komputer lokal jendela.
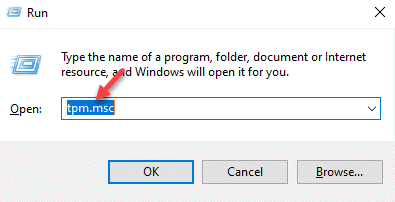
Langkah 3: Dalam Manajemen Modul Platform Tepercaya (TPM) di komputer lokal menghibur.
Di sini, periksa di bawah Status bagian jika TPM diaktifkan. Jika diaktifkan, itu harus menjadi pesan ” TPM siap digunakan“.
Langkah 4: Namun, jika Anda melihat pesan di bawah ini “TPM yang kompatibel tidak dapat ditemukan“, Itu berarti motherboard Anda tidak memiliki chip TPM atau mungkin dinonaktifkan di BIOS.
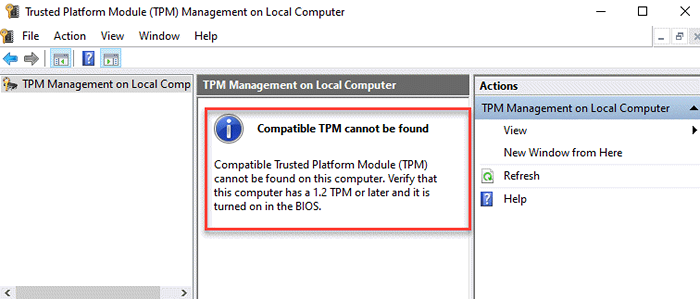
Dalam hal ini, Anda harus memasukkan dalam pengaturan BIOS sistem Anda dan periksa apakah TPM tersedia. Jika tersedia, Anda harus mengaktifkannya.
Cara mengaktifkan chip tpm di bios
Langkah 1: tekan Menang + i kunci bersama di PC Anda untuk membuka Pengaturan aplikasi.
Langkah 2: Dalam Pengaturan jendela, klik pada Pembaruan & Keamanan pilihan.
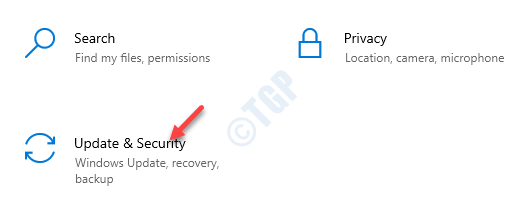
Langkah 3: Selanjutnya, di sisi kiri panel, klik Pemulihan.
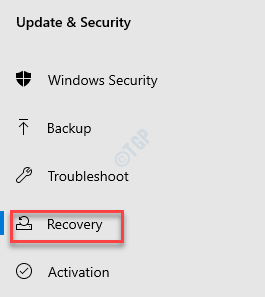
Langkah 4: Sekarang, pergi ke sisi kanan panel, gulir ke bawah dan di bawah Start-up lanjutan Bagian, klik Mengulang kembali Sekarang.
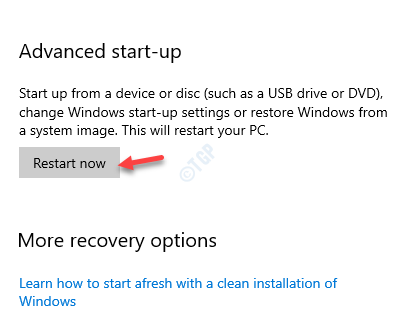
Langkah 5: PC Anda akan restart dan membawa Anda ke Pilih opsi layar.
Di sini, klik Pemecahan masalah.
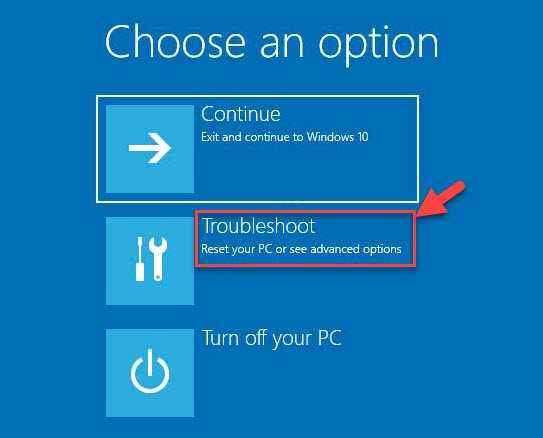
Langkah 6: Selanjutnya, di Pemecahan masalah Layar, klik Opsi lanjutan.
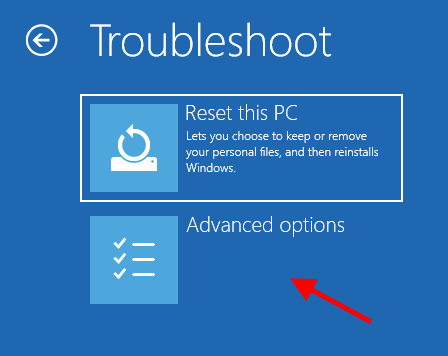
Langkah 7: Dalam Opsi lanjutan Layar, pilih Pengaturan firmware UEFI.
Langkah 8: Sekali lagi, klik pada Mengulang kembali opsi dan PC Anda akan boot ke Bios mode.
*Catatan - Jika Anda tidak melihat Pengaturan firmware UEFI opsi di Opsi lanjutan Layar, lalu cukup restart PC Anda lagi, dan karena boot, segera terus tekan tombol yang ditunjuk dari merek PC Anda (F2, F110, F12 atau DEL) sampai Anda mencapai layar Pengaturan BIOS.
Langkah 9: Di sisi kiri panel, klik untuk memperluas Keamanan bagian.
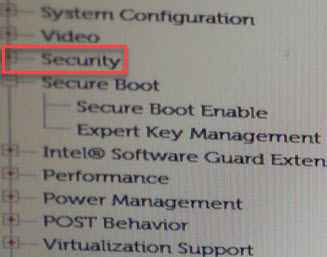
Langkah 10: Di bawah Keamanan bagian, cobalah untuk mencari Perangkat TPM pilihan.
Periksa apakah diaktifkan, jika tidak, pilih Perangkat TPM dan mengaktifkannya.
Tekan Menerapkan untuk menyimpan perubahan dan keluar untuk memulai kembali PC.
Cara mengaktifkan boot aman
Langkah 1: Reboot PC Anda dan restart PC Anda lagi, dan selama waktu boot, terus tekan tombol yang ditunjuk pada keyboard Anda berdasarkan produsen PC Anda (F2, F110, F12 atau Del). Itu akan membawa Anda ke Pengaturan BIOS layar.
Langkah 2: Setelah Anda mencapai Pengaturan BIOS layar, pertama klik pada Opsi boot lanjutan untuk memeriksa apakah Opsi warisan diaktifkan. Jika ya, Anda tidak akan dapat mengaktifkan Boot keamanan Kecuali Anda menonaktifkan Opsi warisan.
Sekali, Anda memilih Opsi boot lanjutan, pergi ke sisi kanan dan hapus centang pada kotak di sebelah Aktifkan ROM opsi warisan.
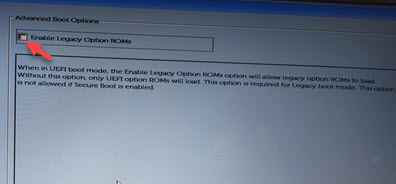
Langkah 3: Sekarang, arahkan ke sisi kiri panel dan klik Boot aman Untuk memperluas bagian.
Di sini, pilih Aktifkan Boot Aman pilihan.
Tekan Menerapkan dan keluar untuk memulai ulang PC Anda.
Setelah selesai, jalankan utilitas pemeriksaan kesehatan PC lagi untuk memeriksa pesan konfirmasi sebagai pesan sebagai “PC ini dapat menjalankan Windows 11: Berita Besar - PC ini memenuhi semua persyaratan sistem untuk Windows 11, dan gratis. Kami akan memberi tahu Anda kapan siap untuk menginstal."
Metode 2: Dengan mengunduh dan memodifikasi penilaian.file dll
Langkah 1: Pertama, unduh AppraiserRres.dll File dari tautan di bawah ini atau menggunakan Windows 10 ISO:
https: // www.DllMe.com/dll/file/appraiserres_dll.html
Langkah 2: Sekarang, sambungkan Windows 11 ISO dan tunggu sampai diekstraksi.
Selanjutnya, pergi ke Sumber map.
Langkah 3: Sekarang, cari AppraiserRres.dll file, pilih dan tekan Menghapus.
Langkah 4: Sekarang, salin AppraiserRres.dll file yang telah Anda unduh Langkah 1 dan menempelkannya di Windows 11 ISO.
Sekarang, coba instal Windows 11 lagi.
Windows 11 Persyaratan Minimum:
- A 1.4 GHz inti tunggal (32-bit) atau 1.4 GHz-inti tunggal (64-bit);
- 2GB RAM
- 15GB penyimpanan yang tersedia
- Resolusi perangkat keras minimum 1024 x 768
- Prosesor intel harus gen 8 atau lebih
- « Cara memperbaiki memeriksa browser Anda sebelum mengakses pesan
- Apa itu kesalahan pemindai WIA dan cara memperbaikinya? »

