Cara memperbaiki aplikasi ini telah diblokir oleh administrator sistem Anda di Windows
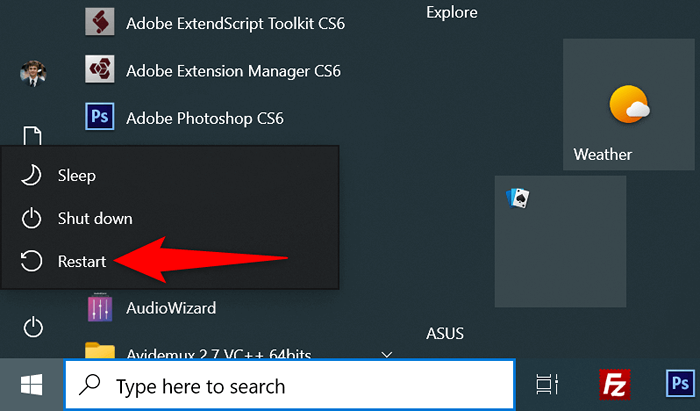
- 3886
- 992
- Hector Kuhic
Apakah Anda mendapatkan "aplikasi ini telah diblokir oleh administrator sistem Anda" saat mencoba meluncurkan aplikasi di PC Windows Anda? Jika demikian, aplikasi Anda mungkin kekurangan hak admin, atau sistem Anda memiliki kesalahan yang menyebabkan aplikasi tidak terbuka. Kami akan menunjukkan beberapa perbaikan.
Penyebab lain dari masalah ini termasuk layar pintar Microsoft Defender yang memblokir aplikasi Anda dan antivirus Anda yang mengenali aplikasi sebagai ancaman potensial.
Daftar isi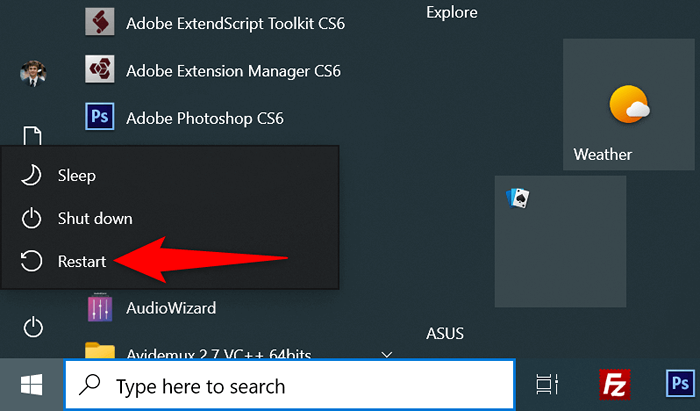
- Luncurkan Aplikasi Saat PC Anda Reboot.
Buka blokir aplikasi
Fitur Keamanan Windows memblokir file tertentu, terutama yang diunduh dari internet. Dalam hal ini, Anda harus membuka blokir file aplikasi Anda sebelum aplikasi dapat diluncurkan.
Anda dapat melakukannya dengan menggunakan opsi Windows, seperti yang dijelaskan di bawah ini.
- Klik kanan aplikasi Anda dan pilih properti dari menu.
- Akses tab Umum di Properties.
- Aktifkan opsi unblock.
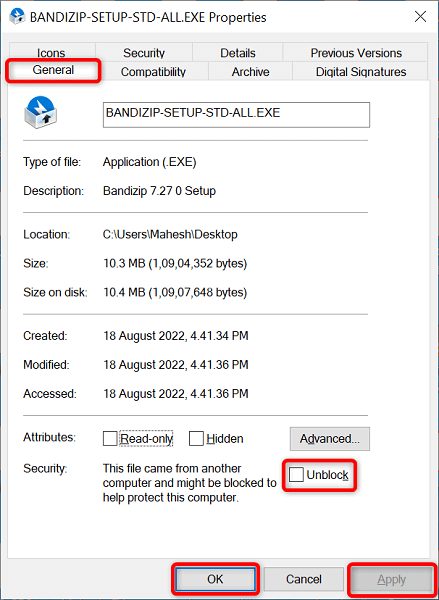
- Pilih Terapkan diikuti oleh OK untuk menyimpan perubahan Anda.
- Luncurkan aplikasi.
Jalankan aplikasi menggunakan prompt perintah
Jika Anda mengalami kesulitan meluncurkan aplikasi Anda dari File Explorer, coba mengakses aplikasi melalui perintah perintah. Metode ini menggunakan jalur aplikasi Anda dan memungkinkan Anda untuk mengakses aplikasi.
- Klik kanan pintasan aplikasi Anda dan pilih Properties.
- Akses tab pintasan dan salin jalur yang ditampilkan di kotak target.
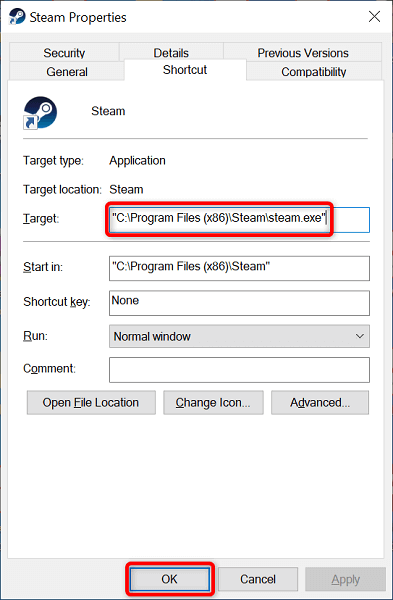
- Tutup properti dengan memilih ok.
- Klik kanan ikon menu Mulai dan pilih Prompt Perintah.
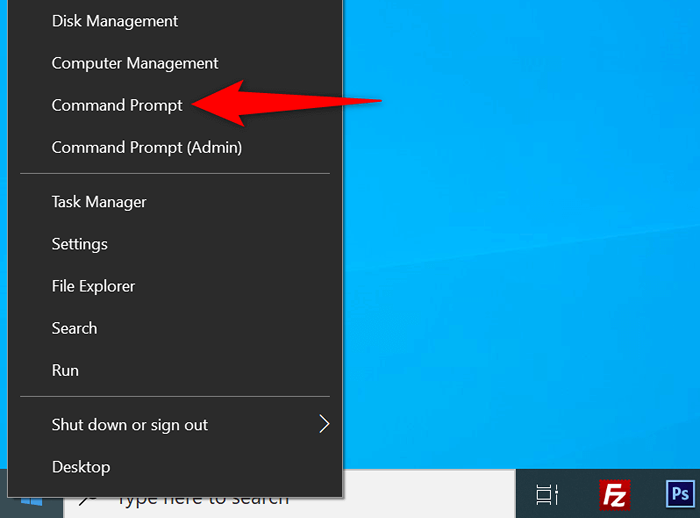
- Tekan Ctrl + V pada jendela prompt perintah untuk menempelkan jalur aplikasi Anda. Kemudian, tekan Enter.
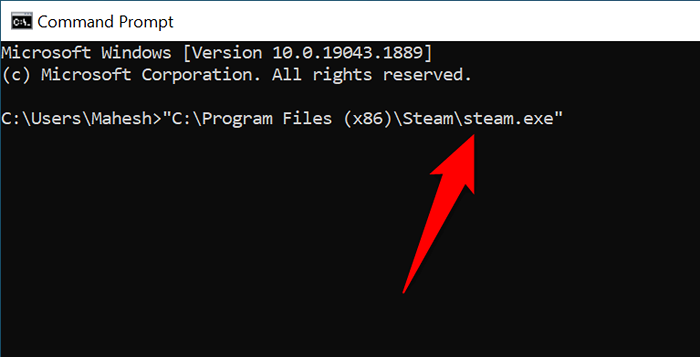
- Perintah prompt akan meluncurkan aplikasi tertentu Anda.
Jalankan aplikasi sebagai administrator
Salah satu alasan Windows menampilkan "aplikasi ini telah diblokir oleh administrator sistem Anda" adalah karena aplikasi tidak memerlukan hak admin. Beberapa aplikasi membutuhkan izin tersebut untuk berfungsi sepenuhnya.
Dalam hal ini, Anda dapat menjalankan aplikasi sebagai admin dan melihat apakah itu memperbaiki masalah.
- Klik kanan aplikasi Anda dan pilih Run sebagai Administrator.

- Pilih Ya di Prompt Kontrol Akun Pengguna (UAC).
Jika aplikasi Anda berhasil diluncurkan dalam mode admin, buat Windows selalu meluncurkan pintasan aplikasi ini dengan hak admin sebagai berikut:
- Klik kanan pintasan aplikasi Anda dan pilih Properties.
- Akses tab pintasan dan pilih Advanced.
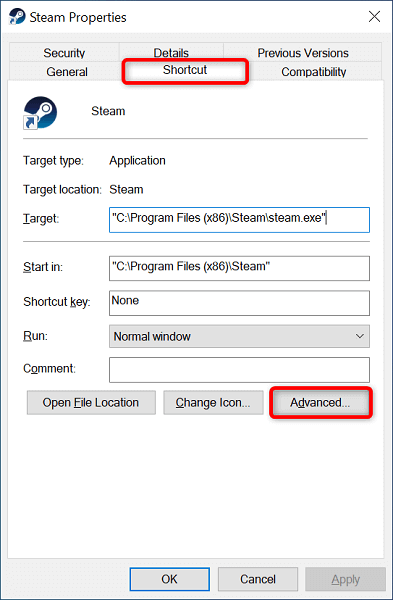
- Aktifkan jalankan sebagai administrator dan pilih ok.
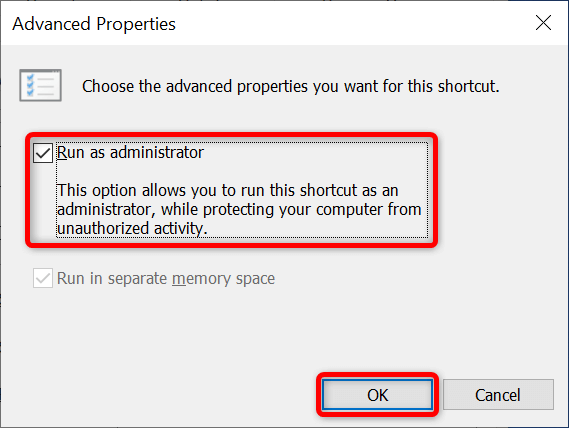
- Pilih Terapkan diikuti oleh OK di jendela Properties.
Mulai sekarang, Windows akan selalu meluncurkan pintasan aplikasi yang Anda tentukan dengan hak administratif.
Jika Anda bukan akun administrator, mintalah admin PC Anda untuk mengubah akun biasa Anda menjadi admin menggunakan langkah -langkah berikut:
- Buka dijalankan dengan menekan Windows + R pada saat yang sama.
- Ketik yang berikut ini di Run dan tekan Enter:
Netplwiz - Pilih akun Anda (yang non-admin) dan pilih Properties.
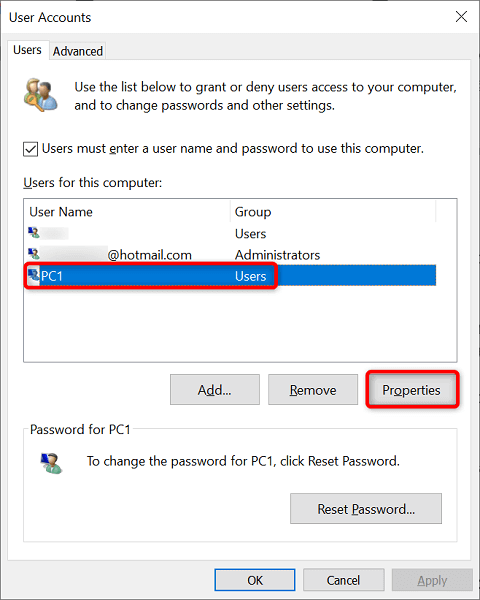
- Buka tab Keanggotaan Grup.
- Nyalakan opsi Administrator dan pilih Apply diikuti oleh OK di bagian bawah.
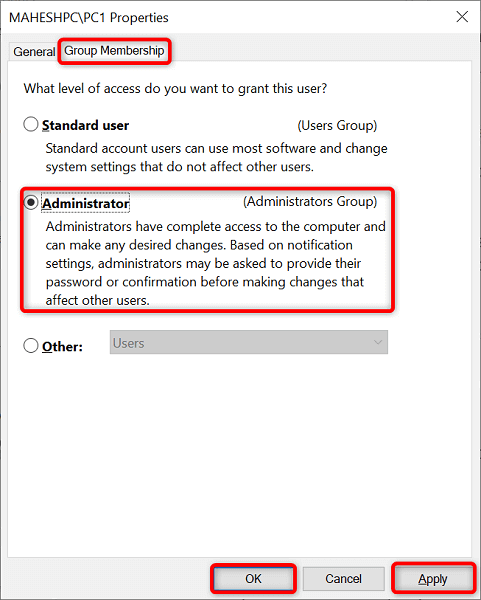
- Pilih OK di jendela Akun Pengguna.
- Masuk ke akun yang baru saja Anda ubah menjadi akun admin dan luncurkan aplikasi Anda.
Nonaktifkan Microsoft Defender SmartScreen
Fitur layar pintar Microsoft Defender menyaring aplikasi dan file Anda untuk berbagai ancaman. Fitur ini mungkin telah mengidentifikasi aplikasi Anda sebagai ancaman potensial, mencegah Anda meluncurkan aplikasi.
Jika Anda yakin sumber aplikasi Anda dapat dipercaya, Anda dapat menonaktifkan Windows SmartScreen dan memungkinkan aplikasi Anda untuk membuka.
- Buka menu Mulai, cari Windows Security, dan pilih Aplikasi di Hasil Pencarian.
- Pilih Kontrol Aplikasi & Browser.
- Pilih Pengaturan Perlindungan Berbasis Reputasi.
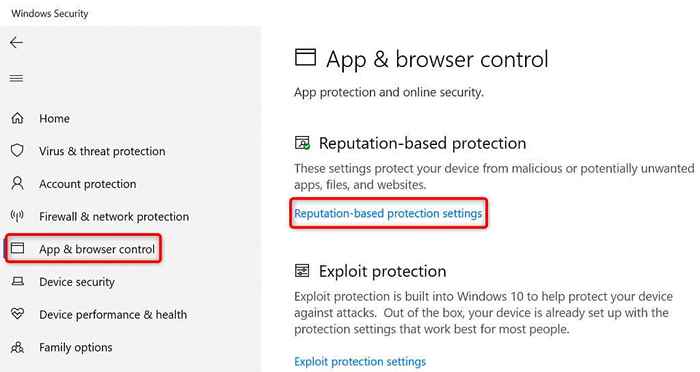
- Matikan opsi berikut:
Periksa aplikasi dan file
Layar pintar untuk microsoft edge
Pemblokiran aplikasi yang berpotensi tidak diinginkan
Layar pintar untuk aplikasi Microsoft Store
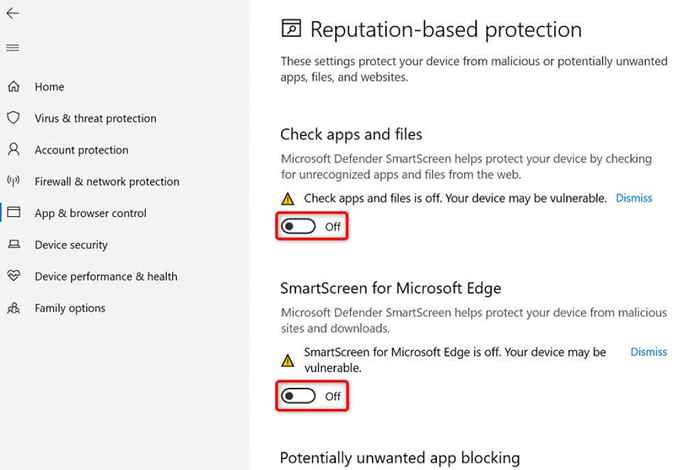
- Luncurkan aplikasi Anda.
Matikan perangkat lunak antivirus Anda
Program antivirus Anda (Microsoft Defender atau pihak ketiga) mungkin telah mengenali aplikasi Anda sebagai virus atau malware, mencegah peluncuran aplikasi itu. Jika Anda yakin aplikasi Anda bukan virus atau mengandung malware, Anda dapat untuk untuk sementara menonaktifkan perlindungan antivirus Anda dan mengakses aplikasi Anda.
Jika Anda menggunakan Microsoft Defender, inilah cara mematikan perlindungan program ini:
- Buka Mulai, Cari Keamanan Windows, dan pilih aplikasi di Hasil Pencarian.
- Pilih Virus & Perlindungan Ancaman.
- Pilih Kelola Pengaturan di bawah virus & header Pengaturan Perlindungan Ancaman.

- Matikan perlindungan waktu nyata.
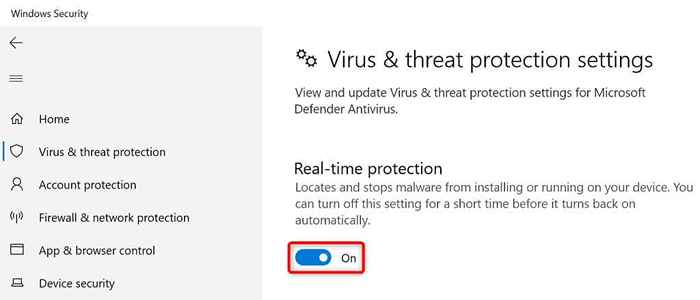
- Pilih Ya di Prompt Kontrol Akun Pengguna.
- Buka aplikasi Anda.
Luncurkan aplikasi "diblokir" dengan sukses di komputer Windows Anda
Windows memblokir peluncuran aplikasi Anda karena berbagai alasan, termasuk yang keamanan. Anda dapat menggunakan satu atau lebih metode yang diuraikan di atas untuk melewati pembatasan tersebut dan meluncurkan aplikasi Anda.
Jika aplikasi Anda masih tidak terbuka, uninstall dan instal ulang, dan itu akan berhasil.
- « Cara memperbaiki tongkat fire tidak akan terhubung ke wi-fi
- Koleksi Microsoft Solitaire tidak berfungsi di Windows? 10 perbaikan untuk dicoba »

