Cara Memperbaiki Kesalahan Ada Perbaikan Sistem di Windows

- 4329
- 1192
- Dr. Travis Bahringer
Jika Anda menemukan "ada perbaikan sistem yang tertunda yang memerlukan reboot untuk menyelesaikan" kesalahan, Anda mungkin mencoba menjalankan System File Checker (SFC). Alasan kesalahan ini adalah bahwa perbaikan sebelumnya masih belum lengkap. Sampai Anda menyelesaikan perbaikan sistem yang tertunda, Anda tidak akan berhasil menjalankan utilitas SFC.
Dalam kebanyakan kasus, kesalahannya mudah diperbaiki dan tidak memerlukan pemecahan masalah besar. Reboot dapat menyelesaikan masalah ini, tetapi jika tidak, ada perbaikan lain yang dapat Anda coba. Di bawah ini, kami membahas cara paling umum untuk mengatasi kesalahan ini.
Daftar isi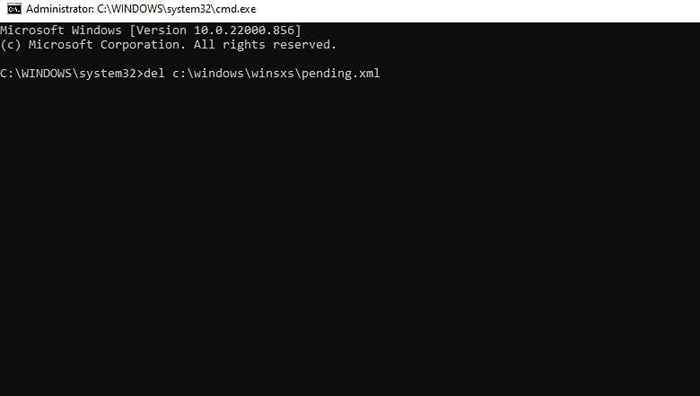
Setelah disembah menyelesaikan proses, cobalah menjalankan pemindaian SFC dan lihat apakah itu berhasil. Jika tidak, coba jalankan perintah berikut:
Sm sw.Exe /Image: C: \ /cleanup-image /revertpendingActions
(Ganti C dengan huruf drive tempat windows diinstal)
Reboot Windows dan Rerun SFC.
Jika Anda tidak dapat boot ke Windows, Anda harus meluncurkan jendela prompt perintah dari mode aman atau lingkungan pemulihan. Jika Anda menggunakan lingkungan pemulihan, navigasikan saja ke Troubleshoot> Lanjutan Opsi> Command Prompt.
Hapus beberapa file
Mulailah dengan menghapus file yang melacak proses pemulihan sistem. Jika file menjadi korup, itu mungkin menyebabkan kesalahan "ada perbaikan sistem", dan menghapusnya mungkin saja menyelesaikan masalah.
Anda perlu menghapus file bernama tertunda.xml. File disimpan di jalur berikut di komputer Anda:
C: \ windows \ winsxs \ tertunda.xml
(Ganti C dengan huruf drive tempat windows diinstal)
Anda dapat menghapus file ini menggunakan prompt perintah seperti itu:
- Tekan Win + R, ketik CMD, dan tekan ENTER untuk meluncurkan prompt perintah.
- Jalankan perintah berikut:
del C: \ windows \ winsxs \ tertunda.xml
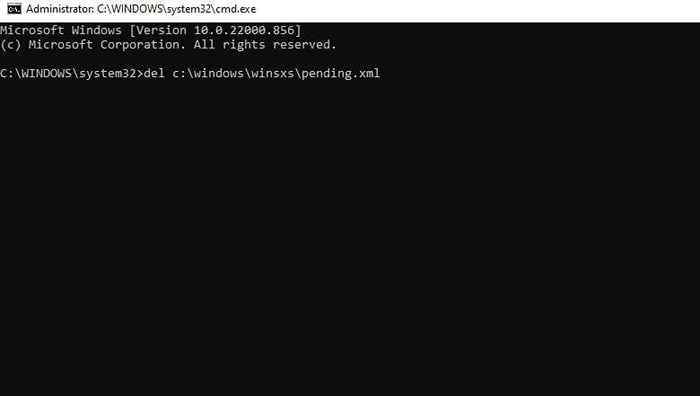
Setelah file XML dihapus, jalankan perintah berikut:
sfc /scannow /offbootdir = c: \ /offwindir = d: \ windows
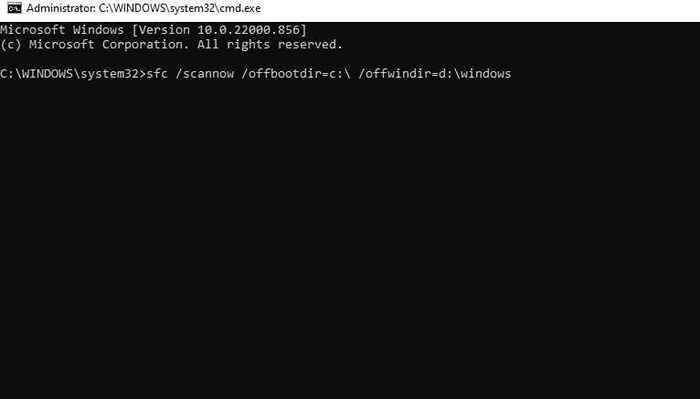
Anda bahkan mungkin mempertimbangkan untuk menghapus seluruh folder Winsxs saat Anda melakukannya untuk beberapa pemeliharaan PC biasa. Semoga, pemindaian SFC akan bekerja dengan baik sekarang.
Perbarui driver
Pengemudi yang korup mungkin menjadi penyebabnya jika masalah SFC disertai dengan tanda -tanda lain seperti sepotong perangkat keras yang tidak berfungsi dengan benar atau sering terjadi layar biru kematian. Perbaikan termudah adalah memperbarui driver.
Pembaruan Windows biasanya memastikan driver Anda mutakhir. Jika Anda telah menonaktifkan pembaruan otomatis, berikut adalah bagaimana Anda dapat memperbarui Windows 10 atau 11:
- Tekan Win + I untuk meluncurkan aplikasi Pengaturan.
- Pilih Pembaruan Windows dari bilah sisi kiri jika Anda menjalankan Windows 11.
Jika Anda berada di Windows 10, Anda harus menavigasi ke Pembaruan & Keamanan> Pembaruan Windows. Namun, Microsoft tidak lagi mendukung Windows 7 dan 8, jadi lewati metode berikut jika Anda menggunakan salah satunya.
- Pilih Periksa Pembaruan.
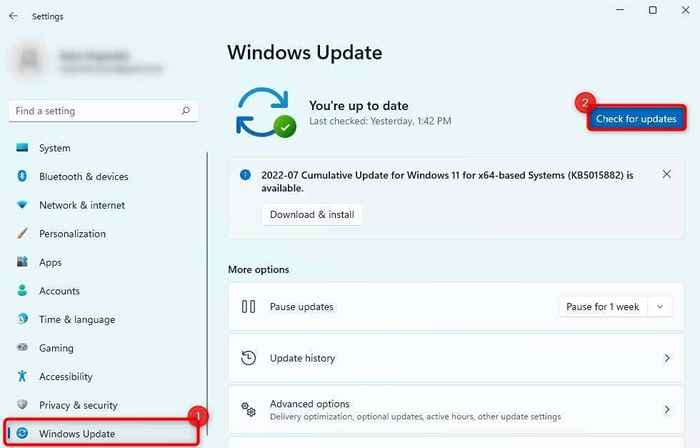
Jika Windows menemukan pembaruan, instal.
Anda mungkin secara khusus ingin memperhatikan driver grafis Anda. Jika pembaruan tidak tersedia, silakan instal ulang:
- Tekan Win + R, ketik devmgmt.MSC, dan tekan ENTER untuk meluncurkan Device Manager.
- Perluas daftar adaptor tampilan, klik kanan pada driver grafis, dan pilih uninstall.
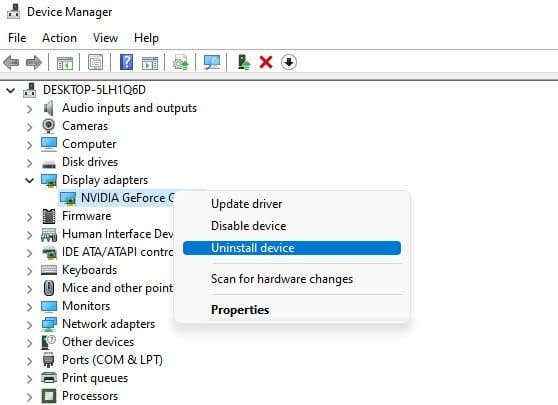
- Pilih Tindakan dari pita atas dan pilih pemindaian untuk perubahan perangkat keras.
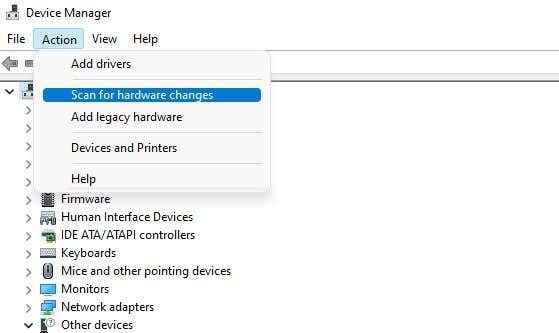
Melakukan ini akan secara otomatis menginstal ulang driver terbaru untuk perangkat grafis Anda.
Coba jalankan pemindaian SFC setelah Anda selesai memperbarui atau menginstal ulang driver yang bermasalah.
Tweak pengaturan registri
Windows menggunakan kunci registri "rebootpending" untuk mengawasi program yang meminta reboot. Ini pada dasarnya adalah antrian program yang memerlukan reboot, dan ketika sesuatu berubah antrian itu, itu dapat menyebabkan masalah seperti kesalahan "ada perbaikan sistem" saat menjalankan SFC.
Cara mudah untuk memperbaiki masalah adalah dengan menghapus kunci "rebootpending" seperti itu:
- Tekan Win + R, Type Regedit, dan tekan Enter untuk meluncurkan Registry Editor.
- Salin dan Tempel Berikut ini ke Bilah Navigasi Editor Registri:
Hkey_local_machine \ software \ microsoft \ windows \ currentVersion
- Klik kanan pada CurrentVersion dan pilih Izin.
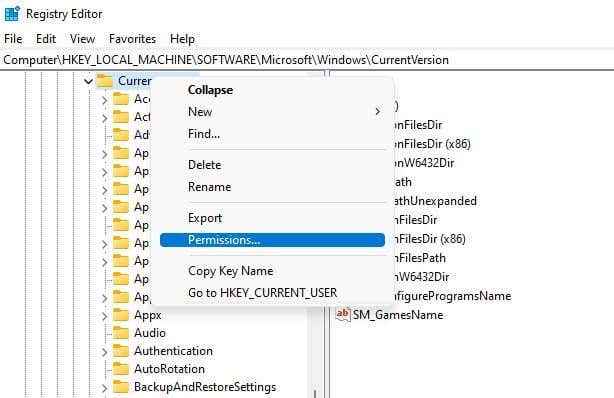
- Pilih nama pengguna Anda dari daftar, centang kotak di sebelah kontrol penuh, dan pilih OK untuk menyimpan dan keluar dari jendela.
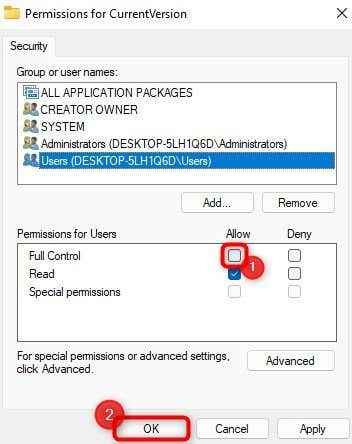
- Cari kunci bernama rebootpending di panel kanan dan hapus kunci. Saat diminta untuk konfirmasi, berikan.
Reboot PC Anda dan coba lagi menjalankan perintah SFC.
Ubah pengaturan SATA di BIOS
Beberapa pengguna melaporkan mengkonfigurasi SATA sebagai IDE, bukan AHCI menyelesaikan masalah. Penyebabnya tampaknya adalah perubahan yang dilakukan Microsoft untuk kelas pengemudi bus hard drive. Perhatikan bahwa yang terbaik adalah mencoba menggunakan perbaikan lain sebelum mengutak -atik pengaturan BIOS. Jika Anda belum beruntung dengan metode sebelumnya, cobalah metode ini:
- Mulailah dengan mematikan PC.
- Tekan lagi tombol Power. Anda harus menekan tombol BIOS dengan cepat. Bagian yang sulit adalah bahwa kunci BIOS berbeda di antara produsen, tetapi biasanya del, esc, f1, f10, atau f12. Anda mungkin ingin memeriksa panduan lengkap kami tentang cara memasukkan bios jika tidak ada kunci yang berhasil untuk Anda.
- Selanjutnya, Anda harus menemukan opsi SATA di firmware BIOS. Sekali lagi, opsi mungkin berada di bagian yang berbeda berdasarkan firmware BIOS Anda. Cara terbaik untuk menemukan opsi ini adalah dengan menjelajahi firmware dan mencari kata -kata seperti Sata, IDE, dan AHCI. Setelah Anda menemukan opsi, ubah pengaturan SATA ke IDE.
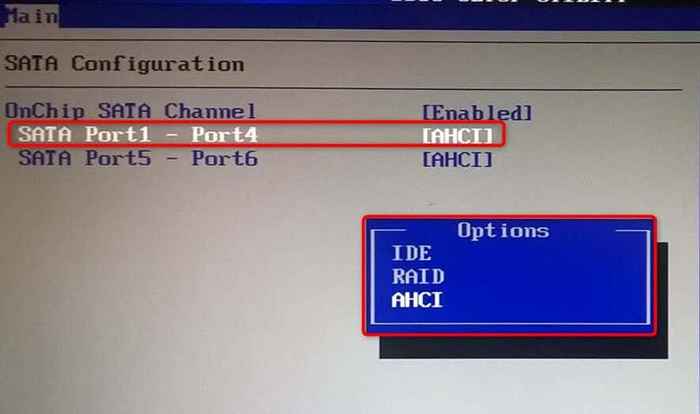
- Simpan perubahan dan keluar dari BIOS, dan boot ke PC Anda.
Mudah -mudahan, itu akan memperbaiki masalah "SFC /SCANNOW.
Periksa dan perbaiki file sistem dengan SFC
Biasanya mudah untuk memperbaiki kesalahan sistem file windows dengan sfc. Tapi itu bisa membuat frustasi ketika SFC itu sendiri menghasilkan kesalahan alih -alih memperbaiki yang sudah Anda miliki. Hal yang baik adalah, memperbaiki kesalahan SFC cukup mudah. Semoga, Anda dapat memperbaiki kesalahan "ada perbaikan sistem".
- « HBO Max terus buffering? 9 cara untuk memperbaiki
- PlayStation Network Masuk Gagal? Coba 13 perbaikan ini »

