Cara memperbaiki kesalahan Anda akan membutuhkan aplikasi baru untuk membuka tautan WindowsDefender ini

- 3978
- 996
- John Ratke
Apakah Anda mendapatkan kesalahan "Anda akan memerlukan aplikasi baru untuk membuka kesalahan WindowsDefender Link" saat mencoba meluncurkan aplikasi Windows Security? Jika demikian, aplikasi atau PC Anda mungkin memiliki file korup atau pengaturan yang salah. Kami akan menunjukkan kepada Anda cara memperbaikinya agar Windows Security berfungsi.
Lebih sering daripada tidak, masalah di atas terjadi karena masalah di aplikasi Windows Security. Alasan lain untuk kesalahan termasuk bug windows, gangguan dari alat antivirus pihak ketiga, dan banyak lagi.
Daftar isi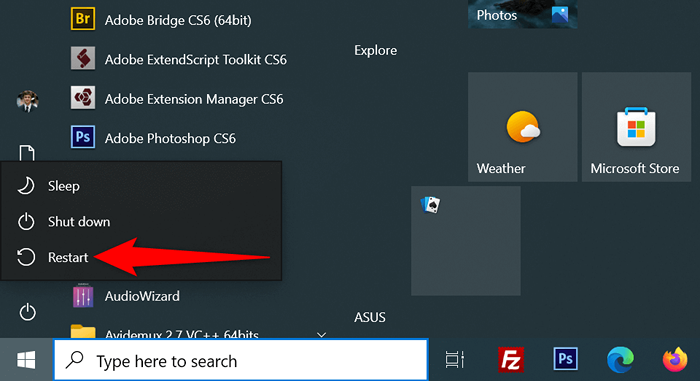
Restart Windows 11
- Akses Menu Mulai.
- Pilih ikon daya di bagian bawah menu.
- Pilih restart di menu.
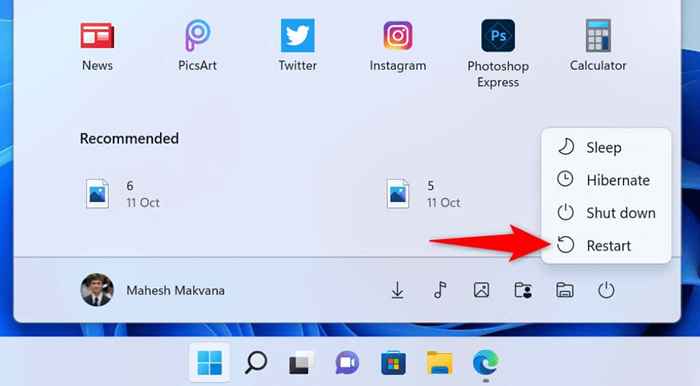
Setel ulang aplikasi Windows Security
Seperti semua aplikasi lain, Windows Security terkadang dapat mengalami masalah. Salah satu cara untuk memperbaiki masalah terkait aplikasi ini adalah dengan mengatur ulang aplikasi Anda yang salah. Melakukan hal itu menghapus data Anda dan opsi yang dikonfigurasi di aplikasi, memungkinkan Anda menggunakan aplikasi dari awal.
Di Windows 10
- Buka menu Mulai, cari Windows Security, klik kanan aplikasi, dan pilih Pengaturan Aplikasi.
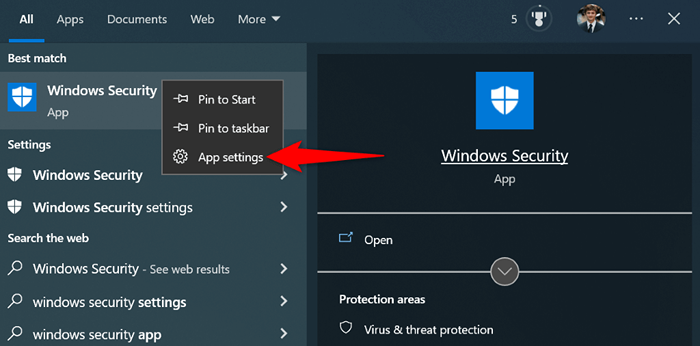
- Pilih Reset di halaman berikut.
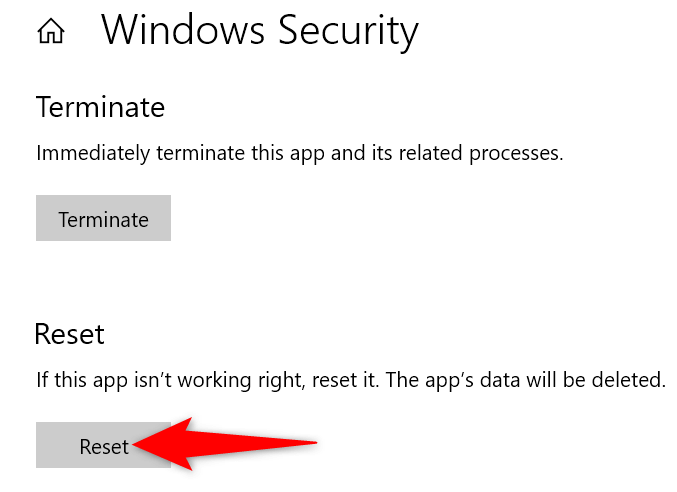
- Pilih Reset di Prompt.
- Mulai ulang windows pc Anda.
Di Windows 11
- Luncurkan Pengaturan Dengan Menekan Windows + I.
- Pilih Aplikasi di bilah sisi kiri.
- Pilih Aplikasi & Fitur di sebelah kanan.
- Temukan Windows Security, pilih tiga titik di sebelah aplikasi, dan pilih opsi lanjutan.
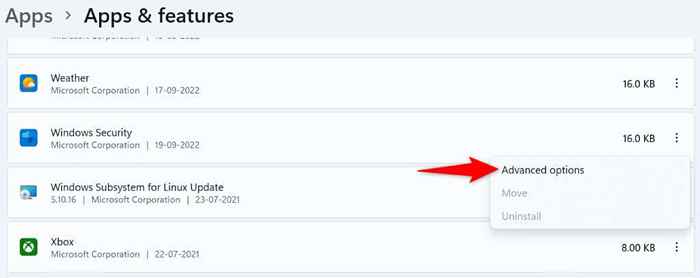
- Pilih tombol Reset.
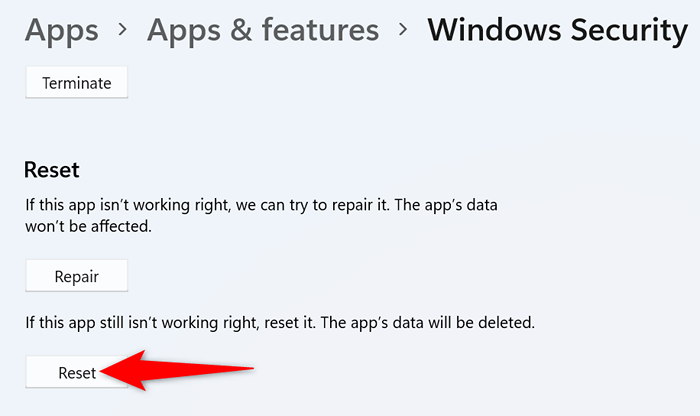
- Pilih Reset di Prompt.
- Reboot PC Anda.
Matikan program antivirus pihak ketiga Anda
Anda bisa mendapatkan "Anda akan memerlukan aplikasi baru untuk membuka kesalahan WindowsDefender Link" saat alat antivirus pihak ketiga Anda mengganggu keamanan Windows. Ini sering terjadi karena alat dan keamanan windows ini melakukan tugas yang sama di PC Anda.
Anda bisa menyiasatinya dengan mematikan perlindungan antivirus Anda. Sebagian besar program antivirus memiliki opsi untuk mengaktifkan dan menonaktifkan perlindungan di layar utama mereka.
Jika menonaktifkan perlindungan antivirus pihak ketiga Anda memperbaiki masalah ini, Anda harus menghapus instalan program untuk menghindari melihat kesalahan yang sama di Windows Security. Inilah cara menghapus aplikasi di PC Windows Anda.
Di Windows 10
- Luncurkan Pengaturan Dengan Menekan Windows + I.
- Pilih Aplikasi di Pengaturan.
- Pilih antivirus Anda di daftar dan pilih uninstall.
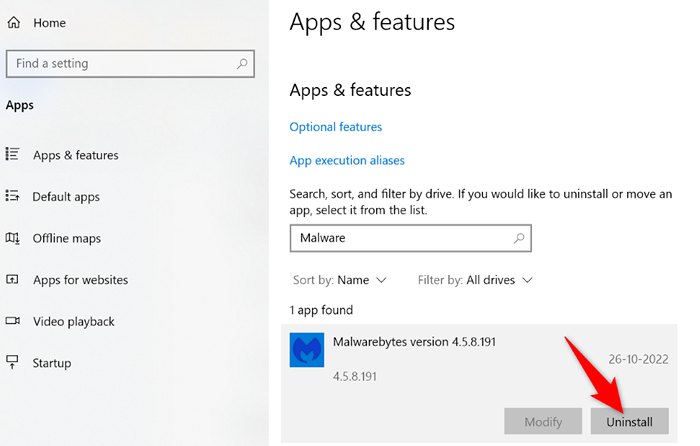
- Pilih uninstall di prompt.
- Reboot PC Anda.
Di Windows 11
- Klik kanan ikon menu Mulai dan pilih Pengaturan. Atau, tekan Windows + i.
- Pilih aplikasi di sebelah kiri dan aplikasi & fitur di sebelah kanan.
- Temukan antivirus Anda di daftar, pilih tiga titik di sebelah program, dan pilih uninstall.
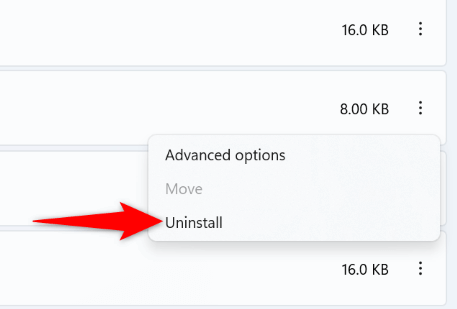
- Pilih uninstall di prompt.
- Hidupkan Kembali komputer Anda.
Perbarui versi Windows 10 atau 11 Anda
Versi sistem operasi Windows 10 atau 11 yang sudah ketinggalan zaman dapat menyebabkan banyak masalah pada PC Anda. Kesalahan keamanan windows Anda mungkin terjadi akibat bug di sistem Anda.
Anda dapat memperbaikinya dengan memperbarui PC Windows Anda ke versi terbaru yang tersedia. Melakukan hal itu menambal berbagai bug di sistem Anda dan mungkin menambahkan fitur baru.
Di Windows 10
- Tekan Windows + I untuk membuka pengaturan.
- Pilih Perbarui & Keamanan di Pengaturan.
- Pilih Pembaruan Windows di sebelah kiri.
- Pilih Periksa Pembaruan di sebelah kanan.
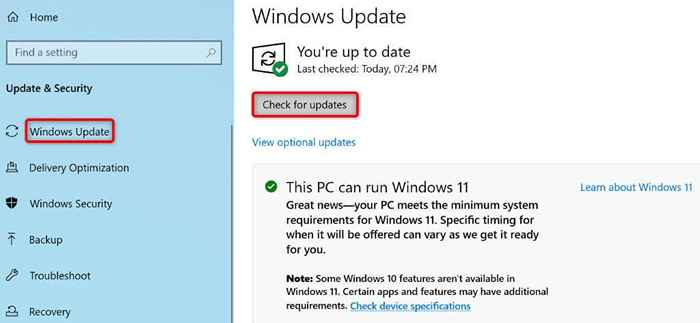
- Instal pembaruan yang tersedia.
- Reboot PC Anda.
Di Windows 11
- Klik kanan ikon menu Mulai dan pilih Pengaturan.
- Pilih Pembaruan Windows di sebelah kiri.
- Pilih periksa pembaruan di sebelah kanan.
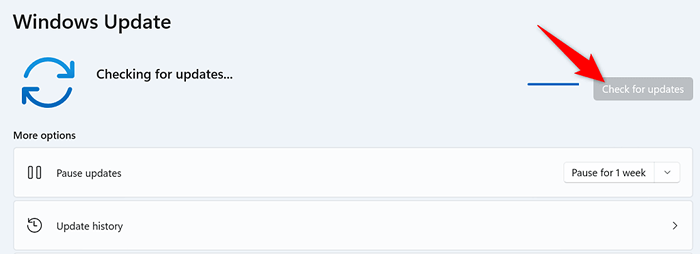
- Unduh dan instal pembaruan Windows 11 yang tersedia.
- Restart PC Anda.
Menginstal ulang dan mendaftar ulang aplikasi Windows Security
Jika kesalahan "Anda akan memerlukan aplikasi baru untuk membuka tautan WindowsDefender ini" tetap ada, Anda dapat mencoba menginstal ulang dan mendaftarkan kembali aplikasi Windows Security Anda untuk melihat apakah itu memperbaiki masalah tersebut. Melakukan ini menghapus dan menginstal ulang aplikasi, membantu memperbaiki hampir semua masalah terkait aplikasi.
Di Windows 10
- Buka Mulai, Cari Command Prompt, dan Pilih Alat.
- Ketik yang berikut di CMD dan tekan Enter:
PowerShell -ExecutionPolicy tidak dibatasi -command “& $ manifest = (get -appxpackage *Microsoft.Windows.Sechealthui*).Installlocation + '\ appxmanifest.xml '; Add -appxpackage -disableDreveldevelopmentMode -register $ manifest "
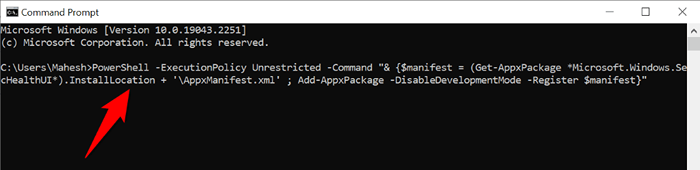
- Setelah menjalankan perintah, tutup jendela prompt perintah.
Di Windows 11
Prosedur berikut akan menginstal ulang dan mendaftar ulang semua aplikasi Windows Stock.
- Akses Mulai, Cari PowerShell, dan pilih Run sebagai Administrator.
- Pilih Ya di Prompt Kontrol Akun Pengguna.
- Masukkan yang berikut di jendela PowerShell Anda dan tekan Enter:
Get -appxpackage -allusers | foreach add -appxpackage -register "$ ($ _.Installlocation) \ appxmanifest.xml "-disableDreveldevelopmentMode
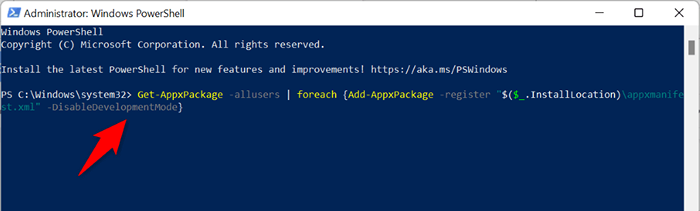
- Setelah selesai menjalankan perintah, tutup PowerShell.
Perbaiki file yang rusak di PC Windows 10 atau 11 Anda
File korup sering menyebabkan berbagai masalah pada PC Windows. Untungnya, ada cara mudah untuk mengatasi masalah ini.
Windows menawarkan alat bawaan yang disebut SFC (Pemeriksa File Sistem) yang memungkinkan Anda menemukan dan memperbaiki semua file yang salah di sistem Anda. Alat ini berjalan sendiri untuk sebagian besar, jadi Anda tidak perlu menemukan file yang korup secara manual.
Perintah berjalan dengan cara yang sama di Windows 10 dan 11.
- Buka menu Mulai, cari prompt perintah, dan pilih Run as Administrator.
- Pilih Ya di Prompt Kontrol Akun Pengguna.
- Ketik berikut ini di jendela CMD Anda dan tekan ENTER: DESC.Exe /online /cleanup-image /restoreHealth
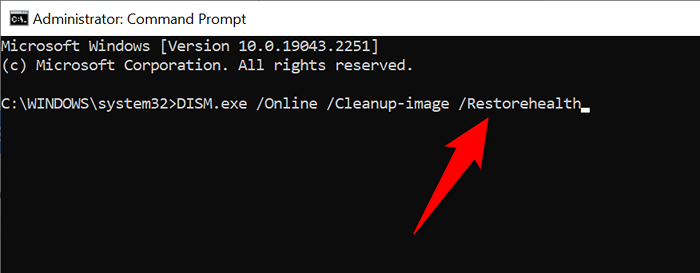
- Setelah menjalankan perintah di atas, jalankan perintah berikut: SFC /SCANNOW
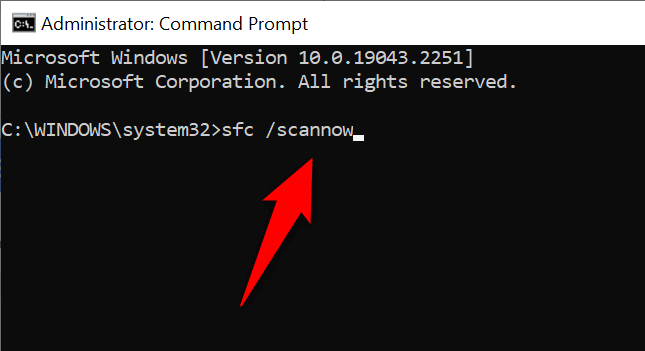
- Izinkan SFC untuk menemukan dan memperbaiki file korup Anda.
- Mulai ulang PC Anda saat Anda telah memperbaiki file.
Setel ulang windows pc ke pengaturan pabrik
Jika langkah -langkah di atas gagal menyelesaikan kesalahan "Anda akan memerlukan aplikasi baru untuk membuka tautan WindowsDefender ini", pilihan terakhir Anda adalah mengatur ulang PC Anda ke pengaturan pabrik. Melakukan hal itu menghapus semua opsi yang dikonfigurasi kustom Anda dan memungkinkan Anda mengatur PC Anda dari awal.
Perhatikan bahwa Anda dapat menyimpan file saat mengatur ulang PC Anda. Namun, cadangkan file penting Anda untuk berjaga -jaga.
Di Windows 10
- Luncurkan Pengaturan Dengan Menekan Windows + I.
- Pilih Perbarui & Keamanan di Pengaturan.
- Pilih Pemulihan di sebelah kiri.
- Pilih Mulai Di Bawah Setel Ulang PC ini di sebelah kanan.
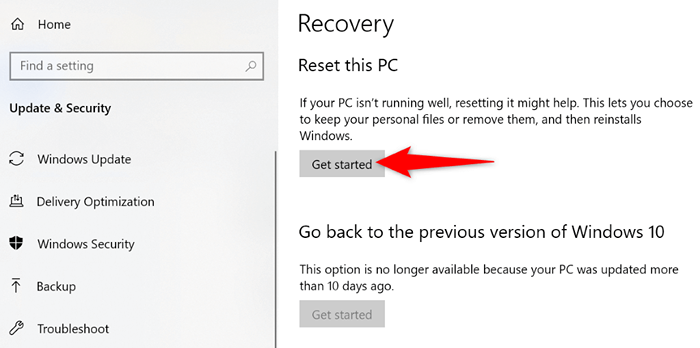
- Pilih Keep My File dan Ikuti Instruksi Di Layar.
Di Windows 11
- Buka Pengaturan Windows dengan menekan Windows + i.
- Pilih sistem di bilah sisi kiri.
- Pilih Pemulihan di Panel Kanan.
- Pilih Reset PC di sebelah untuk mengatur ulang PC ini.
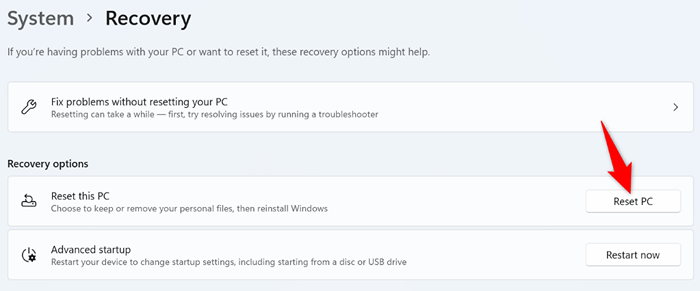
- Pilih simpan file saya dan ikuti instruksi di layar Anda.
Berkeliling kesalahan aplikasi Windows Security pada PC Windows 10 atau 11 Anda
Windows Security adalah bagian penting dari komputer Anda. Jika Anda menemukan aplikasi yang tidak berfungsi atau tidak diluncurkan, metode di atas harus membantu Anda menangani masalah ini.
Setelah Anda memperbaiki masalah dengan aplikasi Anda, Anda dapat melindungi PC Anda lagi dari berbagai ancaman dan bahkan menjalankan pemindaian manual jika Anda mau.
- « Amazon Fire TV Stick tidak akan menyala? 4 cara untuk memperbaiki
- Cara memulai dan menavigasi tayangan slide powerpoint »

