Cara memperbaiki masalah crashing webcam setelah pembaruan ulang tahun windows 10
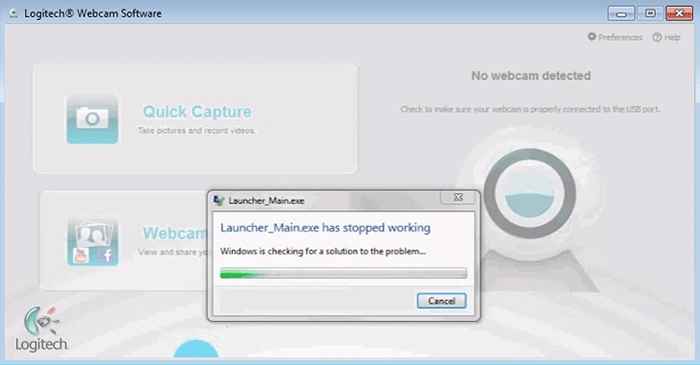
- 2249
- 705
- Simon Cormier
Cara Memperbaiki Masalah Webcam Menghancurkan Setelah Pembaruan Ulang Tahun Windows 10:- Apakah Anda jatuh cinta pada pembaruan ulang tahun Windows 10 seperti jutaan pengguna lainnya? Jika ya, Anda mungkin sangat marah dengan apa yang dilakukannya pada webcam Anda. Masalah pembekuan webcam atau mogok banyak dilaporkan oleh jutaan pengguna Windows setelah mereka diperbarui ke pembaruan ulang tahun Windows 10. Jangan panik, kami memiliki peretasan registri sederhana yang dapat membantu Anda menyelesaikan masalah pembekuan/crashing webcam. Karena entri registri harus diubah, sangat disarankan agar Anda membuat titik pemulihan sistem sebelum melanjutkan, hanya untuk berada di sisi yang lebih aman. Anda dapat merujuk ke artikel kami tentang topik cara membuat titik pemulihan di Windows 10 Panduan langkah demi langkah untuk mempelajari cara membuat titik pemulihan sistem. Setelah Anda siap, mari kita mulai.
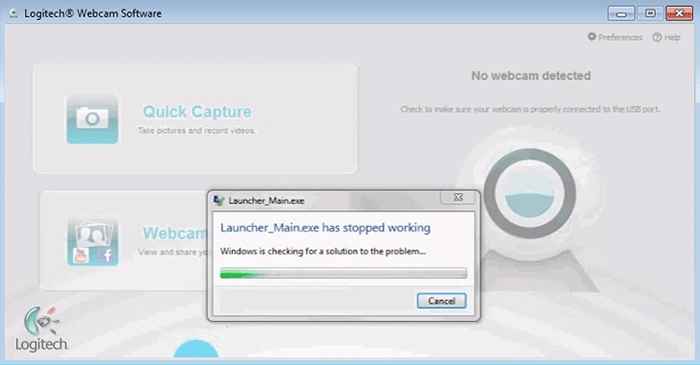
LANGKAH 1
- tekan Menang+r kunci bersama untuk membuka Berlari kotak dialog. Saat terbuka, ketik Regedit dan tekan Key Enter. Ini akan membuka Editor Registri jendela untukmu.
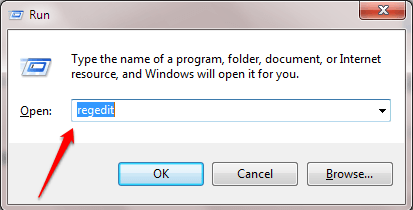
LANGKAH 2
- Ketika Editor Registri Jendela terbuka, navigasikan ke jalur berikut:
Hkey_local_machine \ software \ microsoft \ windows media foundation \ platform
- Pastikan bahwa Anda telah menavigasi ke jalur yang benar seperti yang ditunjukkan pada tangkapan layar di bawah ini. Menyorot Platform kunci dengan mengkliknya. Klik kanan pada ruang kosong di panel jendela kanan yang sesuai dengan Platform kunci, klik Baru dan kemudian menyala Nilai dword (32-bit) pilihan.
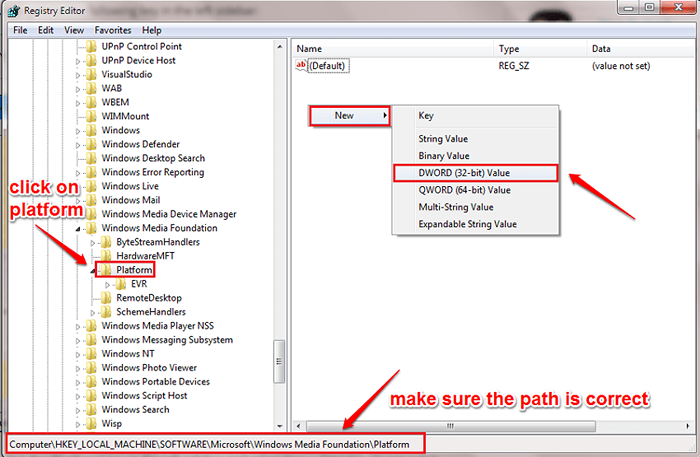
Langkah 3
- Sebutkan nilai DWORD yang baru dibuat sebagai EnableFrameServermode.
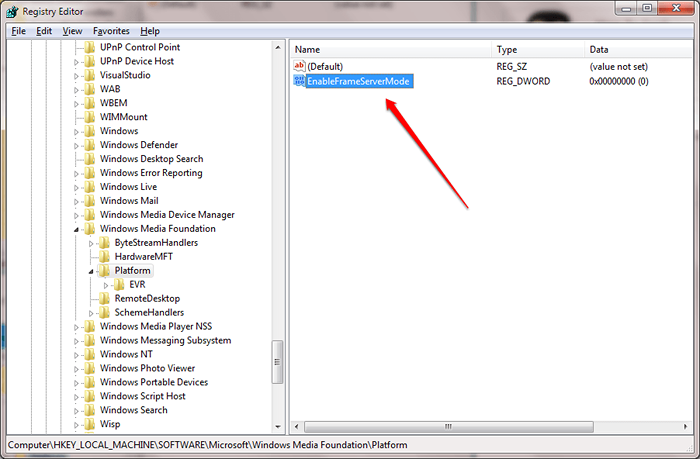
Langkah 4
- Klik dua kali EnableFrameServermode untuk memodifikasi itu Nilai data bidang. Memasuki 0 sebagai nilai di Nilai data mengajukan dan memukul OKE tombol. Itu dia.
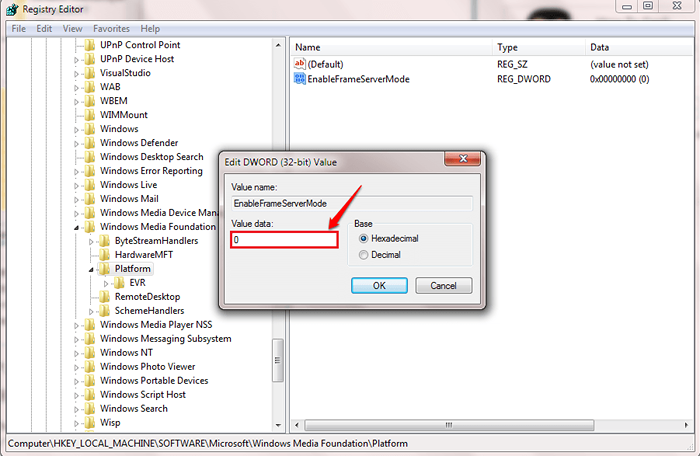
Periksa apakah versi windows Anda 32 bit atau 64 bit. Pergi ke bagian bawah artikel untuk mengetahui cara memeriksanya. Jika versi Windows Anda 32 bit, Maka Anda selesai. Anda dapat menutup aplikasi yang membuat webcam mogok atau membekukan masalah dan restart untuk melihat apakah webcam berfungsi sekarang. Jika versi Windows Anda 64 bit, Maka Anda perlu membuat lebih banyak perubahan pada entri registri Anda. Ikuti langkah -langkah yang diberikan di bawah ini untuk itu:
Langkah 5
- Dalam Editor Registri jendela, navigasikan ke jalur berikut dan pastikan jalurnya benar.
Hkey_local_machine \ software \ wow6432node \ microsoft \ windows media foundation \ platform
- Sorot Platform kunci dengan mengkliknya dan klik pada ruang kosong di panel jendela kanan yang sesuai dengan Platform kunci. Klik Baru dan kemudian menyala Nilai dword (32-bit).
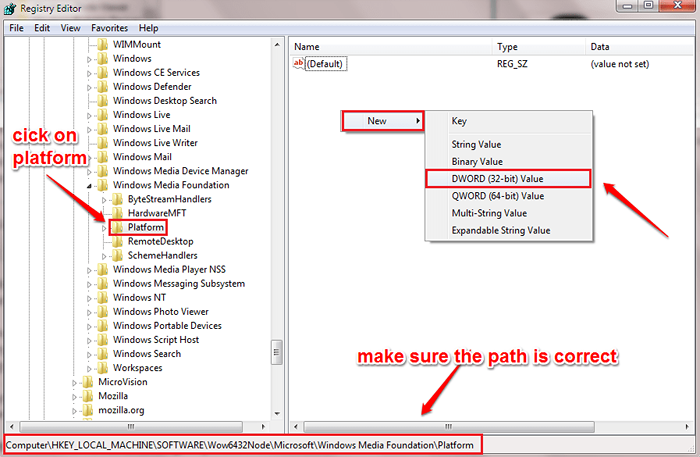
Langkah 6
- Sebutkan nilai DWORD yang baru dibuat sebagai EnableFrameServermode.
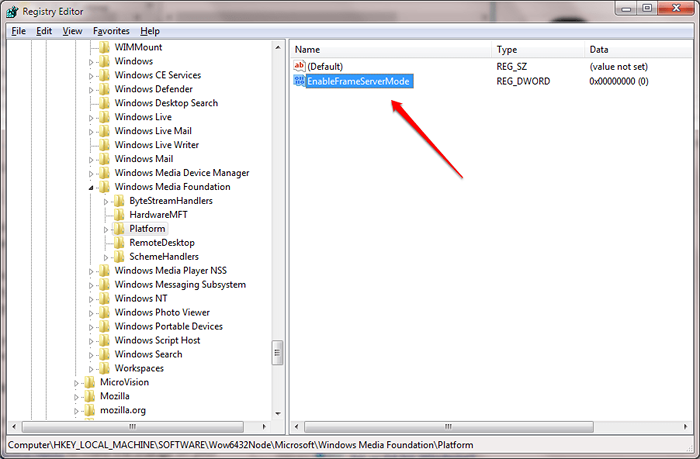
Langkah 7
- Klik dua kali pada yang baru dibuat EnableFrameServermode Nilai DWORD untuk memodifikasinya Nilai data. Memasuki 0 nilai sebagai Nilai data dan memukul Oke tombol. Restart aplikasi yang memberikan masalah webcam untuk melihat apakah masalah Anda diselesaikan.
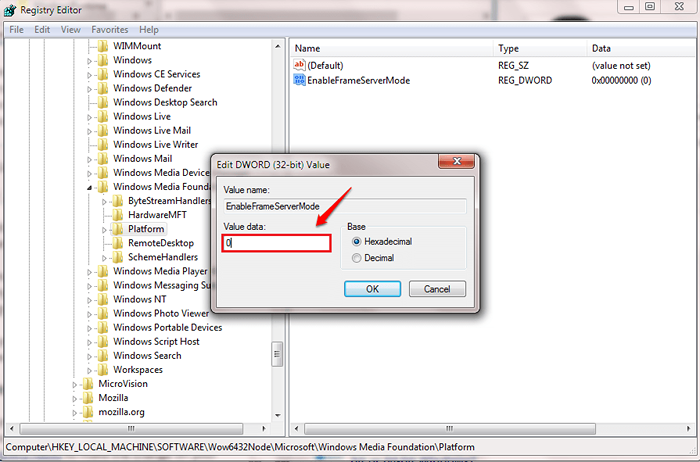
Bagaimana mengetahui apakah sistem Anda 32 bit atau 64 bit
Anda dapat mengetahui apakah sistem Anda 32 bit atau 64 bit dengan pergi ke Panel Kontrol-> Sistem dan Keamanan-> Sistem.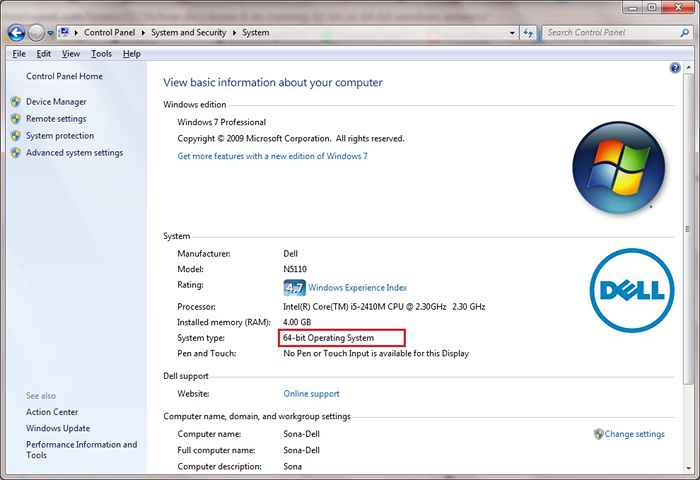
Saat Microsoft memperbaiki masalah dan merilis versi yang diperbarui, Anda dapat mengunjungi kembali Editor Registri dan hapus nilai DWORD yang telah Anda buat. Semoga Anda menemukan artikel itu bermanfaat. Jika Anda masih menghadapi masalah pembekuan webcam atau mogok, mohon tinggalkan komentar di bagian komentar di bawah ini. Kami akan dengan senang hati membantu. Nantikan trik, tips, dan peretasan lainnya.
- « Perbaiki Layanan Print Spooler tidak menjalankan kesalahan di Windows 7/8/10
- Cara memperbaiki layar terbalik masalah di windows 10/8/7 »

