Cara Memperbaiki Kesalahan “Alamat IP Server Tidak Dapat Ditemukan” di Google Chrome
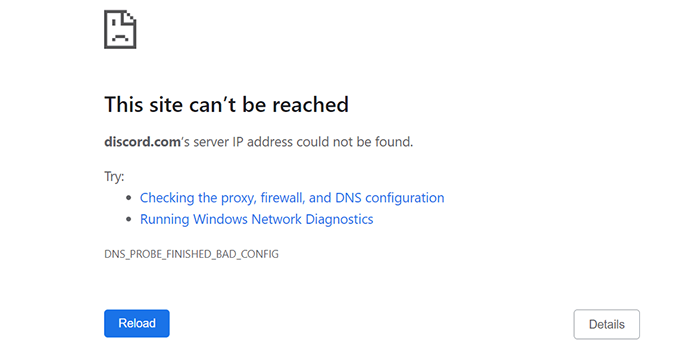
- 1574
- 131
- Ricardo Gottlieb
Jika Anda menggunakan Google Chrome sebagai browser utama Anda, Anda mungkin menemukan kesalahannya “Alamat IP Server tidak dapat ditemukan."Ketika kesalahan ini terjadi, Anda tidak dapat mengakses situs Anda karena browser Anda tidak akan mengizinkan Anda melakukannya.
Berbagai masalah jaringan dapat menyebabkan Chrome menampilkan kesalahan di atas. Setelah Anda memperbaiki masalah yang mendasarinya, Chrome akan mulai bekerja sebagaimana mestinya dan memungkinkan Anda mengakses situs web Anda.
Daftar isiSebelum Anda mulai mengikuti metode di bawah ini, pastikan bahwa pesan kesalahan Anda muncul untuk semua situs dan bukan hanya situs tertentu. Jika masalah hanya terjadi untuk situs tertentu, situs itu mungkin mengalami masalah. Jika bukan itu masalahnya, ikuti metode di bawah ini.
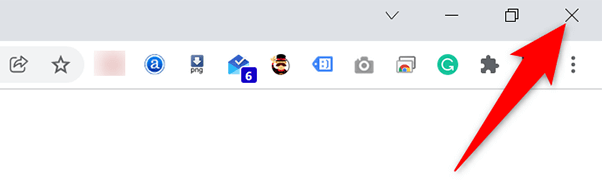
- Meluncurkan kembali browser dengan membuka Awal menu, mencari Chrome, dan memilih Chrome di Hasil Pencarian.
- Akses situs favorit Anda saat browser terbuka.
Pastikan internet Anda berfungsi
Mungkin alasan paling umum Chrome menampilkan kesalahan “Alamat IP Server tidak dapat ditemukan” adalah bahwa koneksi internet Anda tidak berfungsi. Anda harus memastikan koneksi Anda berfungsi secara optimal dan memperbaiki masalah jika ada.
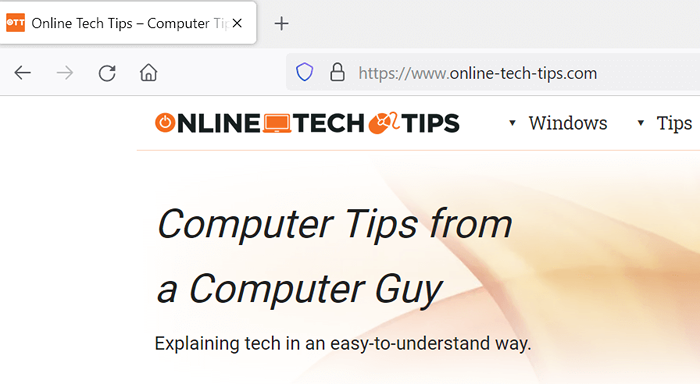
Cara cepat untuk memeriksa adalah dengan membuka browser web lain (atau aplikasi lain yang terhubung ke internet) di komputer Anda dan meluncurkan situs. Jika situs dimuat, internet Anda berfungsi dengan baik. Jika situs gagal memuat, Anda harus menyelesaikan masalah dengan koneksi Anda.
Verifikasi pengaturan proxy Anda
Jika Anda telah mengonfigurasi server proxy atau tidak yakin pengaturan proxy apa yang digunakan PC Anda, ada baiknya memeriksa pengaturan tersebut untuk memastikan mereka tidak mengganggu Chrome. Inilah cara melakukannya.
- Buka Awal Menu, cari Pengaturan proxy, dan pilih opsi itu di hasil pencarian.
- Aktifkan Secara otomatis mendeteksi pengaturan opsi di halaman yang terbuka.
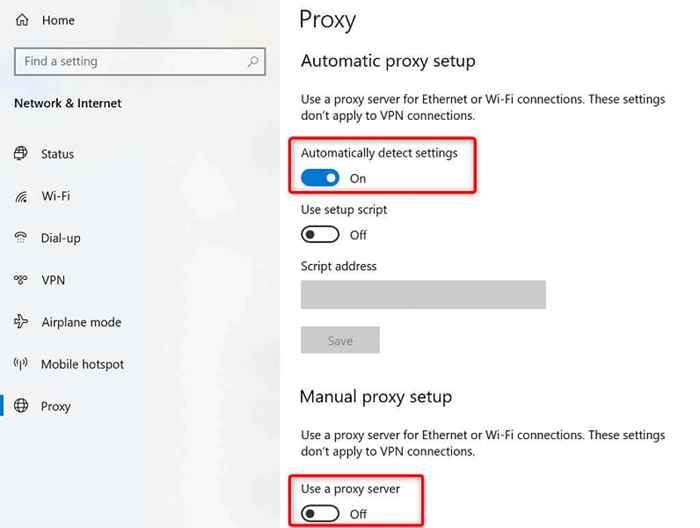
- Matikan Gunakan server proxy opsi untuk menonaktifkan proxy sementara.
- Membuka Chrome dan lihat apakah Anda dapat mengakses situs Anda.
Matikan VPN Anda
Jika Anda menggunakan VPN dengan PC Anda, pertimbangkan untuk mematikan layanan VPN Anda dan lihat apakah itu membantu memperbaiki masalah. Seringkali, VPN menyebabkan berbagai masalah jaringan, dan layak untuk sementara waktu menonaktifkan layanan tersebut untuk menyelesaikan masalah.
Langkah yang tepat untuk menonaktifkan VPN bervariasi berdasarkan aplikasi yang Anda miliki. Namun, Anda akan menemukan tombol untuk mematikan layanan di layar utama di sebagian besar aplikasi VPN.
Gunakan Pemecahan Masalah Koneksi Internet
Jika Anda masih tidak dapat mengakses situs Anda dan Chrome terus menampilkan kesalahan “Alamat IP Server tidak dapat ditemukan”, cari bantuan dari pemecah masalah koneksi internet PC Anda.
Alat ini menjalankan pemeriksaan kesalahan untuk koneksi Anda dan kemudian menawarkan bantuan untuk memperbaiki masalah.
- Membuka Pengaturan dan pilih Pembaruan & Keamanan.
- Memilih Pemecahan masalah di sebelah kiri dan pilih Pemecah masalah tambahan di kanan.
- Pilih Koneksi internet Pemecahan Masalah dan Pilih Jalankan Pemecah Masalah.
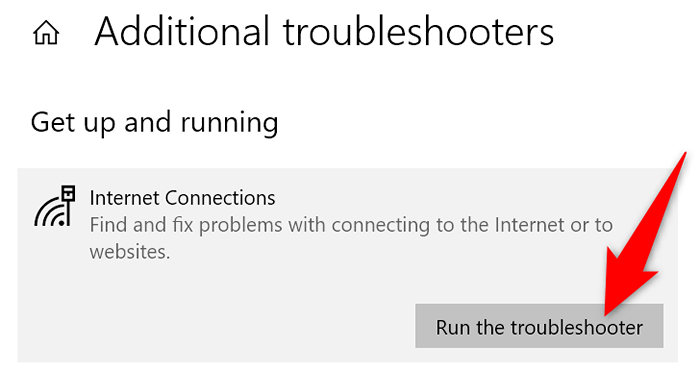
- Tunggu pemecah masalah untuk menemukan masalah dan kemudian menawarkan Anda membantu memperbaiki masalah tersebut.
Bersihkan cache DNS
Perlu membersihkan cache DNS PC Anda untuk menyelesaikan masalah apa pun dengan file problematis cache. Ini tidak mengubah cara memuat situs Anda dan sesi internet Anda tidak terpengaruh.
Menghapus cache DNS semudah menjalankan perintah di komputer Anda.
Di Windows:
- Buka Awal Menu, cari Command prompt, dan pilih alat dalam hasil pencarian.
- Ketik perintah berikut di prompt perintah dan tekan Memasuki: ipconfig /flushdns
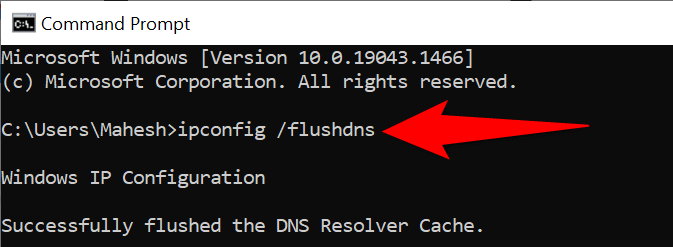
- Cache DNS Anda sekarang telah dihapus.
Di macOS:
- Luncurkan Terminal kegunaan.
- Ketik perintah berikut di terminal dan tekan Memasuki: sudo killall -hup mdnsresponder
- Masukkan kata sandi akun Anda, dan cache DNS Anda akan dihapus.
Bersihkan cache host chrome
Chrome menyimpan cache DNS sendiri, dan Anda juga harus menghapus cache ini untuk berpotensi menyelesaikan masalah “Alamat IP Server tidak dapat ditemukan”. Sekali lagi, menghilangkan cache ini semudah memilih tombol.
- Membuka Chrome, ketik berikut ini di bilah alamat, dan tekan Memasuki:
chrome: // net-internal/#dns - Pilih Hapus cache host Tombol untuk Menghapus Cache DNS dalam APP Chrome.
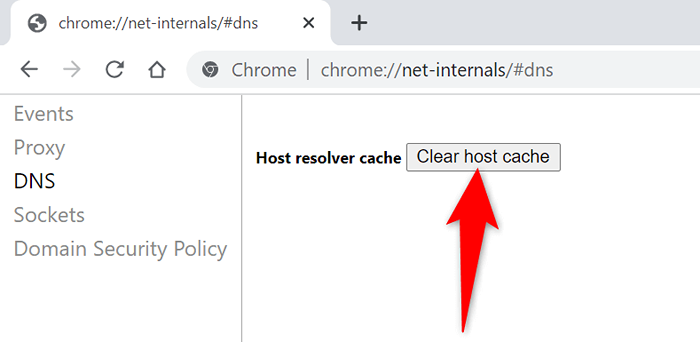
- Peluncuran kembali Chrome dan cobalah mengakses situs Anda.
Aktifkan Alamat IP Dinamis di PC Windows Anda
Alamat IP yang ditentukan secara tidak benar juga dapat menyebabkan Chrome menampilkan kesalahan “Alamat IP Server tidak dapat ditemukan”. Terkadang ini terjadi jika Anda menggunakan alamat IP manual dengan PC Anda.
Untungnya, Anda dapat dengan cepat beralih ke DHCP dan mendapatkan alamat IP yang unik dan otomatis untuk komputer Anda. Sebelum Anda melakukan ini, ketahuilah bahwa konfigurasi Anda yang secara eksplisit menggunakan alamat IP statis Anda (seperti server game Anda) akan berhenti berfungsi. Anda harus mengkonfigurasi ulang itu untuk bekerja dengan komputer Anda.
Nanti, Anda dapat kembali ke IP statis yang tidak digunakan di jaringan Anda jika Anda mau.
Di Windows:
- Membuka Pengaturan di PC Anda dan navigasikan ke Jaringan & Internet > Ubah opsi adaptor.
- Klik kanan adaptor jaringan Anda dan pilih Properti dari menu.
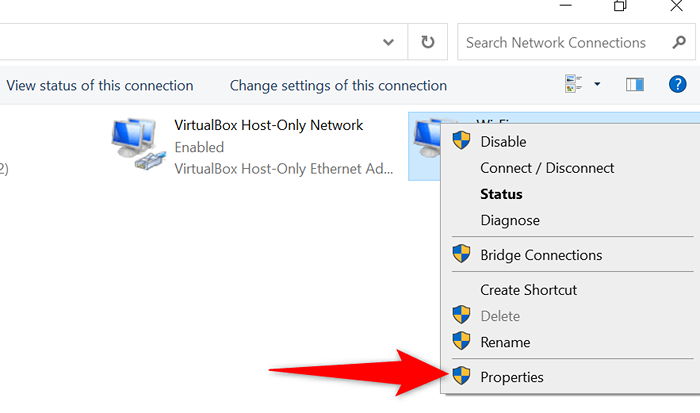
- Pilih Versi Protokol Internet 4 opsi dan pilih Properti.
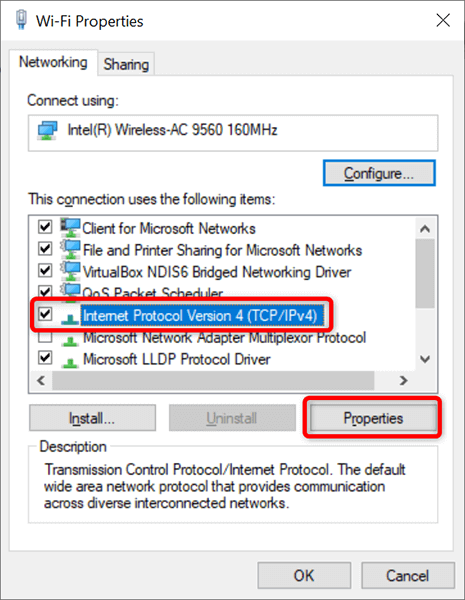
- Aktifkan keduanya Dapatkan alamat IP secara otomatis Dan Dapatkan alamat server DNS secara otomatis pilihan. Kemudian, pilih OKE di dasar.
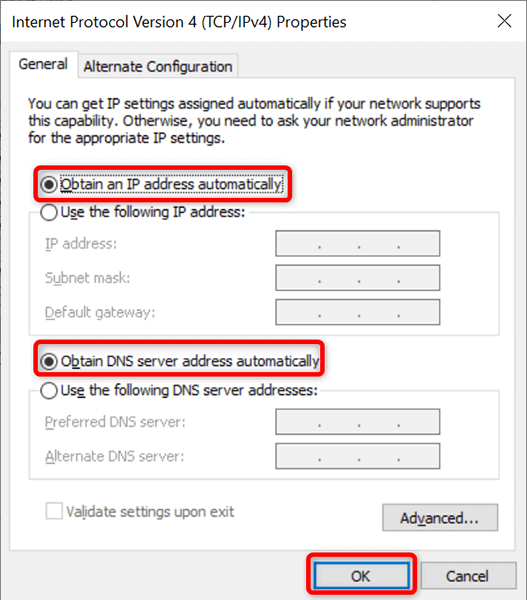
- Memilih OKE untuk menutup jendela.
Di macOS:
- Pilih Menu apel > Preferensi sistem > Jaringan pilihan.
- Pilih koneksi Anda di sebelah kiri dan Canggih di kanan.
- Akses TCP/IP tab dan pilih Secara otomatis di keduanya Konfigurasikan IPv4 Dan Konfigurasikan IPv6 bidang.
- Pilih OKE di dasar.
- Memilih Menerapkan di dasar.
Perbarui driver adaptor jaringan Anda
Seperti dengan semua perangkat lain, menjaga agar driver Adaptor Jaringan Anda tetap di sini adalah penting. Ini membantu memperbaiki masalah jaringan pada mesin Anda, termasuk yang ada di Chrome, dan memberi Anda kinerja jaringan yang optimal.
Anda dapat secara otomatis menemukan dan menginstal driver terbaru untuk adaptor Anda di Windows PC Anda.
- Akses Awal Menu, cari Pengaturan perangkat, dan pilih alat dalam hasil pencarian.
- Perluas Adaptor jaringan opsi, klik kanan adaptor Anda, dan pilih Perbarui driver.
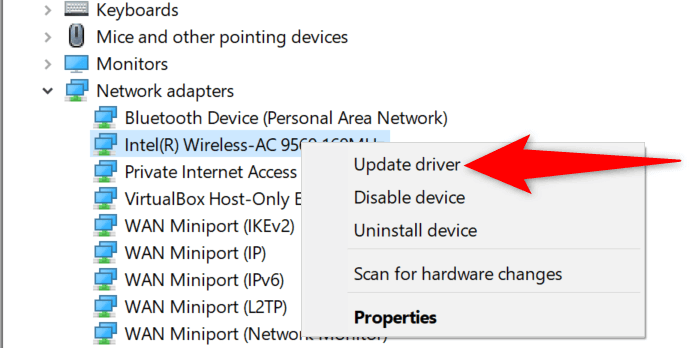
- Pilih Cari secara otomatis untuk pengemudi, Jadi PC Anda secara otomatis menemukan dan menginstal driver terbaru.
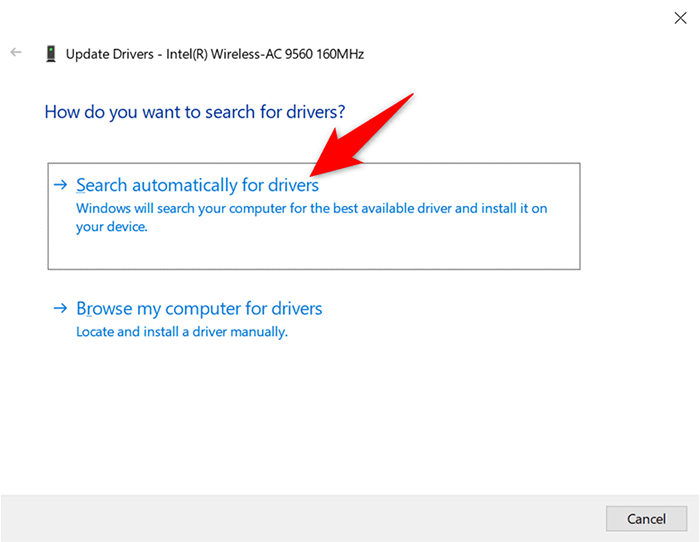
- Restart PC Anda setelah driver diinstal.
- Meluncurkan Chrome, dan Anda harus dapat mengakses situs Anda.
Melihat kesalahan “Alamat IP Server tidak dapat ditemukan”? Jangan panik
Jika Chrome pernah menampilkan kesalahan ini di PC Anda, jangan panik dan malah ikuti metode dalam panduan ini untuk memperbaiki masalah. Lebih mudah untuk menyelesaikan masalah itu daripada yang Anda pikirkan, dan Anda akan kembali ke situs Anda dalam waktu singkat. Kami berharap panduan ini membantu Anda.
- « Cara Memperbaiki Google Chrome Tidak Menanggapi di Android
- 6 pemindai foto terbaik untuk menyimpan gambar lama Anda »

