Cara Memperbaiki Kesalahan Disk Gores Are Full di Photoshop
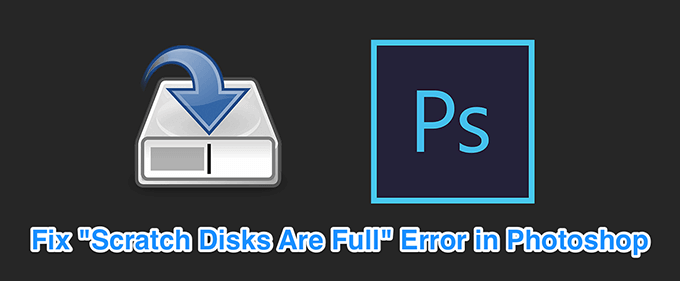
- 3747
- 228
- John Ratke
Kesalahan "Disk Gores Air Penuh" di Photoshop biasanya terjadi ketika tidak ada ruang memori yang tersedia di komputer Anda untuk menyimpan file sementara Photoshop. Saat kesalahan ini muncul, Photoshop macet atau tidak memuat sama sekali.
Ada beberapa hal yang dapat Anda lakukan untuk memperbaiki kesalahan "Scratch Disk ini penuh" di Photoshop. Ini termasuk membiarkan Photoshop menggunakan lebih banyak RAM dan menghapus file sementara untuk mendapatkan kembali ruang memori Anda.
Daftar isi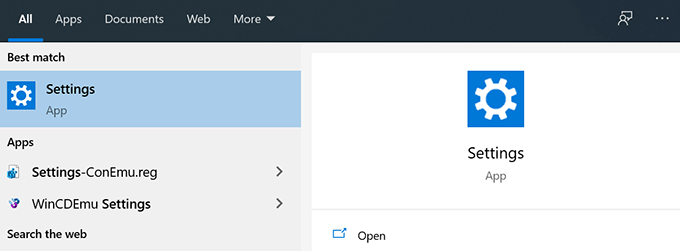
- Klik Sistem di layar berikut.
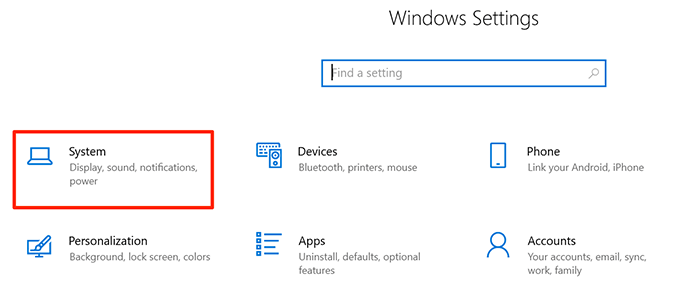
- Pilih Penyimpanan Untuk melihat detail penyimpanan komputer Anda.
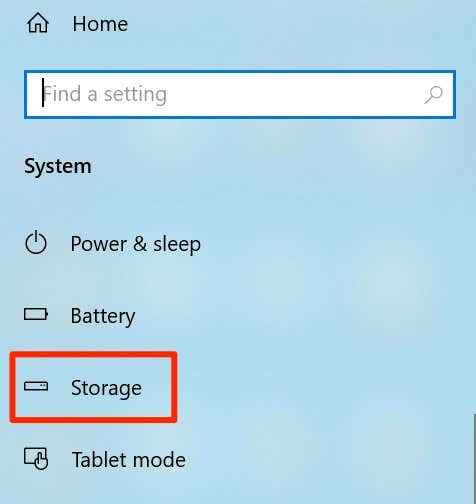
- Anda akan melihat apa yang menempati jumlah memori berapa. Ini akan membantu Anda memutuskan apa yang harus dihapus.
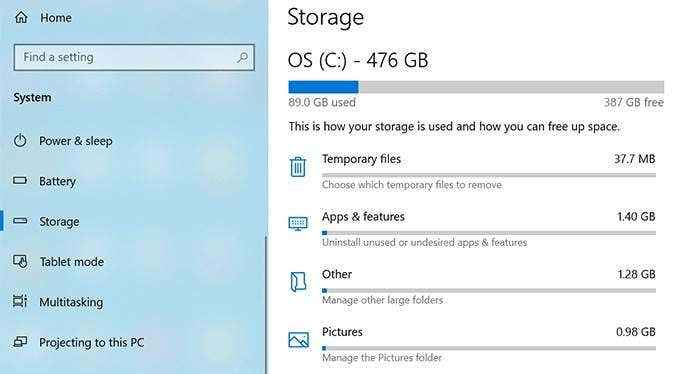
Periksa penyimpanan Anda di Mac
- Klik logo Apple di sudut kiri atas dan pilih Tentang mac ini.
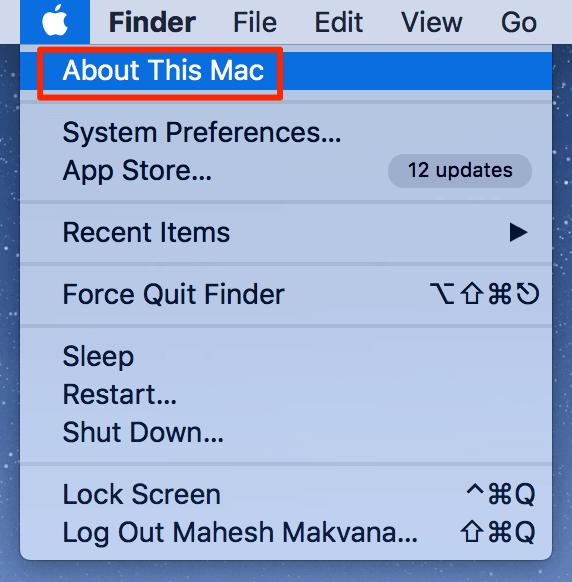
- Klik Penyimpanan di atas dan pilih Mengelola.
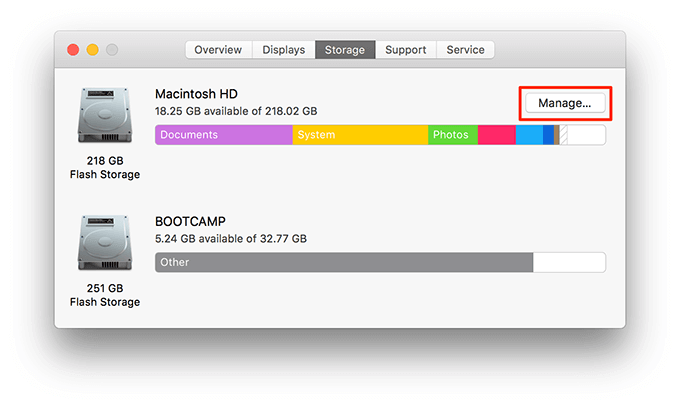
- Ini akan menunjukkan konten apa yang menggunakan jumlah ruang dan juga menawarkan rekomendasi untuk membebaskan memori.
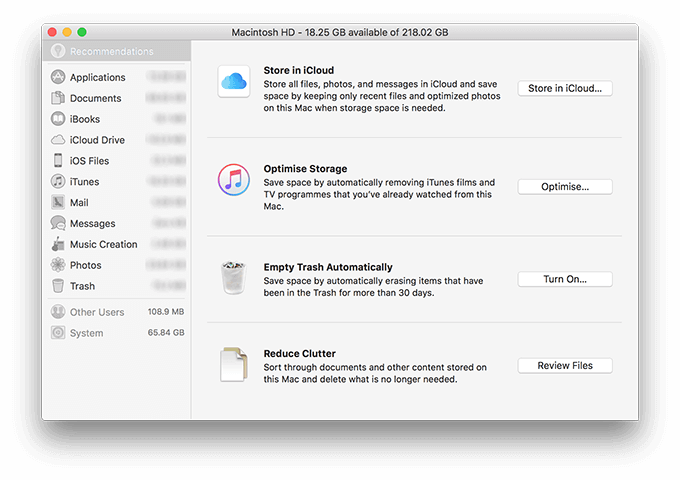
Hapus file sementara Photoshop
Photoshop membuat dan menyimpan file sementara di penyimpanan Anda. File -file ini dapat dihapus dengan aman setelah Anda menutup photoshop. Ini membantu Anda mendapatkan kembali beberapa ruang memori Anda.
- tekan Windows + r tombol pada saat yang sama untuk membuka lari, ketik yang berikut ini, dan tekan Memasuki.
%TEMP%
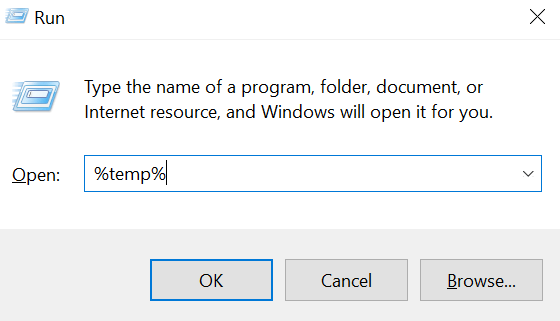
- Saat folder sementara terbuka, temukan file bernama Photoshop atau PST.
- Klik kanan file-file itu dan pilih Menghapus.
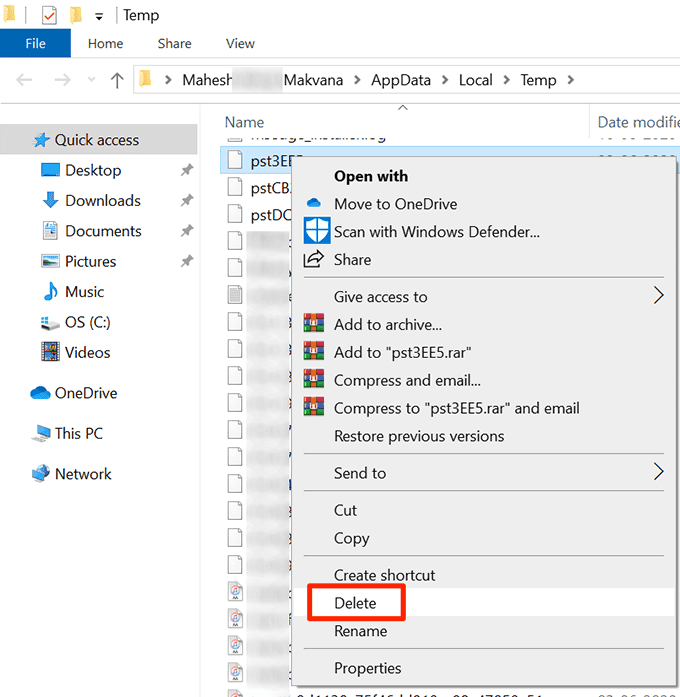
- Klik kanan Tempat sampah di desktop Anda dan pilih Bin Daur Ulang Kosong.
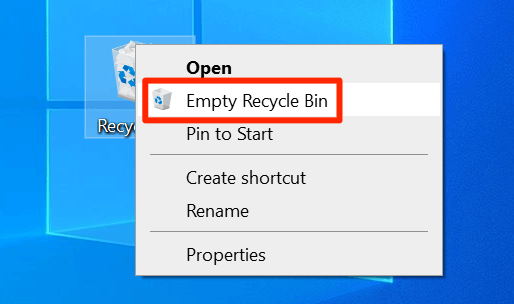
- Di Mac, gunakan Menyoroti untuk mencari file sementara dan menghapusnya.
Ubah disk awal saat startup
Jika Anda telah menetapkan beberapa disk goresan ke Photoshop, Anda benar -benar dapat beralih di antara mereka di startup Photoshop. Solusi ini berfungsi dengan baik ketika Photoshop tidak terbuka sebagai hasil dari kesalahan "Disk Gores adalah penuh".
- Di Windows, Luncurkan Photoshop dan tekan dan tahan Ctrl Dan Alt kunci secara bersamaan.
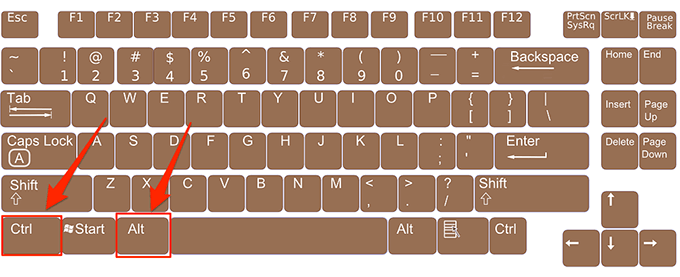
- Di mac, buka Photoshop dan tekan dan tahan Memerintah Dan Pilihan kunci secara bersamaan.
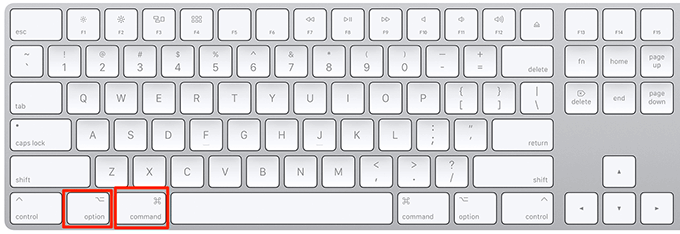
- Pilih disk awal baru dari Rintisan menu dropdown dan klik OKE.
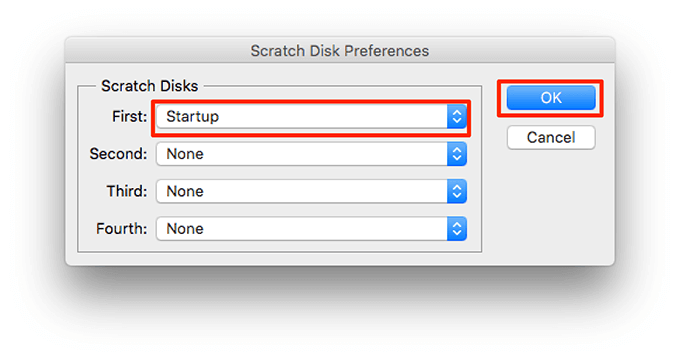
Ubah drive disk awal di photoshop
Secara default, Photoshop hanya menggunakan drive sistem operasi Anda sebagai disk awal. Jika Anda memiliki beberapa drive atau partisi, Anda bisa mendapatkan Photoshop untuk menggunakannya dan menghindari kesalahan "Scratch Disk".
- Meluncurkan Photoshop di komputer Anda.
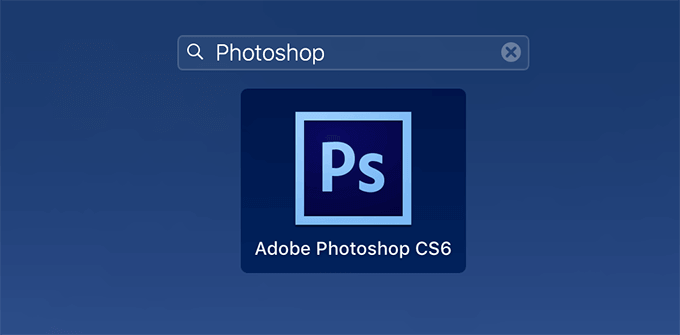
- Klik Photoshop Menu di bagian atas, pilih Preferensi, dan pilih Pertunjukan.
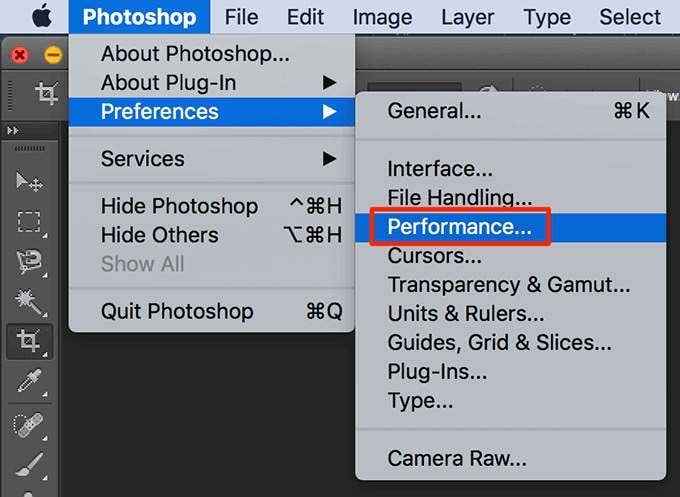
- Mengaktifkan dan menonaktifkan disk awal di Disk gores bagian.
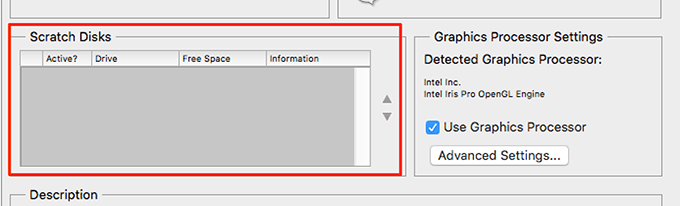
Nonaktifkan Fitur Pemulihan Otomatis di Photoshop
Photoshop secara otomatis menyimpan file Anda saat Anda mengerjakannya tetapi ini meningkatkan jumlah memori yang digunakannya di komputer Anda. Jika penghematan pemulihan otomatis tidak banyak digunakan untuk Anda, Anda dapat menonaktifkannya untuk menghemat ruang di disk awal Anda.
- Meluncurkan Photoshop di mesin Anda.
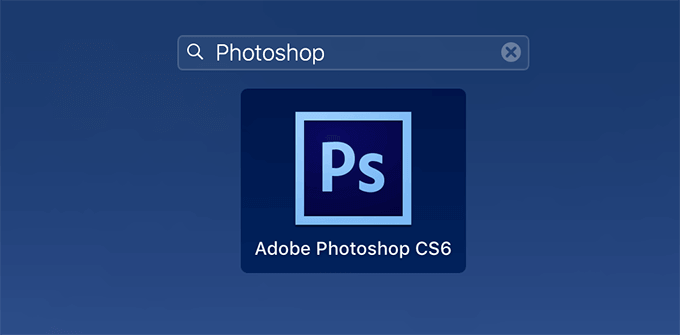
- Klik Photoshop Di bagian atas, pilih Preferensi, dan pilih Penanganan file.
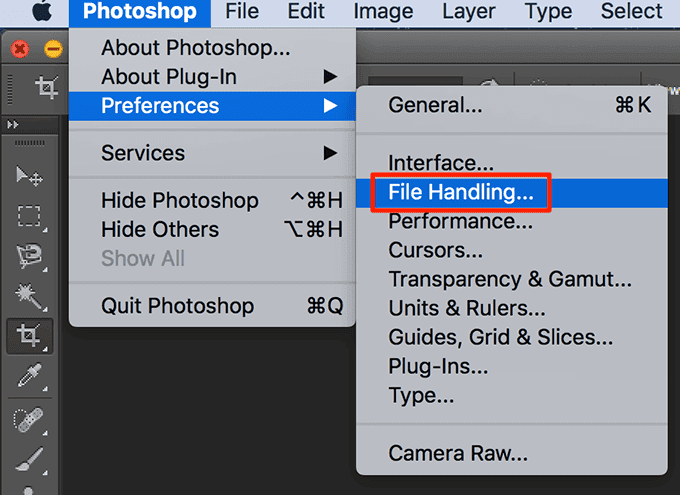
- Takut kotak yang mengatakan Secara otomatis menyimpan informasi pemulihan setiap.
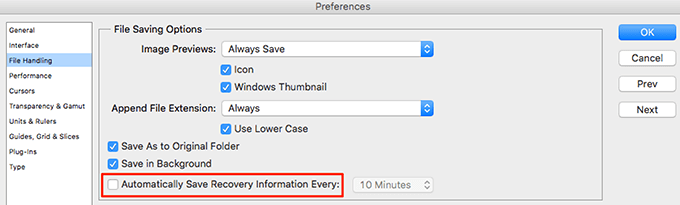
Biarkan Photoshop menggunakan lebih banyak RAM
Salah satu cara untuk memperbaiki masalah disk awal dengan Photoshop adalah dengan memungkinkan Photoshop menggunakan lebih banyak RAM. Ini akan membiarkannya menyimpan lebih banyak file sementara pada ruang RAM pada disk awal Anda.
- Membuka Photoshop di komputer Anda.
- Klik Photoshop Opsi di atas, pilih Preferensi, dan pilih Pertunjukan.
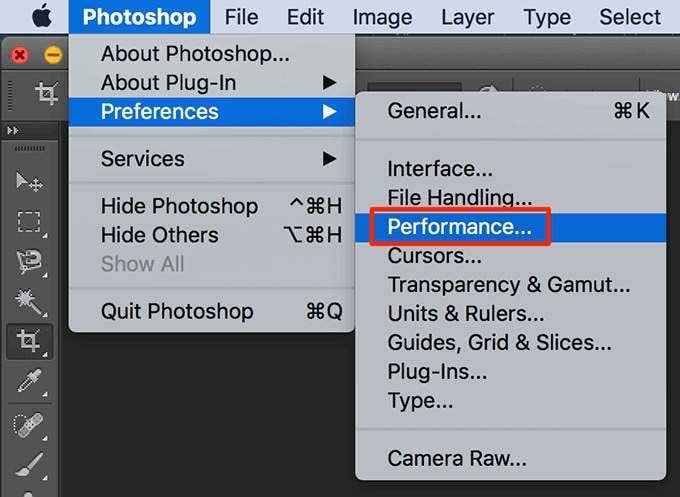
- Di panel sisi kanan, Anda akan melihat kotak berlabel sebagai Biarkan Photoshop menggunakan. Di dalam kotak di sebelah opsi ini, masukkan jumlah RAM yang Anda inginkan untuk digunakan Photoshop. Lalu klik OKE.
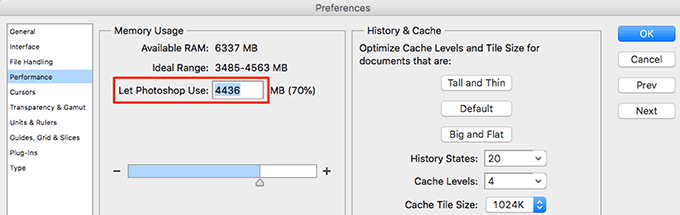
Hapus file cache photoshop
Setiap kali Anda membuat perubahan pada gambar di Photoshop, versi gambar Anda yang tidak berubah lebih lama disimpan sebagai file cache di komputer Anda. File -file ini akhirnya tumbuh dan mulai terlalu banyak mengambil ruang memori Anda.
Anda dapat menghapus file cache ini untuk memperbaiki kesalahan disk awal tetapi dengan biaya tidak dapat mengembalikan perubahan untuk gambar Anda.
- Mengakses Photoshop di mesin Anda.
- Klik Edit Menu di bagian atas, pilih Membersihkan, dan pilih Semua. Ini akan menghapus semua file cache photoshop.
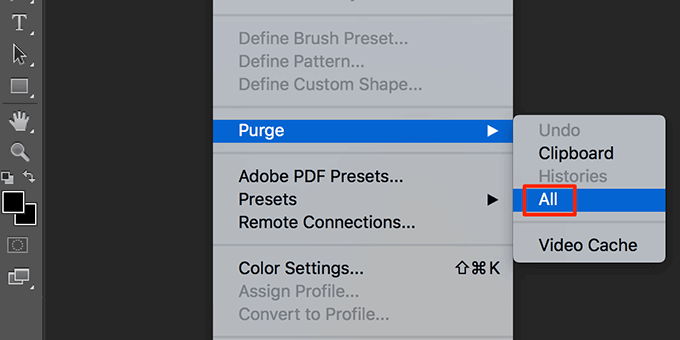
Setel ulang Nilai untuk Alat Tanaman
Alat Tanaman di Photoshop memungkinkan Anda memotong foto Anda berdasarkan ukuran tertentu. Jika Anda memilih unit yang salah saat menentukan ukurannya, katakanlah memilih sentimeter alih-alih piksel, Anda akhirnya membuat gambar Anda sangat besar.
Gambar itu menempati sejumlah besar ruang memori yang menyebabkan kesalahan "Scratch Disk" di Photoshop.
- Akses alat crop di photoshop dan hapus nilai apa pun dari kotak yang diberikan.
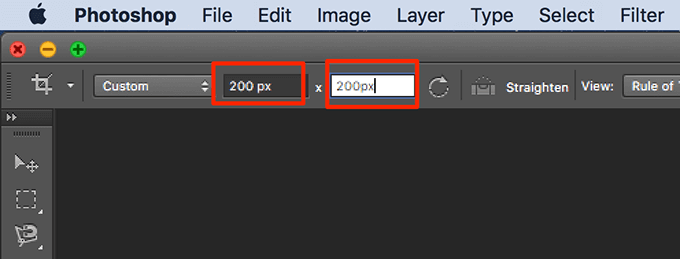
- Saat Anda memasukkan nilai apa pun, gunakan piksel sebagai unit jika memungkinkan.
Defrag hard drive Anda
Layak mencurahkan drive disk awal Anda di Windows untuk mendapatkan beberapa ruang memori yang berkelanjutan untuk digunakan Photoshop. Ini akan membantu Anda menyingkirkan kesalahan disk awal di aplikasi.
- Pencarian untuk Defrag Di pencarian menu start dan klik Defragment dan mengoptimalkan drive.
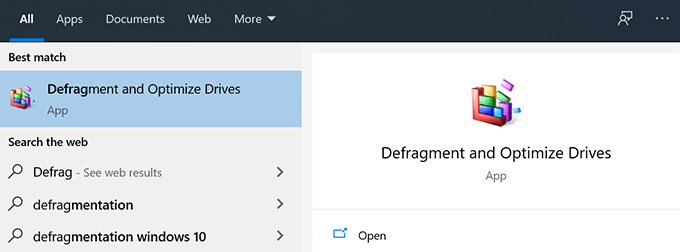
- Anda akan melihat partisi hard drive Anda terdaftar di layar berikut. Pilih yang Anda gunakan sebagai disk awal Anda dan klik Mengoptimalkan tombol.
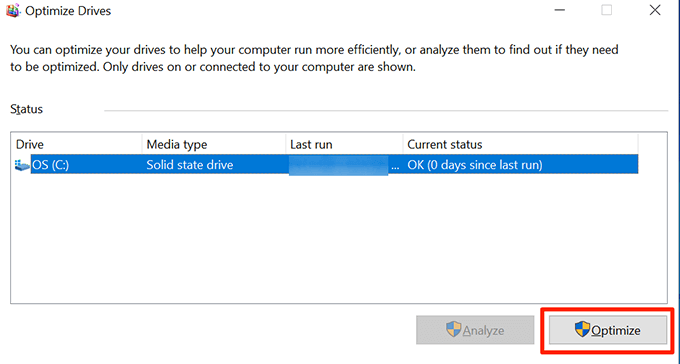
Setel ulang preferensi photoshop
Jika Anda telah membuat banyak perubahan pada preferensi photoshop Anda, satu atau banyak opsi tweak mungkin menyebabkan masalah ini. Mengatur ulang preferensi photoshop ke default harus memperbaikinya untuk Anda.
- Berhenti Photoshop di komputer Anda.
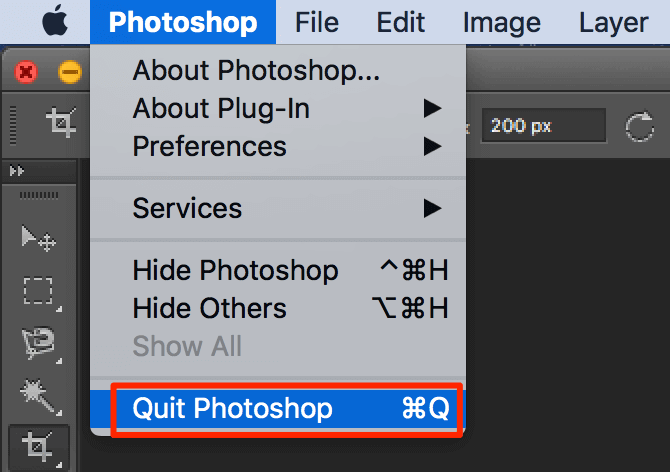
- Tekan dan tahan Shift + Ctrl + Alt (Windows) atau Opsi Shift + Command + (Mac) dan peluncuran Photoshop.
- Anda akan mendapatkan prompt yang menanyakan apakah Anda ingin menghapus file Pengaturan Photoshop. Klik Ya Untuk menghapus file.
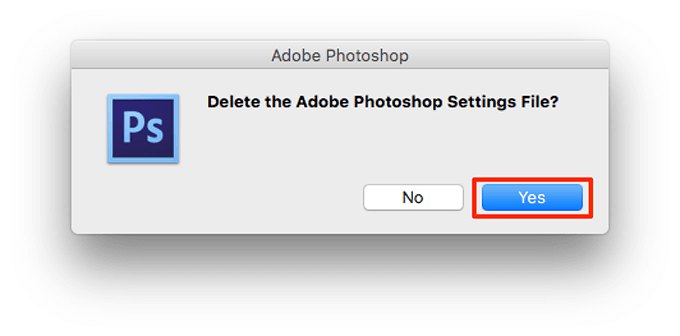
Bagaimana Anda memperbaiki kesalahan "Scratch Disks Full" di Photoshop? Biarkan kami dan pembaca kami tahu di komentar di bawah.
- « Cara mengunduh Windows Media Player 12 untuk Windows 10
- 12 penerjemah online terbaik untuk menerjemahkan bahasa apa pun »

