Cara Memperbaiki Kesalahan Panggilan Prosedur Jarak Jauh Gagal di Windows 11
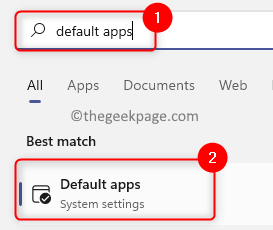
- 3825
- 309
- Hector Kuhic
Sejumlah besar pengguna Windows telah menghadapi kesalahan yang mengatakan “Panggilan prosedur jarak jauh gagal” di komputer mereka. Secara umum, kesalahan ini telah dilaporkan saat mencoba membuka dokumen, foto, dan juga aplikasi Windows. Kesalahan ini terkait dengan Panggilan Prosedur Jarak Jauh (RPC) yang merupakan protokol untuk meminta layanan dari program lain yang ada di beberapa sistem lain di jaringan. Oleh karena itu, penting bahwa RPC selalu berjalan di PC Anda.
Apakah Anda salah satu pengguna yang terpengaruh oleh kesalahan panggilan RPC ini gagal pada PC Windows Anda? Kemudian, Anda membaca artikel yang tepat. Dalam posting ini, kami telah membuat beberapa solusi yang dapat membantu Anda memperbaiki masalah ini di komputer Anda.
Daftar isi
- Perbaiki 1 - Ubah program default
- Perbaiki 2 - Ubah Jenis Startup untuk Layanan Locator Panggilan Prosedur Jarak Jauh (RPC)
- Perbaiki 3 - Jalankan Perintah di Prompt Perintah
- Perbaiki 4 - Gunakan Pemecahan Masalah Windows
Perbaiki 1 - Ubah program default
Program default yang telah diatur untuk membuka file atau foto tertentu salah atau rusak. Dalam kasus seperti itu, Anda melihat prosedur jarak jauh panggilan gagal gagal. Untuk menyelesaikan ini, Anda perlu mengatur program default untuk jenis file atau aplikasi tertentu.
1. Tekan Windows Kunci di keyboard Anda dan ketik aplikasi default di bilah pencarian windows.
Di daftar hasil, klik Aplikasi default untuk membuka Pengaturan halaman untuk Aplikasi default di PC Anda.
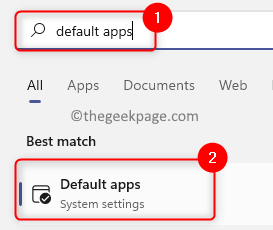
2. Di halaman aplikasi default, Anda dapat mengatur default berdasarkan aplikasi atau mengatur default untuk jenis file.
3. Ke Tetapkan default berdasarkan aplikasi, ketik Nama Aplikasi Di kotak teks di bawah ini Atur default untuk aplikasi.
Misalnya, kami mengalami masalah dengan Windows Photo Viewer jadi kami mengetik Penampil foto di kotak teks.
Klik Aplikasi (Penampil Foto Windows dalam kasus kami).
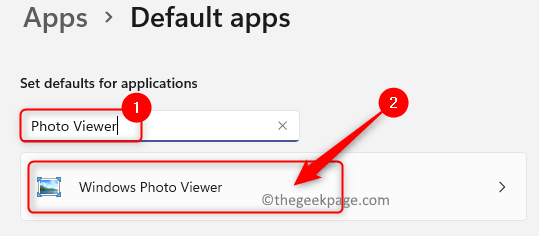
Anda akan diarahkan ke halaman yang mencantumkan jenis file dan aplikasi yang dipilih sebagai default untuk itu.
Jika default tidak diatur dengan benar, maka Klik jenis file apa pun Di sini di daftar.
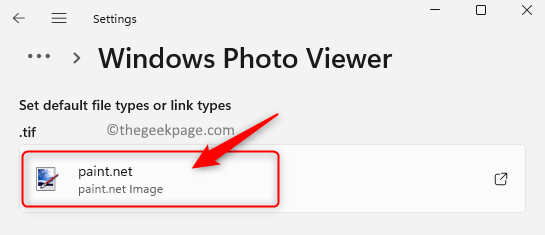
Anda akan melihat jendela dengan daftar aplikasi yang dapat Anda atur sebagai default untuk jenis file ini.
Mencari Windows Photo Viewer dalam daftar. Pilih aplikasi dan klik OKE untuk mengaturnya sebagai program default untuk jenis file itu.
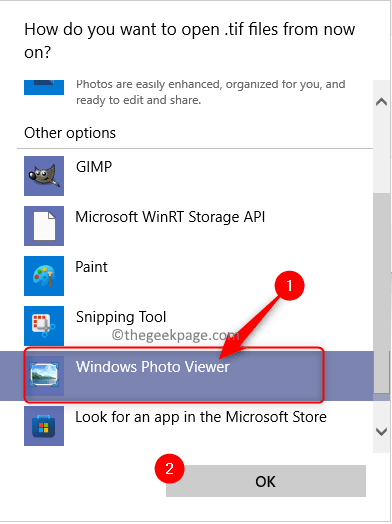
4. Ke Atur default untuk jenis file tertentu, Klik pada kotak berlabel Memilih default berdasarkan jenis file di bagian bawah Aplikasi default halaman.
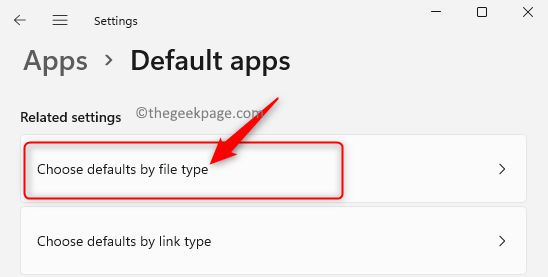
Di kotak teks di bawah ini Setel default untuk jenis file, Masukkan jenis file (dalam kasus kami, kami memiliki masalah dengan pembukaan Teks file jadi kami ketik txt).
Di sini, Anda melihat file teks diatur untuk dibuka Notepad Sebagai program default.
Anda dapat mengkliknya untuk mengubah aplikasi default untuk jenis file ini.
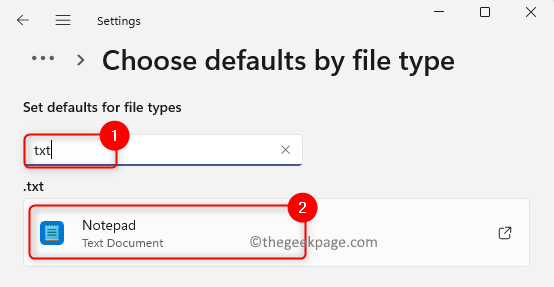
Di jendela yang terbuka, pilih opsi Wordpad Jika Anda ingin membuka file teks dengan WordPad mulai sekarang.
Kemudian, klik OKE.
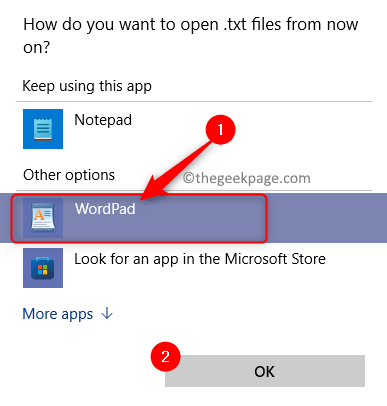
5. Sekarang, cobalah melakukan tindakan yang meningkatkan kesalahan gagal RPC.
Periksa apakah masalahnya sudah diperbaiki.
Jika ada masalah dengan menyiapkan aplikasi default, baca lebih lanjut tentang cara mengubah program default di Windows 11.
Perbaiki 2 - Ubah Jenis Startup untuk Layanan Locator Panggilan Prosedur Jarak Jauh (RPC)
1. Tekan saja Kunci Windows dan R kombinasi untuk membuka Berlari dialog.
Jenis jasa.MSC dan memukul Memasuki untuk pergi ke Layanan Windows halaman.
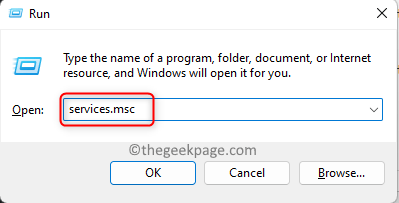
2. Dalam Jasa jendela, gulir ke bawah dan temukan layanan bernama Locator Panggilan Prosedur Jarak Jauh (RPC) dalam daftar.
Klik kanan di Locator Panggilan Prosedur Jarak Jauh (RPC) layanan dan pilih opsi Properti.
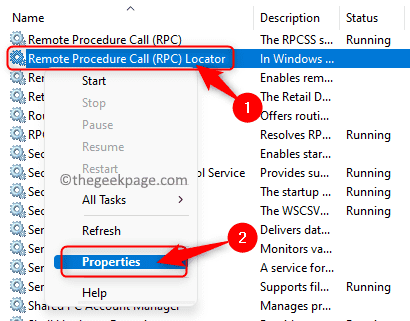
3. Dalam Properti jendela layanan, klik pada Berhenti tombol untuk menghentikan layanan di bagian bawah di Melayani Status bagian.
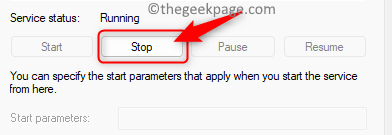
Kemudian, klik kotak dropdown di sebelah Jenis startup dan pilih opsi Otomatis Dalam daftar item yang ditampilkan.
Setelah mengubah Jenis startup, klik pada Awal tombol di Status pelayanan bagian untuk mendapatkan layanan ke keadaan berjalan.
Klik Menerapkan kemudian OKE Untuk menyimpan perubahan yang dilakukan ke properti layanan.
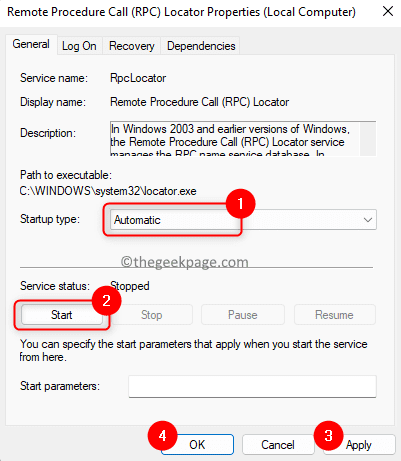
4. Periksa apakah kesalahan yang terkait dengan prosedur jarak jauh gagal diselesaikan atau tidak.
Perbaiki 3 - Jalankan Perintah di Prompt Perintah
1. tekan Windows + r kunci di keyboard Anda untuk membuka Berlari kotak.
Dalam Berlari kotak, ketik cmd dan tekan Ctrl + Shift + Enter Kombinasi kunci untuk membuka Perintah prompt dengan hak istimewa administrator.
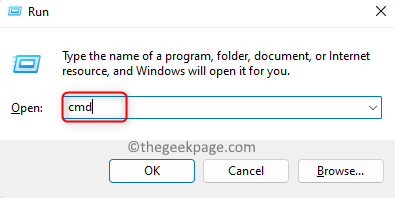
Klik Ya Saat diminta oleh Kontrol Akun Pengguna untuk izin.
2. Mengetik dan menjalankan perintah yang diberikan di bawah ini dalam urutan yang sama satu demi satu yang lain.
Net Start RPCSS Net Stop Wuauserv Net Stop Cryptsvc Net Stop Bits Net Stop Msiserver Ren C: \ Windows \ Softwaredistribusi Softwaredistribusi Softwared.Old Ren C: \ Windows \ System32 \ Catroot2 Catroot2.Net lama mulai wuauserv net start cryptsvc net start bits net start msiserver
3. Setelah semua perintah eksekusi lengkap, restart komputer Anda.
Periksa apakah kesalahan diperbaiki setelah startup sistem.
Perbaiki 4 - Gunakan Pemecahan Masalah Windows
1. tekan Windows + i kunci bersama untuk membuka Pengaturan sistem Halaman di PC Anda.
Di sini, gulir ke bawah dan temukan kotak berlabel Pemecahan masalah.
Klik Pemecahan masalah untuk membuka Pengaturan pemecahan masalah halaman.
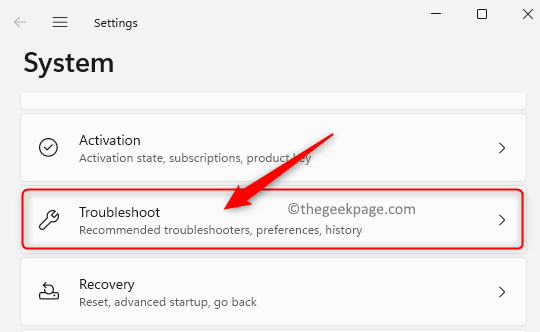
2. Di Pengaturan pemecahan masalah Halaman, klik Pemecah masalah lainnya.
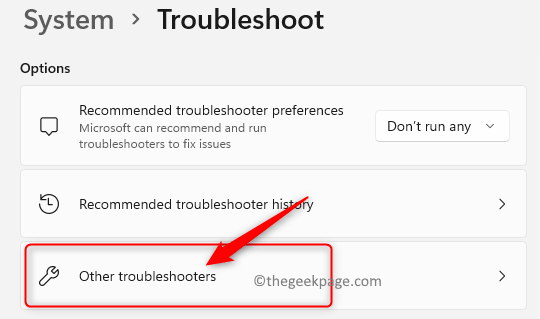
Anda akan melihat Pemecah masalah lainnya halaman, dengan daftar semua pemecah masalah yang tersedia.
Di halaman ini, temukan Aplikasi Windows Store dalam daftar.
Klik pada Berlari tombol yang terkait dengan Aplikasi Windows Store di ujung kanan.
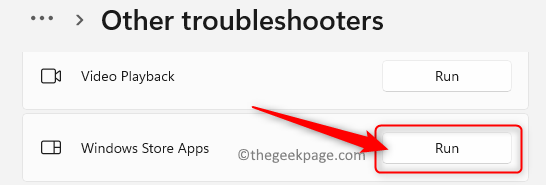
3. Tunggu pemecah masalah untuk menjalankan dan mendeteksi masalah dan memperbaikinya.
Setelah proses pemecahan masalah selesai, kembali dan periksa apakah Anda masih melihat pesan yang sama.
Itu dia!!
Terima kasih sudah membaca.
Apakah Anda menemukan artikel ini cukup menarik dan informatif dalam menyelesaikan Prosedur Jarak Jauh Panggilan Gagal Kesalahan di pc windows Anda? Beri tahu kami pemikiran dan pendapat Anda tentang artikel ini di bagian komentar di bawah ini.
- « Cara mengaktifkan atau menonaktifkan pengguliran halus untuk situs web di google chrome
- Cara menghapus alamat IP dari riwayat koneksi desktop jarak jauh »

