Cara Memperbaiki Parameter adalah kesalahan yang salah di Windows 11/10
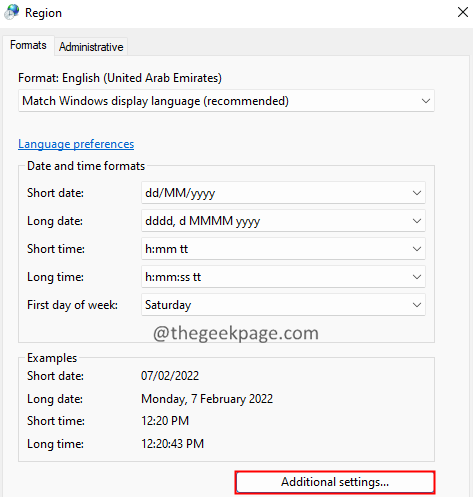
- 4253
- 381
- Darryl Ritchie
Banyak pengguna Windows telah melaporkan melihat masalah ketika mereka menghubungkan hard disk eksternal, drive pena, atau media penyimpanan USB ke sistem. Ketika mereka mencolokkan perangkat penyimpanan eksternal ke dalam sistem dan mencoba mengakses perangkat ini, mereka melihat pesan kesalahan seperti yang ditunjukkan di bawah ini,
:\ tidak dapat di akses. Parameter salah.
Penyebab potensial untuk masalah ini adalah:
- Infeksi virus
- Korupsi sistem file
- Drive USB yang bermasalah
Jika Anda melihat kesalahan ini di sistem Anda, maka jangan khawatir. Dalam artikel ini, kami telah menyusun perbaikan yang mungkin untuk mengatasi parameter adalah kesalahan yang salah.
Daftar isi
- Perbaiki 1: Pastikan simbol desimal digunakan dalam pengaturan waktu tanggal
- Perbaiki 2: Jalankan pemindaian chkdsk di drive
- Perbaiki 3: Jalankan pemindaian SFC
- Perbaiki 4: Jalankan pemindaian DESM
- Perbaiki 5: Jalankan pemindaian virus pada sistem
- Perbaiki 6: Performa HDD Eksternal
- Perbaiki 7: Perbarui driver disk
Perbaiki 1: Pastikan simbol desimal digunakan dalam pengaturan waktu tanggal
Dalam kasus tertentu, diketahui bahwa masalahnya adalah karena format tanggal waktu. Jika beberapa simbol desimal lainnya digunakan sebagai ganti periode (.), kesalahan ini dapat dilihat.
1. Buka dialog Jalankan dengan Windows+r.
2. Masukkan perintah intl.cpl dan tekan Memasuki.

3. Dari jendela pembuka, klik pada Pengaturan tambahan tombol.
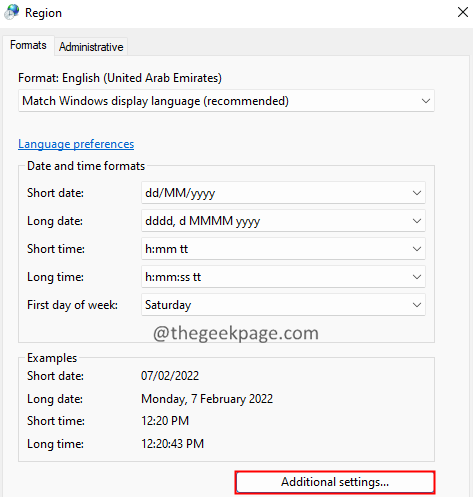
4. Pastikan simbol desimal adalah “.“. Jika tidak, ubahlah ".“Seperti yang ditunjukkan di bawah ini.
5. Terakhir, klik pada Oke tombol.
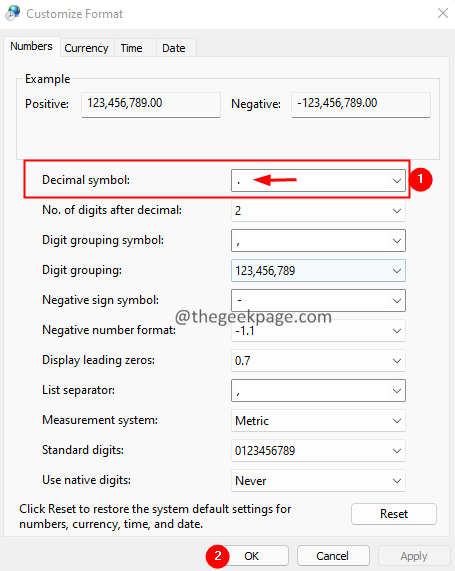
Perbaiki 2: Jalankan pemindaian chkdsk di drive
1. Buka Berlari Dialog menggunakan Windows+r.
2. Jenis cmd dan tahan kuncinya Ctrl+Shift+Enter pada saat yang sama. Ini harus membuka jendela prompt perintah dengan hak istimewa admin.

3. Di jendela Kontrol Akses Pengguna yang muncul, klik pada Ya tombol.
4. Di jendela Command Prompt yang terbuka, masukkan perintah di bawah ini:
chkdsk:/f/x/r
Misalnya, jika disk eksternal Anda muncul sebagai E, maka perintah di atas harus:
chkdsk e:/f/x/r
Perbaiki 3: Jalankan pemindaian SFC
1. Buka Berlari Terminal menggunakan kunci Windows+r.
2. Jenis cmd dan tahan kuncinya Ctrl+Shift+Enter Untuk membuka prompt perintah dalam mode admin.
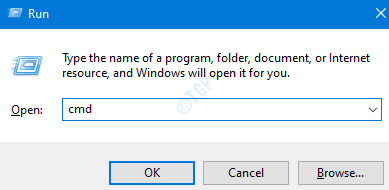
3. Di prompt kontrol akses pengguna yang terbuka, klik Ya.
4. Ketik perintah di bawah ini dan tekan Enter.
sfc/scannow/offbootdir =:/offwindir =: \ windows
Di mana,
External_drive_letter - Surat drive yang mewakili disk eksternal.
Drive_letter_windows - Surat drive tempat windows diinstal.
Misalnya, jika drive eksternal Anda memiliki huruf drive D dan windows diinstal di C dir, kemudian tweak perintah di atas seperti yang ditunjukkan di bawah ini:
sfc/scannow/offbootdir = d:/offwindir = c: \ windows
5. Anda akan melihat menu opsi seperti yang ditunjukkan di bawah ini.
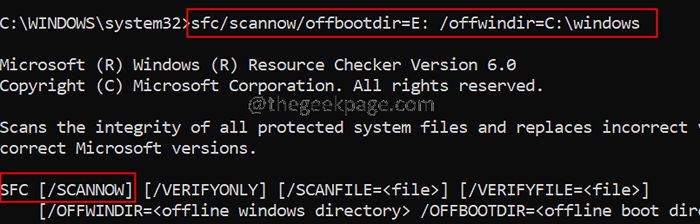
6. Di terminal, ketikkan perintah di bawah ini dan tekan Enter.
SFC /SCANNOW
7. Tunggu dengan sabar sampai pemindaian selesai.
8. Setelah selesai, restart sistem.
Perbaiki 4: Jalankan pemindaian DESM
1. Buka Berlari Dialog Menggunakan Kunci Windows+r.
2. Jenis cmd dan tahan kuncinya Ctrl+Shift+Enter Untuk membuka prompt perintah dalam mode admin.
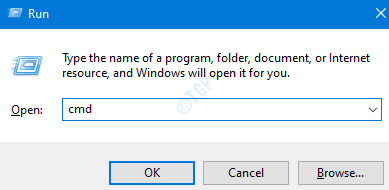
3. Di prompt kontrol akses pengguna yang terbuka, klik Ya.
4. Di jendela Command Prompt yang terbuka, masukkan perintah di bawah ini dan tekan Enter.
Sm sw.Exe /Online /Cleanup-Image /ScanHealth
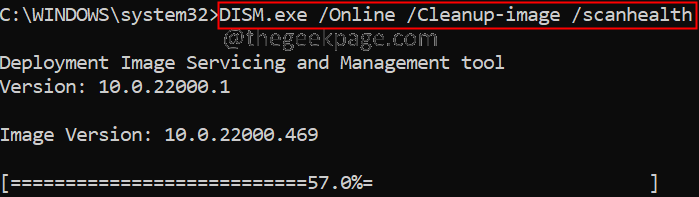
5. Perhatikan bahwa ini akan membutuhkan waktu beberapa menit untuk menyelesaikannya. Pkease menunggu dengan sabar.
6. Setelah pemindaian selesai, restart sistem.
Perbaiki 5: Jalankan pemindaian virus pada sistem
1. Buka Jalankan dialog memegang kunci Windows+r Bersama pada saat yang sama.
2. Masukkan perintah MS-Settings: WindowsDefender dan tekan OKE.
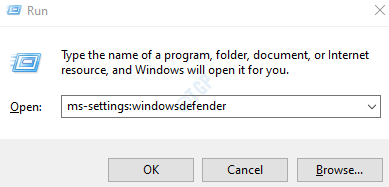
3. Di jendela Pengaturan, pilih Perlindungan Virus & Ancaman seperti yang ditunjukkan di bawah ini.
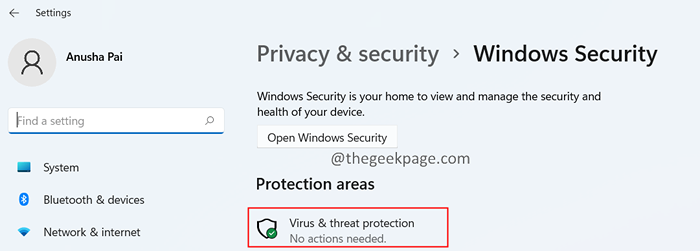
4. Di jendela yang terbuka, klik Opsi pemindaian.

5. Memilih Memindai keseluruhan dan tekan Memindai sekarang tombol.
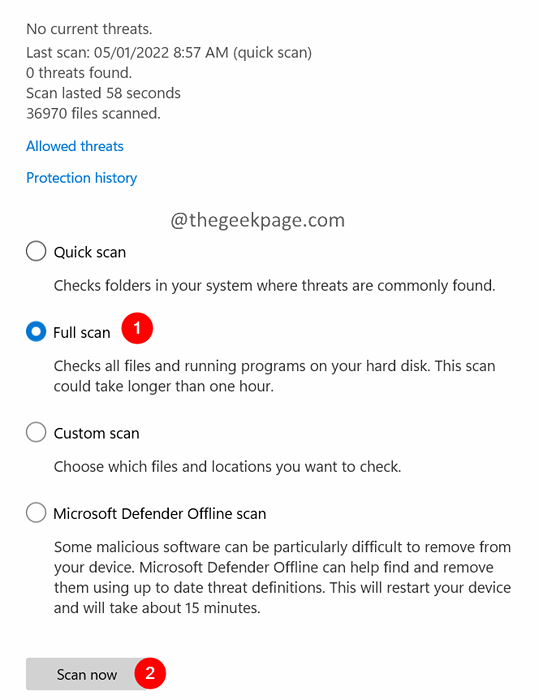
Perbaiki 6: Performa HDD Eksternal
Jika tidak ada metode di atas yang berhasil untuk Anda, ini mungkin berarti ada beberapa masalah dengan drive USB eksternal. Dalam kasus seperti itu, Anda dapat memformat disk. Perhatikan bahwa memformat HDD eksternal menghapus semua konten dari drive.
1. Membuka Windows Explorer menggunakan kunci Windows+e.
2. Di sisi kiri, klik PC ini.
3. Sekarang, klik kanan pada perangkat eksternal yang telah Anda hubungkan.
4. Memilih Format Dari menu konteks.
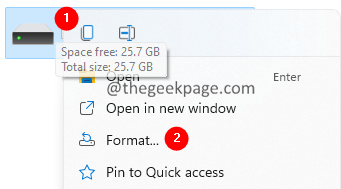
5. Di jendela format yang terbuka, klik pada Awal tombol.
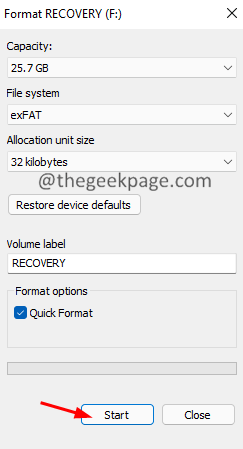
Perbaiki 7: Perbarui driver disk
1. Buka dialog run dengan memegang tombol Windows+r
2. Memasuki devmgmt.MSC, dan memukul OKE
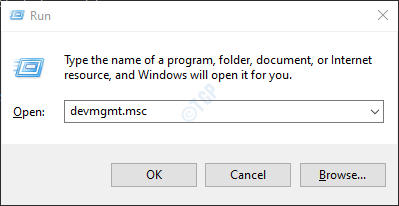
3. Di jendela Device Manager, klik dua kali pada drive disk.
4. Klik kanan pada disk eksternal yang menyebabkan masalah dan pilih Perbarui driver.
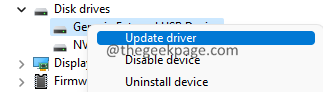
5. Di jendela yang muncul, klik Cari secara otomatis untuk pengemudi.

6. Anda akan diberitahu tentang versi yang diperbarui dari driver ditemukan. Ikuti instruksi di layar untuk memperbarui driver disk.
7. Mulai ulang sistem untuk melihat perubahan.
Kami berharap artikel ini informatif. Mohon berkomentar dan beri tahu kami perbaikan yang membantu Anda menyelesaikan masalah ini.
Terima kasih sudah membaca.
- « Cara Memperbaiki Perselisihan Mengambil Masalah Audio Game
- Cara memperbaiki kesalahan autoit pada windows 11/10 »

