Cara Memperbaiki Penginstal Peluncuran Kesalahan Kesalahan NSIS di Windows 10 atau 11
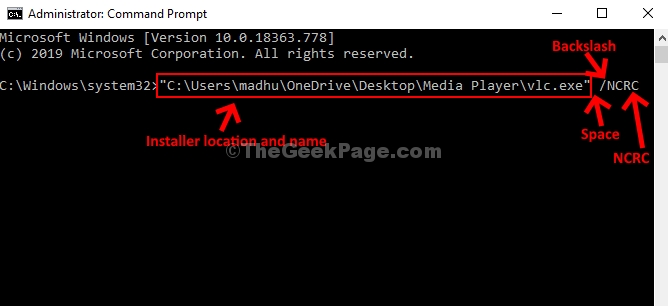
- 4384
- 1258
- Enrique Purdy
Sering kali, file pengaturan yang diunduh untuk aplikasi atau program rusak, tidak lengkap, atau mungkin tidak memenuhi persyaratan sistem, dan itu menunjukkan pesan kesalahan, “Kesalahan NSIS - Penginstal Peluncuran Kesalahan“.
Kesalahan berarti bahwa pemasang gagal memeriksa diri sendiri karena beberapa perubahan telah dilakukan dari apa yang semula. Namun, jika instalasi masih berlangsung, perangkat lunak terakhir yang diinstal akan rusak. Oleh karena itu, ini menunjukkan kesalahan untuk menghentikan proses instalasi untuk melanjutkan.
Namun, kesalahan ini bisa diperbaiki. Mari kita lihat caranya.
Daftar isi
- Metode 1: Menggeser file pengaturan ke folder lain
- Metode 2: Kirimkan perangkat lunak ke USB dan kemudian coba jalankan dari sana
- Metode 3: Instal Menggunakan Perintah Prompt
- Metode 4: Unduh file instalasi dari tempat lain
- Metode 5: Periksa bahasa sistem
- Metode 5 - Temukan program yang bertanggung jawab atas kesalahan ini
Metode 1: Menggeser file pengaturan ke folder lain
Cukup salin file pengaturan dan geser ke lokasi lain di folder lain. Sekarang, coba jalankan file pengaturan, itu akan berjalan dengan lancar. Alasan di balik ini adalah bahwa kadang -kadang jalan berisi beberapa karakter non bahasa Inggris dan itu melempar kesalahan.
Langkah 1: Pergi ke lokasi di mana file pengaturan berada (yang Anda lihat kesalahannya).
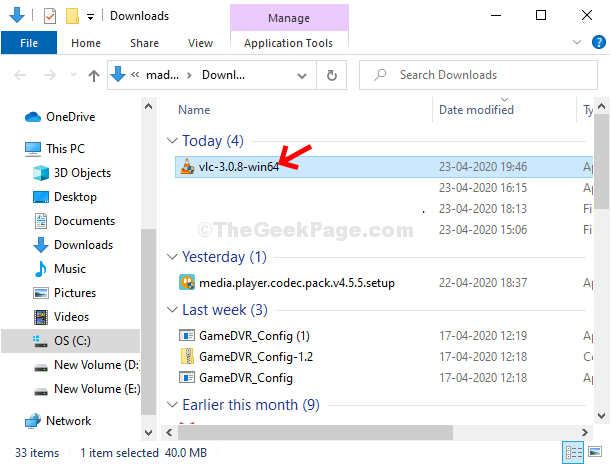
Misalnya, di sini kami mencoba membuka File Pengaturan Pemutar Media VLC, Tapi kesalahannya muncul. Jadi, kami menavigasi ke lokasi asli dari file/penginstal pengaturannya di File Explorer, dalam Unduhan folder untuk mengubah lokasi penginstal.
Langkah 3: Sekarang, klik kanan pada penginstal, pilih Menyalin.
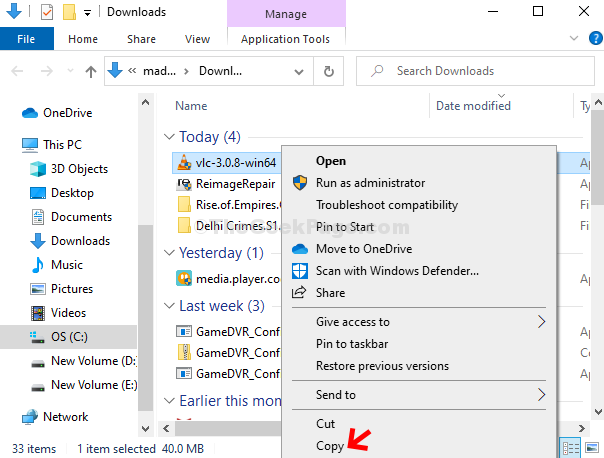
Langkah 4: Selanjutnya, tempel penginstal yang disalin ke lokasi baru. Kami membuat a Folder baru di desktop, menamakannya Pemutar media, dan memindahkan penginstal VLC ke folder baru ini.
*Catatan - Jangan gunakan karakter non-Inggris dalam nama folder, atau penginstal tidak dapat berfungsi dengan baik. Misalnya, hindari menambahkan karakter seperti #, @, Л, д, ж, й, г, dan seterusnya. Periksa contoh di bawah ini:
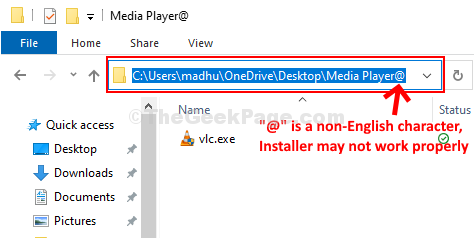
Langkah 5: Jalur folder yang benar untuk penginstal akan terlihat seperti ini:
C: \ Users \ Madhu \ OnedRive \ Desktop \ Media Player \ VLC.exe
Jalankan penginstal sekarang dari folder baru ini dan harus berfungsi sekarang. Jika tidak, coba metode ke -2.
Catatan: - Juga, periksa, jika ada beberapa karakter non bahasa Inggris dalam file instalasi atau tidak. Jika ya, maka ganti nama file penginstal juga dan kemudian coba lagi.
Cukup pilih file dan tekan F2 dan ganti nama menjadi nama bahasa Inggris yang sederhana dan kemudian coba lagi.
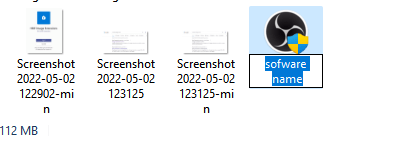
Metode 2: Kirimkan perangkat lunak ke USB dan kemudian coba jalankan dari sana
Beberapa masalah dalam disk Anda mungkin menjadi alasan di balik ini. Untuk memeriksa ini, pindahkan file pengaturan ke drive eksternal atau USB dan kemudian coba instal dari sana ke PC Anda. Ini pasti akan berhasil, jika masalah terjadi karena masalah dalam drive Anda.
Metode 3: Instal Menggunakan Perintah Prompt
Langkah 1: Mencari cmd di kotak pencarian windows. Klik kanan dan jalankan sebagai admin.
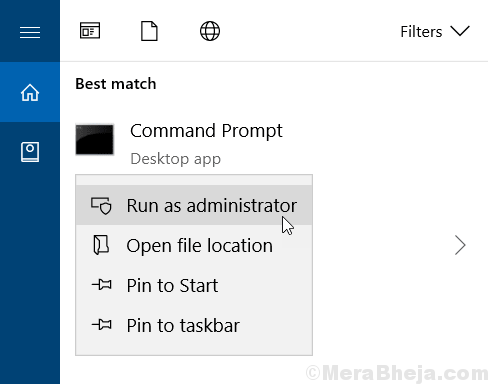
Langkah 2: Jalankan jalur yang disebutkan di bawah dalam prompt perintah dalam format seperti yang ditunjukkan:
"Lokasi Folder Perangkat Lunak Anda \ Nama Perangkat Lunak Anda.exe "
Misalnya, perintah kami terlihat seperti ini:
"C: \ Users \ Madhu \ OnedRive \ Desktop \ Media Player \ VLC.exe "
Jika ini tidak berhasil, coba tambahkan /NCRC setelah ruang di akhir perintah. Soemthing seperti yang diberikan di bawah ini.
"Lokasi Folder Perangkat Lunak Anda \ Nama Perangkat Lunak Anda.exe " /ncrc
Sekarang, tekan Memasuki dan prosedur pemasangan akan dimulai. Ini harus menginstal perangkat lunak Anda dengan benar.
Metode 4: Unduh file instalasi dari tempat lain
Coba unduh file instalasi dari tempat lain. Jika itu adalah perangkat lunak yang terkenal, harus ada server lain di web, yang mungkin memiliki salinan yang berfungsi dari perangkat lunak ini di perangkat lunak mereka. Cobalah untuk mengunduh dari mereka dan kemudian mencoba menginstalnya lagi.
Metode 5: Periksa bahasa sistem
1- Tekan Kunci Windows Dan R membuka BERLARI.
2 - Sekarang, ketik Intl.Cpl di dalamnya dan klik OKE
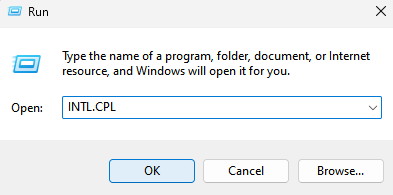
3 - Klik Administratif Tab.
4 - Sekarang, klik Ubah Sistem Lokal
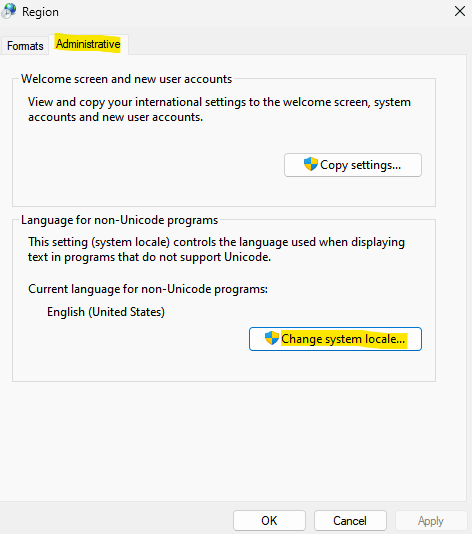
5 - Pastikan Anda memiliki bahasa sistem yang benar yang diinstal pada sistem Anda.
Jika tidak, pilih bahasa yang benar dari dropdown.
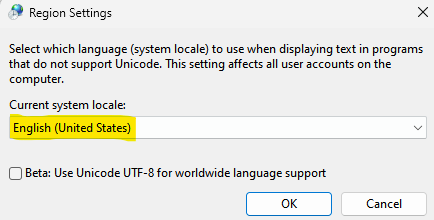
Metode 5 - Temukan program yang bertanggung jawab atas kesalahan ini
Pertama biarkan pesan kesalahan penginstal NSIS terbuka. Jangan tutup.
1. Sekarang, tekan Ctrl + Shift + ESC kunci bersama untuk dibuka Pengelola tugas.
2. Sekarang, temukan kesalahan NSIS.
3. Klik kanan dan klik Pergi ke detail. Ini akan memungkinkan Anda mengidentifikasi program pelakunya yang bertanggung jawab untuk ini.
4. Jika akan memproses tidak membantu, klik kanan dan klik Buka Lokasi File
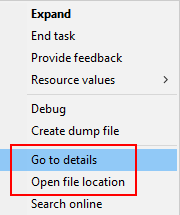
Biasanya banyak program yang ditemukan pengguna seperti Dropbox Updater adalah alasan di baliknya. Dalam kasus Anda mungkin berbeda. Singkirkan itu.
- « 15 Alat Diagnostik Perangkat Keras Terbaik Untuk PC Windows Anda
- Perbaiki font yang diinstal tidak ditampilkan dalam masalah MS Word di Windows 10/11 »

