Cara memperbaiki kesalahan “server DNS yang tidak menanggapi” di windows

- 2735
- 567
- Simon Cormier
Microsoft Windows menampilkan kesalahan “server DNS yang tidak menanggapi” ketika sistem Anda tidak dapat terhubung ke server DNS yang ditentukan atau sistem DNS tidak merespons. Namun, Anda dapat mengubah beberapa opsi di komputer Anda untuk menyelesaikan kesalahan. Begini caranya.
Beberapa cara untuk memperbaiki masalah DNS Anda termasuk menghapus cache DNS Anda, mematikan antivirus dan firewall Anda, menonaktifkan IPv6, menggunakan server DNS alternatif, dan banyak lagi.
Daftar isi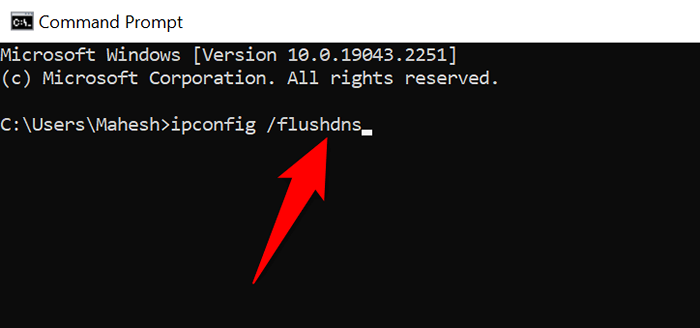
- Tutup prompt perintah saat Anda menghapus cache DNS Anda.
Matikan Firewall Anda
Tugas firewall Anda adalah memantau koneksi jaringan PC Anda yang masuk dan keluar. Utilitas ini mungkin telah mendeteksi akses Anda ke server DNS Anda sebagai ancaman potensial, memblokir koneksi Anda dan menghasilkan kesalahan “server DNS yang tidak menanggapi”.
Anda dapat memperbaikinya dengan menonaktifkan sementara firewall Anda. Inilah cara melakukannya untuk Firewall Microsoft Defender:
- Buka Mulai, Temukan Windows Security, dan luncurkan aplikasi.
- Pilih Perlindungan Firewall & Jaringan di Jendela Utama Aplikasi.
- Pilih jaringan yang mengatakan (aktif).
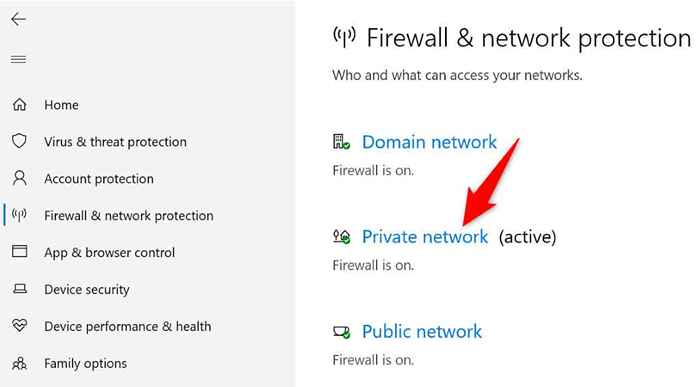
- Matikan sakelar firewall bek microsoft.
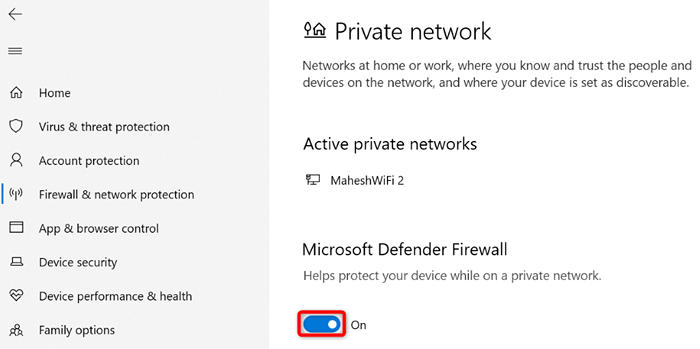
- Pilih Ya di Prompt Kontrol Akun Pengguna.
Nonaktifkan antivirus Anda
Alasan yang mungkin Anda dapatkan dari kesalahan “server DNS yang tidak merespons” adalah bahwa program antivirus Anda telah mendeteksi akses Anda ke server DNS Anda sebagai ancaman. Ini mungkin telah menyebabkan program untuk memblokir aktivitas Anda, menghasilkan pesan kesalahan di atas.
Anda dapat memeriksanya dengan mematikan perlindungan antivirus Anda sementara. Inilah cara melakukannya untuk antivirus bek Microsoft:
- Luncurkan aplikasi Windows Security di PC Anda.
- Pilih Virus & Perlindungan Ancaman di Aplikasi.
- Pilih Kelola Pengaturan di Bagian Pengaturan Virus & Perlindungan Ancaman.
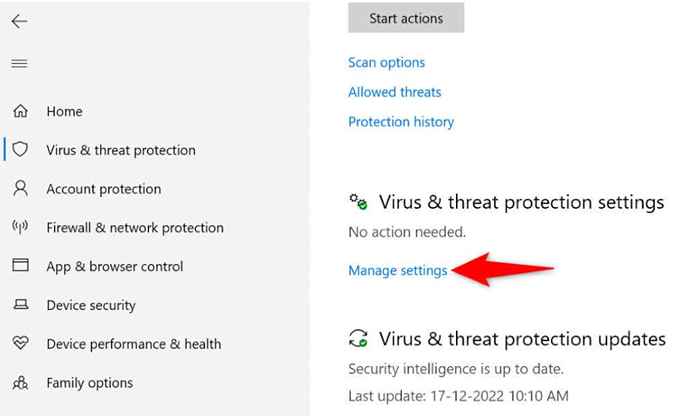
- Nonaktifkan opsi perlindungan waktu nyata.
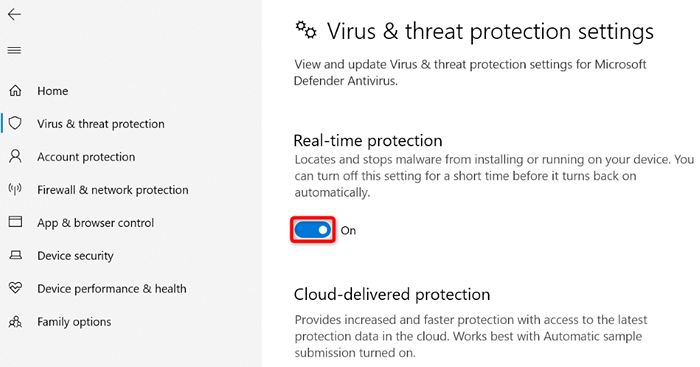
- Pilih Ya di Prompt Kontrol Akun Pengguna.
Matikan IPv6
Terkadang, fitur Protokol Internet PC Anda tidak bekerja dengan baik dengan server DNS yang Anda tentukan, menyebabkan berbagai masalah. Dalam hal ini, Anda dapat mematikan protokol dan melihat apakah itu memperbaiki masalah.
Anda dapat mengubah IPv6 kembali kapan saja Anda mau.
- Luncurkan Panel Kontrol di PC Windows Anda.
- Pilih Jaringan dan Internet> Jaringan dan Pusat Berbagi di Panel Kontrol.
- Pilih Ubah Pengaturan Adaptor di sebelah kiri.
- Klik kanan adaptor jaringan Anda dan pilih Properties.
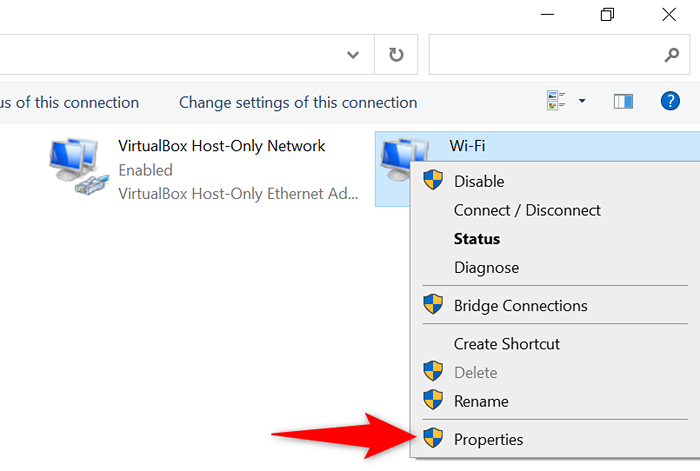
- Hapus centang Protokol Internet Versi 6 (TCP/IPv6) dan pilih OK di bagian bawah.
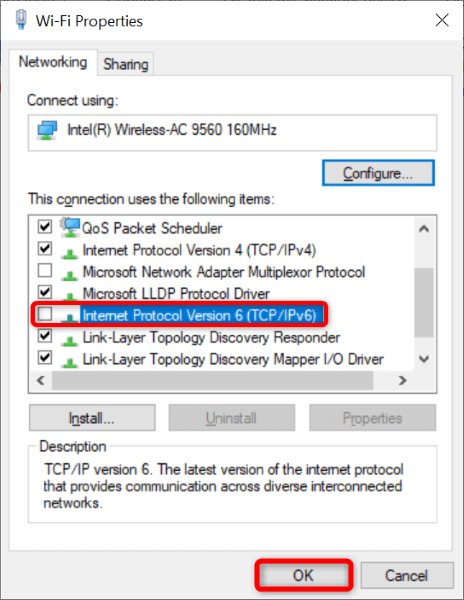
Ubah server DNS Anda
Seperti semua layanan online lainnya, server DNS Anda dapat menghadapi pemadaman. Ketika ini terjadi, browser web Anda dan aplikasi lain tidak dapat menemukan alamat online, menghasilkan berbagai pesan kesalahan DNS.
Dalam hal ini, Anda dapat beralih ke server DNS alternatif. Ada beberapa server pihak ketiga yang baik untuk dipilih, seperti DNS publik Google dan Opendns.
- Arahkan ke Panel Kontrol> Jaringan dan Internet> Pusat Jaringan dan Berbagi> Ubah Pengaturan Adaptor di Komputer Anda.
- Klik kanan adaptor jaringan Anda dan pilih Properties.
- Pilih Protokol Internet Versi 4 (TCP/IPv4) di daftar dan pilih Properties.
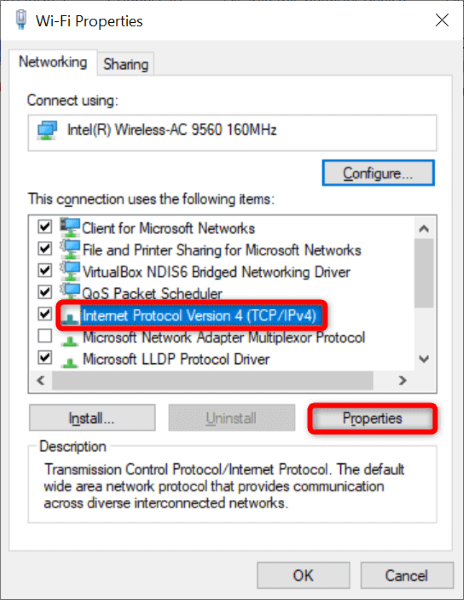
- Nyalakan Opsi Gunakan Opsi Alamat Server DNS berikut.
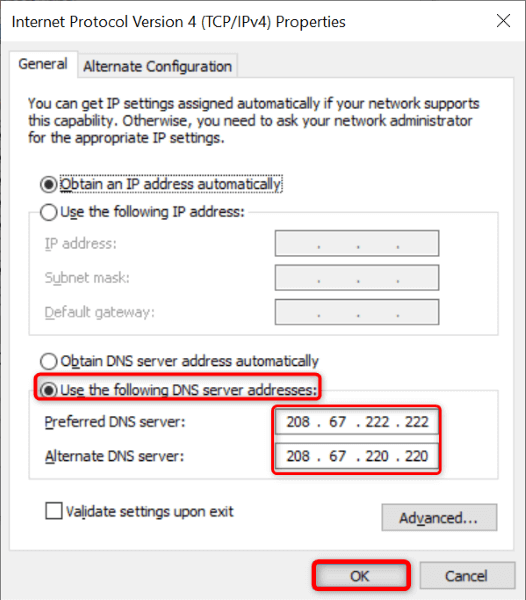
- Masukkan 208.67.222.222 Di bidang server DNS yang disukai dan 208.67.220.220 di bidang server DNS alternatif.
- Pilih OK di bagian bawah.
Nonaktifkan koneksi jaringan Anda yang lain
Jika PC Windows Anda terus menampilkan kesalahan “Server DNS yang tidak merespons”, adaptor jaringan Anda yang lain mungkin mengganggu yang utama.
Anda dapat memperbaikinya dengan menonaktifkan semua adaptor jaringan Anda kecuali yang Anda gunakan di PC Anda. Begini caranya.
- Panel Kontrol Akses> Jaringan dan Internet> Pusat Jaringan dan Berbagi> Ubah Pengaturan Adaptor di PC Anda.
- Klik kanan setiap adaptor jaringan yang tidak digunakan dan pilih Nonaktifkan.
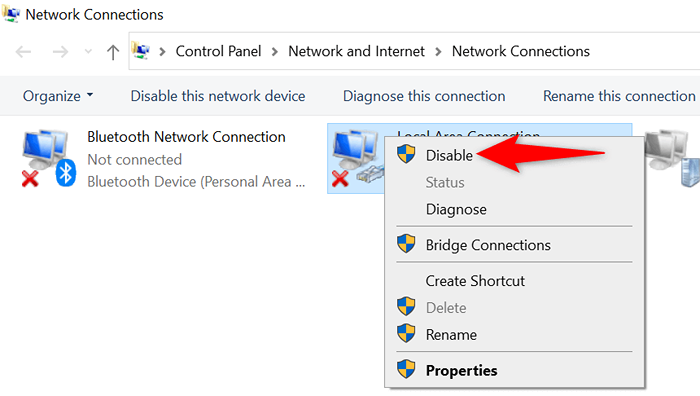
Perbarui Driver Adaptor Jaringan Anda
Driver yang sudah ketinggalan zaman sering menyebabkan berbagai masalah, dan "server DNS Anda tidak merespons" dapat dihasilkan dari driver adaptor jaringan lama. Dalam hal ini, Anda dapat memperbarui driver Anda ke versi terbaru dan menyelesaikan masalah Anda.
- Luncurkan Luncurkan, Temukan Device Manager, dan buka alat.
- Perluas adaptor jaringan, klik kanan adaptor Anda, dan pilih Update Driver.
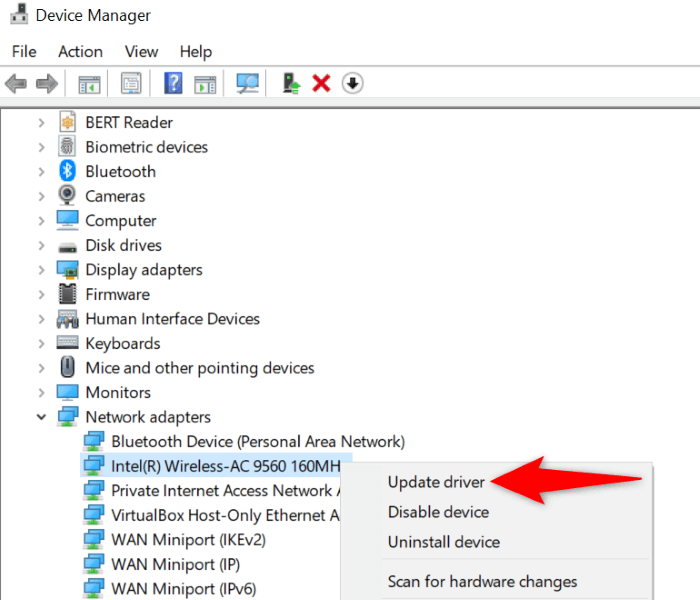
- Pilih Pencarian secara otomatis untuk pengemudi.
- Biarkan Device Manager menginstal driver yang tersedia.
Selesaikan masalah server DNS di PC Windows 10/11 Anda
Masalah server DNS adalah umum, dan Anda dapat bertemu dengannya kapan saja. Hal yang baik adalah mudah untuk menangani sebagian besar masalah ini. Anda dapat mengubah beberapa opsi di sistem Anda, beralih ke server alternatif, dan memperbarui driver adaptor jaringan untuk memperbaiki masalah Anda.
Anda kemudian dapat mengakses situs Anda dan mengizinkan aplikasi Anda untuk terhubung ke host web apa pun tanpa masalah.
- « Windows White Screen of Death Apa itu dan bagaimana cara memperbaikinya
- Cara streaming Disney Plus pada Perselisihan »

