Cara memperbaiki jam di windows 10

- 4008
- 1048
- Karl O'Connell DDS
Jika komputer Windows 10 Anda menampilkan tanggal atau waktu yang salah, Anda dapat mengubahnya dengan cepat dan mudah di aplikasi Pengaturan Komputer Anda.
Meskipun Anda dapat mengatur Windows 10 untuk secara otomatis menentukan waktu berdasarkan lokasi Anda saat ini, itu tidak selalu berfungsi dengan baik. Anda mungkin masih mendapatkan waktu yang salah setiap kali Anda memulai Windows, dan itu bisa membuat frustasi untuk terus mengubahnya.
Daftar isiBeberapa penyebab masalah ini termasuk malware, masalah dengan layanan waktu Windows, pengaturan zona waktu yang salah, baterai CMOS yang salah, bios yang sudah ketinggalan zaman, atau PC Anda menjalankan pembaruan buggy windows 10.

- Jalankan pemindaian malware untuk memeriksa keberadaan malware di komputer Anda. Malware seringkali sulit dihapus tetapi dengan antivirus dan pemindai malware yang kuat yang terkini dengan definisi virus terbaru, Anda dapat mendeteksi dan menghapus malware.
- Ganti baterai CMOS. Baterai ini berada di motherboard PC Anda dan memberikan daya pada chip CMOS. Jika baterai rusak, chip kehilangan informasi dari waktu ke waktu dan itu mempengaruhi kemampuan jam untuk mempertahankan tanggal dan waktu yang benar.
- Perbarui BIOS Anda
- Perbarui Windows 10
Periksa zona waktu Anda
Saat jam komputer Anda salah, Anda dapat memperbaiki waktu secara manual, tetapi masih akan mengatur ulang ke zona waktu yang salah setelah Anda memulai kembali PC Anda. Dalam kasus seperti itu, masalah ini mungkin merupakan pengaturan zona waktu yang salah.
- Membuka Pengaturan > Waktu & Bahasa > Tanggal Waktu. Atau, Anda dapat mengklik kanan jam sistem dan memilih Sesuaikan Tanggal/Waktu.
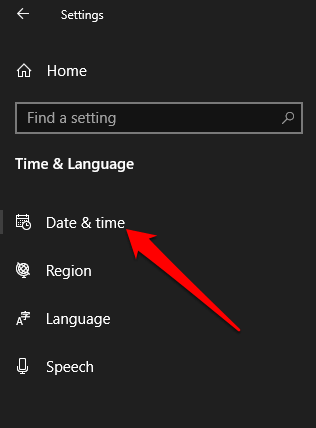
- Dalam Zona waktu kotak, pilih zona waktu yang benar dari menu drop-down. Jika menu berwarna abu -abu, nonaktifkan Setel zona waktu secara otomatis Slider.
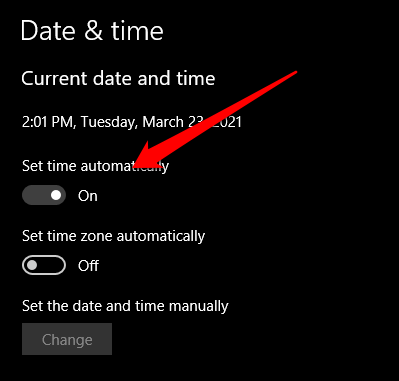
- Memungkinkan Sesuaikan waktu penghematan siang hari secara otomatis dan Atur waktu secara otomatis pilihan. Dengan cara ini Anda tidak perlu terus menyesuaikan atau memperbaruinya secara manual.
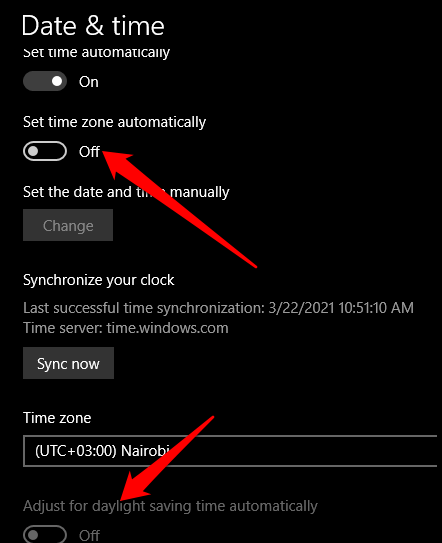
- Pilih Sinkronisasi sekarang agar Windows menarik waktu yang tepat.
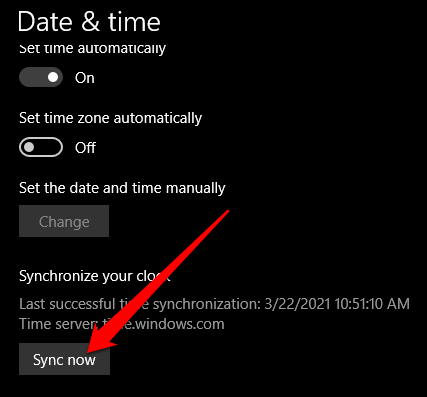
Periksa pengaturan sinkronisasi
Jika komputer Anda selalu mati beberapa detik atau menit, Anda mungkin perlu mengubah pengaturan sinkronisasi Anda untuk memperbaiki jam di Windows 10.
- Pergi ke Pengaturan > Waktu & Bahasa > Wilayah.
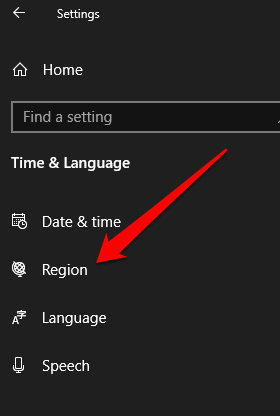
- Pilih Tanggal Tambahan, Waktu & Pengaturan Regional.
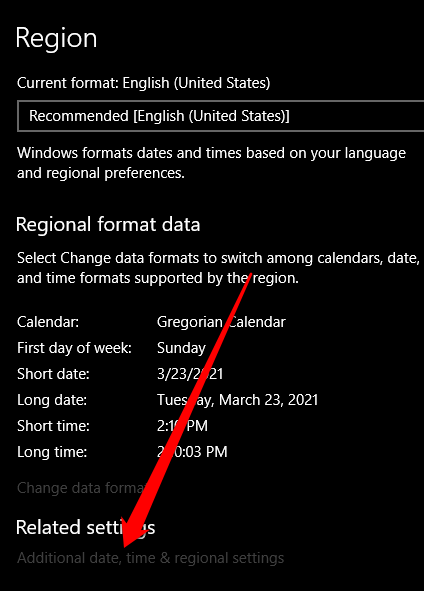
- Dalam Panel kendali antarmuka, pergi ke Jam & Wilayah > Tanggal dan waktu dan pilih Tetapkan waktu dan tanggal.
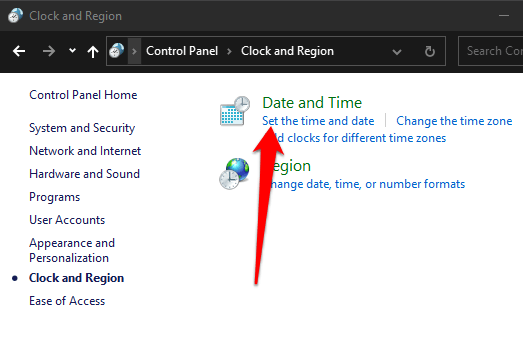
- Pilih Ubah pengaturan di bawah Waktu internet tab dan ubah Server jika diperlukan.
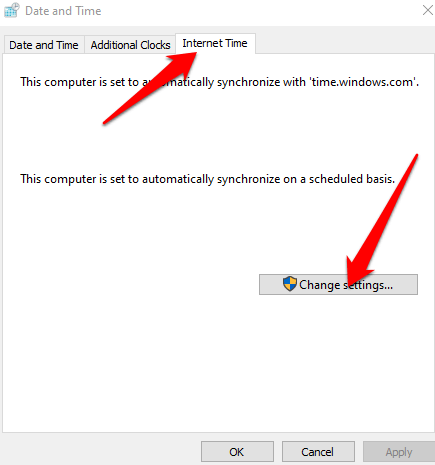
- Pilih opsi dari menu tarik-turun atau masukkan server pilihan Anda. Dengan cara ini, sistem akan menyinkronkan jam untuk mencegahnya melayang perlahan seiring waktu.
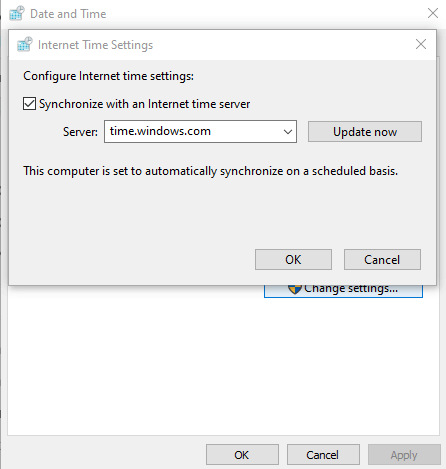
- Tekan tombol Windows pada keyboard Anda dan ketik jasa untuk membuka utilitas layanan. Dalam Jasa jendela, pergi ke Nama kolom, klik kanan Waktu Windows dan pilih Properti.
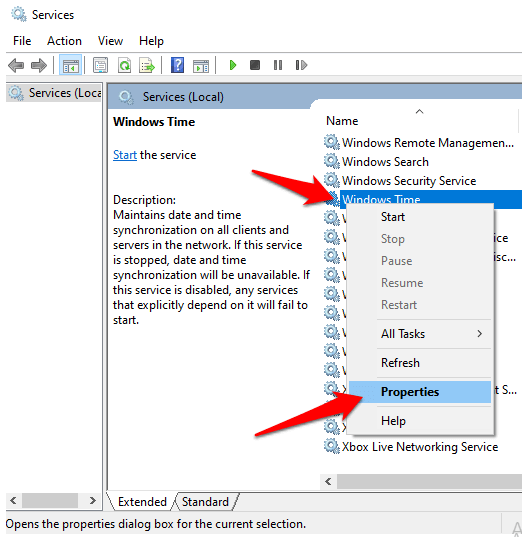
- Mengatur Jenis startup ke Otomatis.
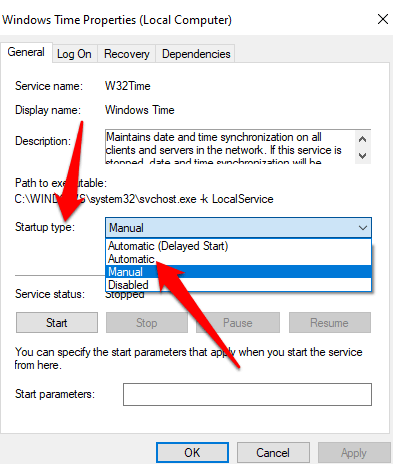
- Pilih Awal > OKE untuk memastikan bahwa layanan sedang berjalan.
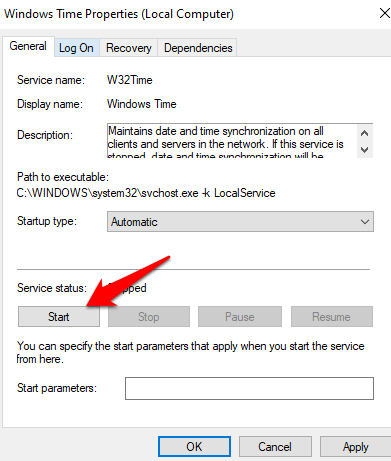
Ubah waktu di Linux
Jika Anda memiliki komputer boot ganda, Anda mungkin mengalami masalah dengan jam saat boot ganda dengan Ubuntu/Linux. Ini karena Linux mendapatkan waktu dari BIOS, dengan asumsi itu adalah UTC sementara Windows mengasumsikan itu adalah waktu regional Anda.
Setiap sistem operasi dalam hal ini akan terus mengacaukan waktu untuk yang lain. Untuk menyelesaikan masalah ini, ubah waktu di Linux.
Pergi ke /etc/default/rcs dan berubah UTC = ya ke UTC = tidak.
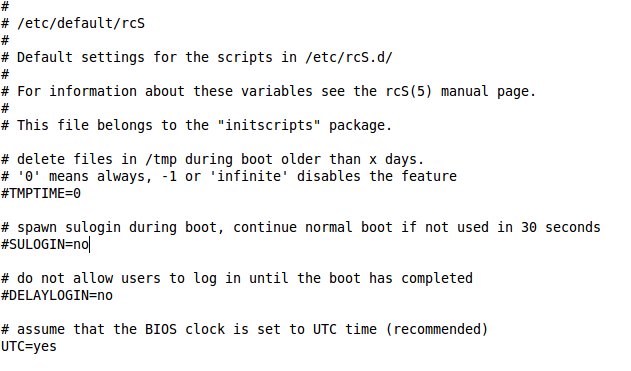
Layanan waktu sinkronisasi dan sistem pemindaian untuk file yang korup
Metode ini melibatkan pendaftaran layanan waktu Windows dan mendaftar ulang lagi. Anda harus menggunakan prompt perintah untuk menyinkronkan kembali layanan waktu dan kemudian memindai sistem Anda untuk file yang korup.
- Jenis Cmd di kotak pencarian dan pilih Command prompt > Jalankan sebagai administrator di Hasil Pencarian.
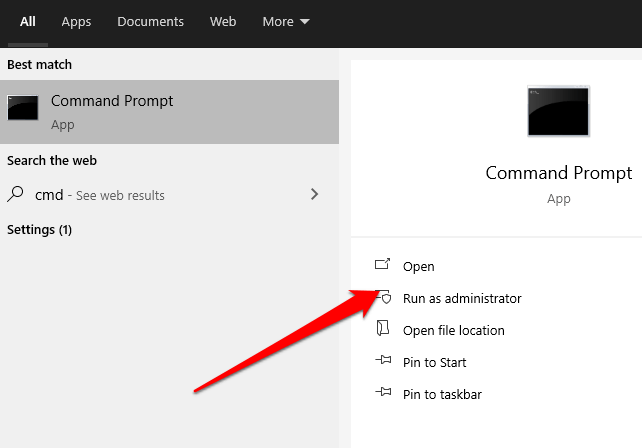
- Selanjutnya, ketik W32TM /DEBUG /DISABLE dan tekan Memasuki.
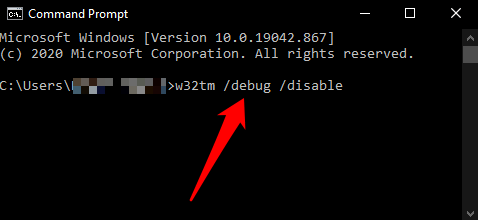
- Jenis W32TM /Batalkan Register dan tekan Memasuki.
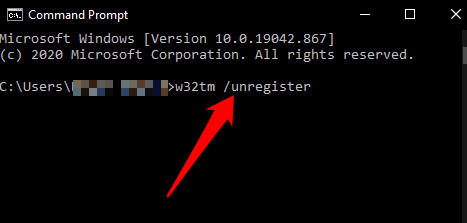
- Saat Anda mendapatkan respons W32Time berhasil, ketik W32TM /Daftar dan tekan Memasuki.
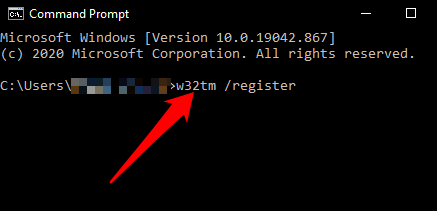
- Kali ini Anda harus mendapatkan respons W32Time berhasil setelah itu Anda bisa mengetik Mulai bersih W32time dan tekan Memasuki lagi.
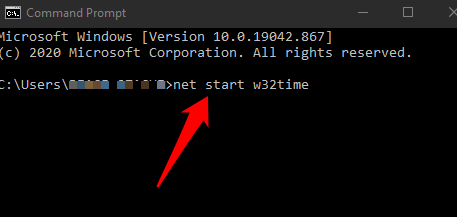
- Jenis SFC /SCANNOW dan restart PC Anda.
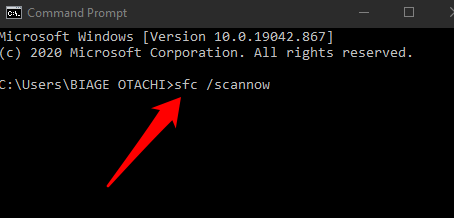
- Pencarian untuk Jasa, klik kanan Waktu Windows dan pilih Properti. Mengubah Jenis Mulai dari Manual ke Otomatis.
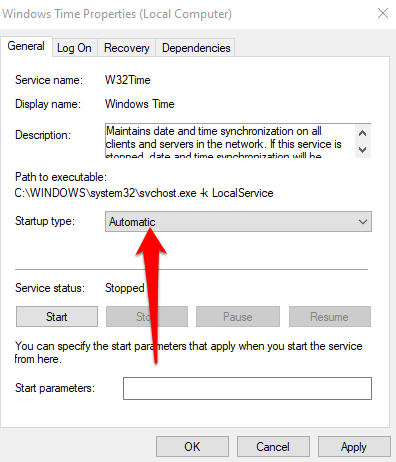
- Di bawah Melayani Status, pilih Awal > Menerapkan > OKE Untuk menyimpan perubahan Anda dan periksa apakah jam windows bekerja lebih baik lagi.
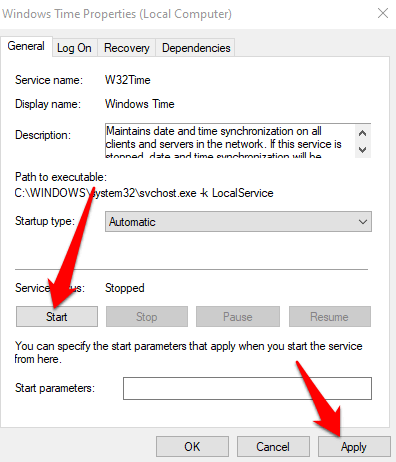
Edit Registry Windows
Jika Anda menggunakan komputer dual boot (Windows + Linux), Anda dapat mengedit Windows Registry dan menambahkan nilai DWORD RealTimeIsUniversal di bagian Informasi Zona Waktu Kontrol.
Catatan: Mengedit registri dapat menyebabkan kesalahan atau merusak PC Anda sehingga Anda hanya boleh menggunakan langkah ini sebagai pilihan terakhir.
- Klik kanan Awal > Berlari, jenis regedit di Berlari kotak dan tekan Memasuki.
- Di jendela Registry Editor, navigasikan ke Hkey_local_machine \ system \ currentControlset \ control \ timeZoneinformation.
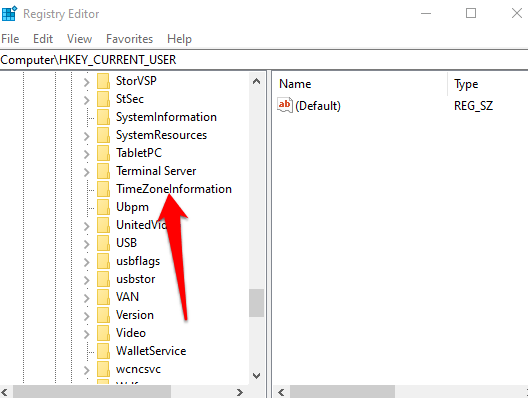
- Klik kanan ruang kosong dan pilih Baru > Nilai qword (64-bit).
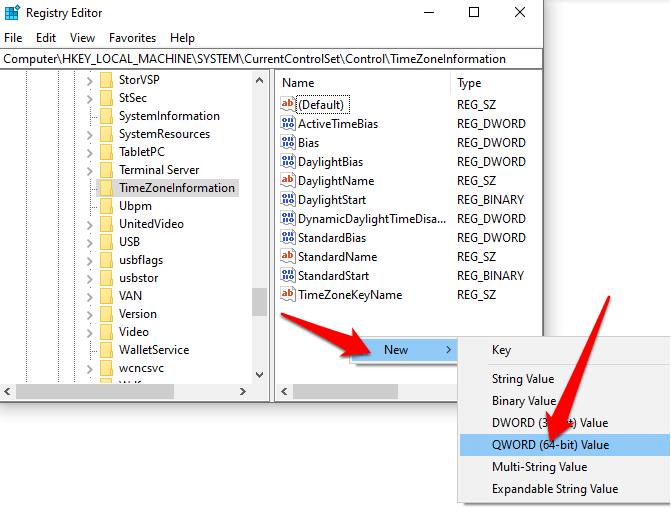
- Jenis RealTimeIsUniversal sebagai nilai baru dan kemudian klik dua kali.
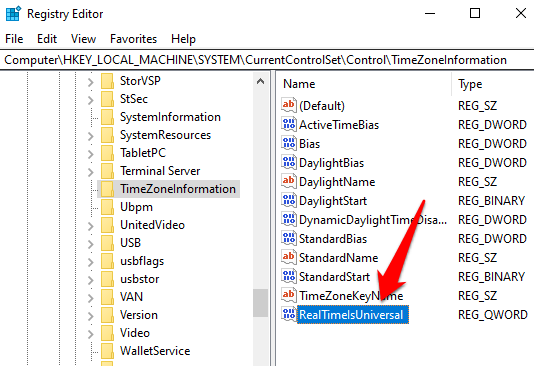
- Klik kanan RealTimeIsUniversal, Pilih Memodifikasi dan atur nilai data ke 1 dan kemudian pilih OKE Untuk menyimpan perubahan Anda. Mulai ulang PC Anda dan mengatur waktu lagi.
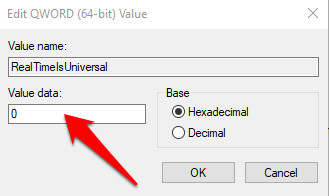
Gunakan Alat Sinkronisasi Waktu
Jika tidak ada metode di atas yang berhasil untuk Anda, coba gunakan alat sinkronisasi waktu seperti waktu bersih atau sinkronisasi jam atom untuk memperbaiki jam di windows 10
Waktu bersih adalah alat open-source yang membantu Anda menyinkronkan waktu sistem PC Anda menggunakan server waktu yang berbeda. Alat ini menjaga sistem komputer Anda secara otomatis sinkronisasi, tetapi Anda juga dapat memaksa menyinkronkan waktu atau menentukan kapan harus disinkronkan lagi.
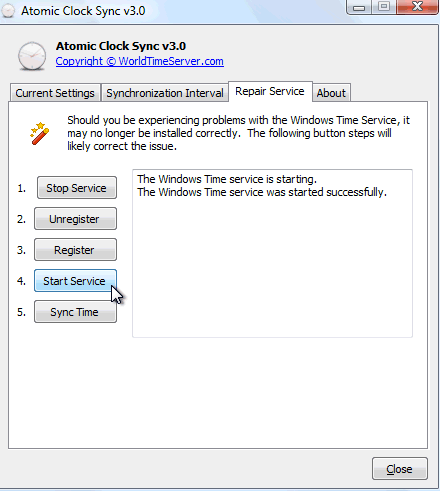
Sinkronisasi Jam Atom juga merupakan utilitas gratis yang dirancang untuk menyinkronkan waktu PC Anda ke server waktu atom. Server ini dioperasikan oleh National Institute of Standard and Technology dan dianggap benar dan akurat. Alat ini juga dapat membantu memperbaiki layanan waktu Windows jika PC Anda tidak dapat memeriksa pembaruan waktu internet.
Dapatkan jam windows Anda kembali tepat waktu
Keanehan sederhana seperti tanggal dan waktu yang salah dapat menunjukkan masalah serius di komputer Anda. Yang terbaik adalah bijak dan bertindak segera setelah Anda menemukan perubahan termasuk jam sistem untuk memastikan bahwa PC Anda berjalan dengan baik.
Jika tidak ada perbaikan yang berhasil, Anda mungkin ingin mencoba mengatur ulang komputer Anda atau mengunjungi ahli perbaikan komputer profesional.
- « Xbox Game Bar tidak berfungsi? 10 perbaikan untuk dicoba
- Cara memperbaiki google drive unduh kuota terlampaui »

