Cara memperbaiki sistem interupsi penggunaan cpu tinggi di windows 10

- 4899
- 993
- Luis Baumbach
Tidak peduli seberapa kuat CPU mendapatkan, selalu akan ada sesuatu yang menggunakan semua sumber daya. Mungkin masalah yang paling membuat frustrasi untuk diperbaiki adalah penggunaan CPU yang tinggi karena interupsi sistem. Petunjuk: Hampir selalu disebabkan oleh perangkat keras atau driver perangkat.
Berikut ini adalah langkah -langkah untuk memecahkan masalah masalah ini. Kami akan membahas lebih detail di bawah ini. Mereka terdaftar dari yang termudah hingga yang paling rumit:
Daftar isi
Perangkat keras di komputer Anda harus meminta untuk menyelesaikan tugas mereka. Terkadang mereka harus mengganggu tugas lain. Ini seperti anak -anak yang mengganggu orang tua. Kebutuhan anak -anak juga penting, tetapi mendapatkan perhatian orang dewasa bisa berjalan dengan baik atau mengganggu. Hal yang sama berlaku untuk interupsi sistem perangkat keras.
Berapa banyak CPU yang harus digunakan sistem interupsi?
Mungkin Anda melihatnya dan berpikir 5% terlalu tinggi. Ini dapat bervariasi dari komputer ke komputer, tetapi jika lebih tinggi dari 10%, ada masalah. Saatnya melakukan sesuatu.
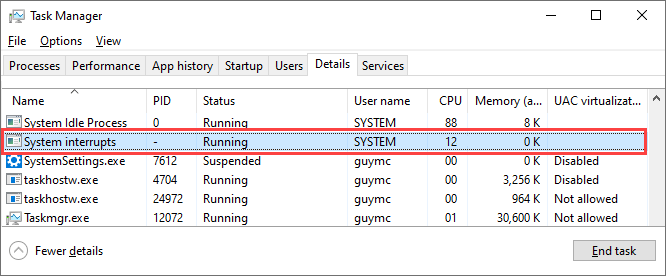
Nyalakan ulang komputernya
Sudahkah Anda mencoba mematikannya dan kemudian menyala lagi? Ya, kastanye tua itu lagi. Mengapa? Karena sering berhasil.
Ada satu miliar hal yang masuk ke jendela awal dan kadang -kadang hal -hal tidak berjalan dengan baik. Cobalah lagi dan mungkin benar. Ini adalah hal paling sederhana, termudah, tercepat untuk dilakukan, dan itu bekerja lebih sering daripada tidak.
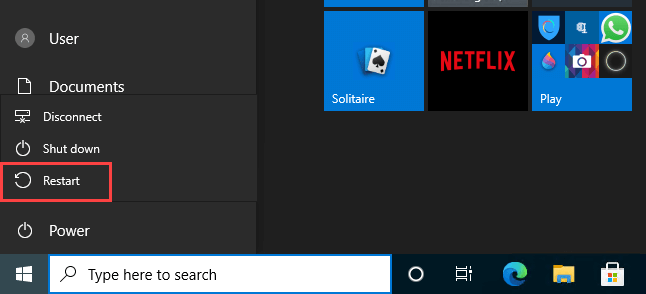
Perbarui driver
Karena masalah interupsi sistem CPU tinggi hampir selalu terkait dengan perangkat keras, cobalah memperbarui driver. Ini adalah pendekatan sederhana dan mudah yang sering berhasil. Plus, ada baiknya selalu membuat pengemudi diperbarui.
- Pilih Awal tombol.
- Mulai mengetik perangkat dan pilih Pengaturan perangkat.
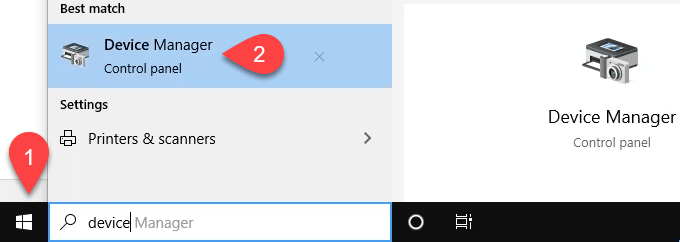
- Perluas setiap elemen sampai Anda turun ke perangkat tertentu. Klik kanan dan pilih Perbarui driver.
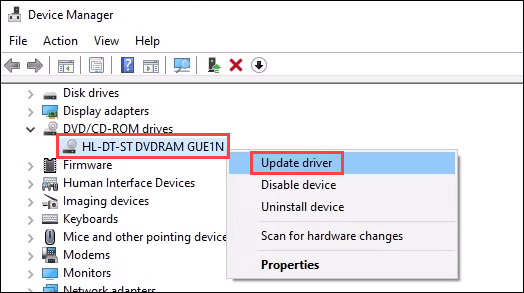
- Pilih Cari secara otomatis untuk perangkat lunak driver yang diperbarui. Anda bisa memilih untuk Jelajahi komputer saya untuk perangkat lunak driver Jika Anda sudah mengunduh driver dan tahu di mana itu.
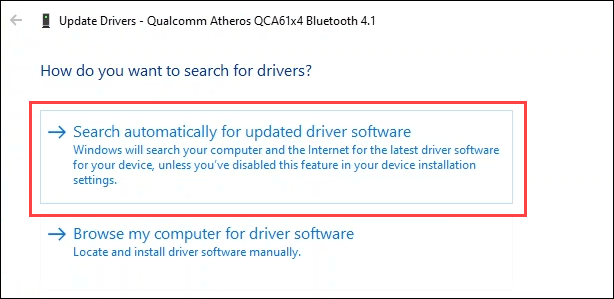
- Jika menemukan driver, instal. Anda juga dapat mencoba memilih Cari driver yang diperbarui pada pembaruan windows.
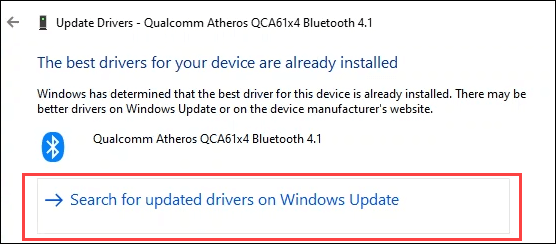
- Di dalam pembaruan Windows, Pilih Periksa pembaruan bahkan jika dikatakan Anda up to date. Itu mungkin mengejutkan Anda.
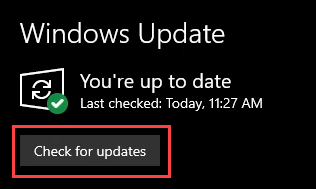
Nonaktifkan startup cepat
Tugas startup cepat adalah menempatkan komputer Anda tertidur nyenyak sehingga sepertinya tidak aktif. Jadi saat Anda memulainya lagi, itu lebih seperti membangunkannya. Keadaan tidur nyenyak ini terkadang dapat menyebabkan masalah untuk perangkat keras.
Alasan di balik itu kompleks dan di luar artikel ini. Untuk melakukan ini, Anda akan memerlukan hak istimewa administrator di komputer.
- Pilih Awal tombol dan mulai mengetik kontrol.
- Pilih Panel kendali.
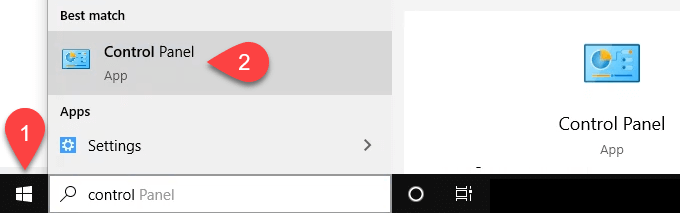
- Di panel kontrol, cari kekuatan.
- Pilih Ubah apa yang dilakukan tombol daya.
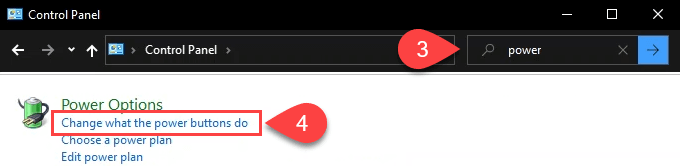
- Pilih Ubah pengaturan yang saat ini tidak tersedia.Jika Anda melihat perisai biru dan kuning, itu berarti Anda perlu memiliki hak administrator di komputer ini.
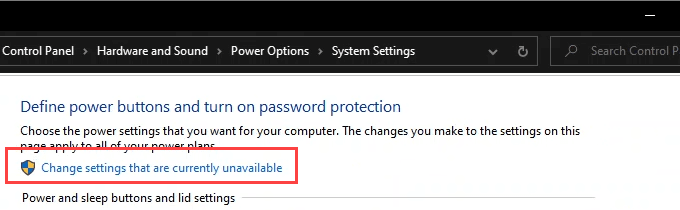
- Hapus centang Nyalakan startup cepat kotak.
- Pilih Simpan perubahan.
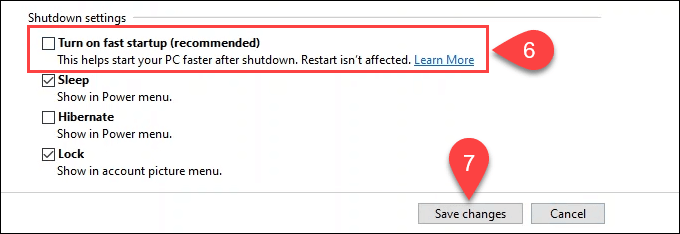
Nonaktifkan Paket Sihir
Itu tidak bisa menjadi apa -apa, bisakah itu? Ya, paket ajaib itu nyata. Ini memungkinkan komputer Anda terbangun dari mode siaga atau tidur saat menerima paket ajaib dari jaringan lokal. Anda mungkin pernah mendengar ini disebut Wake on Lan (WOL).
- Pilih tombol Mulai dan Mulai Mengetik pengaturan perangkat untuk menemukan utilitas.
- Pilih Pengaturan perangkat.
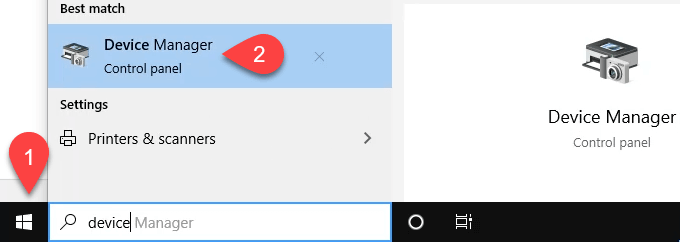
- Arahkan ke adaptor jaringan dan klik kanan pada adaptor Ethernet Anda. Pilih Properti.
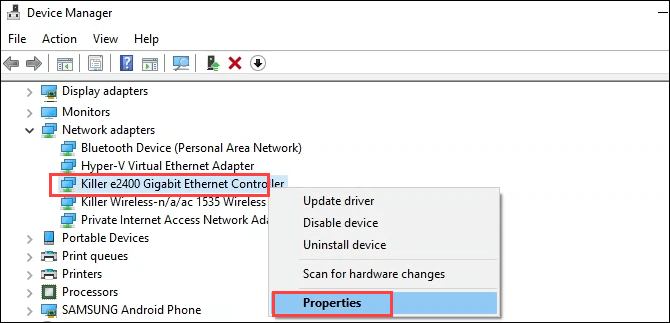
- Pilih Canggih tab di Properti jendela.
- Dalam Properti panel, gulir ke bawah Paket ajaib dan pilih dengan satu klik.
- Dalam Nilai: Pilih kotak, ubah menjadi Dengan disabilitas, dan pilih OKE tombol untuk melakukan perubahan. Mungkin butuh beberapa detik.
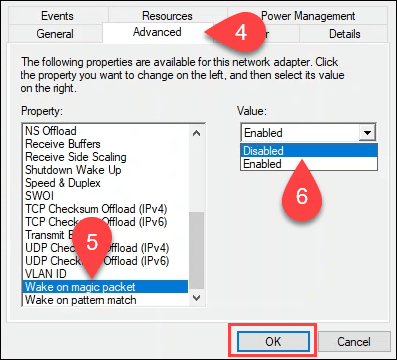
Nonaktifkan perangkat perangkat keras satu per satu
Beberapa perangkat keras tidak bisa dicabut. Inilah cara menonaktifkannya, satu per satu. Saat Anda menemukan salah satu yang menjatuhkan penggunaan sistem CPU interupsi, itulah perangkat keras yang harus diperbaiki.
- Pilih tombol Mulai dan Mulai Mengetik pengaturan perangkat untuk menemukan utilitas.
- Pilih Pengaturan perangkat.
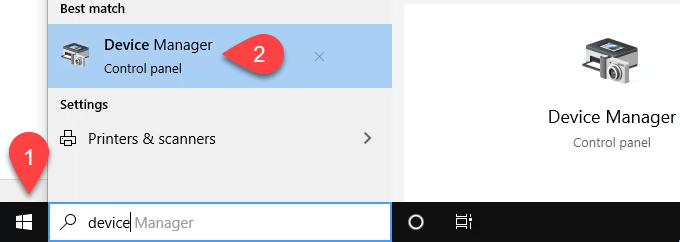
- Menavigasi melalui pohon untuk menemukan perangkat keras yang tidak penting bagi komputer. Jika Anda tidak yakin apa yang kritis atau tidak, beralihlah ke metode berikutnya. Klik kanan pada perangkat keras yang tidak penting, dan pilih Nonaktifkan perangkat.
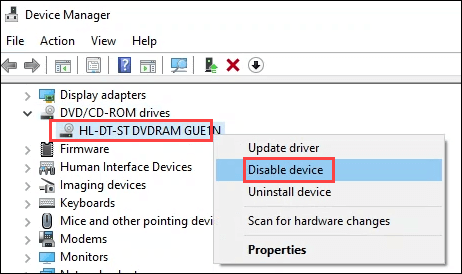
- Itu akan memperingatkanmu. Jika Anda yakin aman untuk menonaktifkan perangkat, pilih Ya.
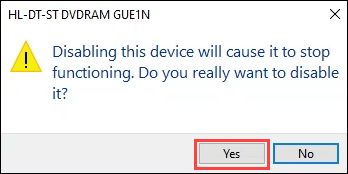
- Memeriksa Sistem interupsi Penggunaan CPU di Pengelola tugas untuk melihat apakah itu turun. Jika tidak, temukan perangkat keras lain di Device Manager dan nonaktifkan. Lakukan ini satu per satu sampai Anda menyelesaikan masalah atau Anda kehabisan perangkat keras untuk menonaktifkan.
Hapus perangkat keras eksternal satu per satu
Kemungkinan Anda sudah menonaktifkan perangkat keras eksternal dalam metode sebelumnya. Tapi mungkin Anda melewatkan sesuatu.
- Memiliki Pengelola tugas Buka dan fokuskan Sistem interupsi
- Cabut satu perangkat pada satu waktu dari komputer Anda dan tunggu beberapa saat. Lihat apakah Sistem interupsi Penurunan penggunaan CPU. Jika tidak, lanjutkan ke perangkat berikutnya.
- Jika Anda menemukan perangkat dengan cara ini, perbarui drivernya dan coba lagi. Juga, periksa halaman dukungan pembuat perangkat keras.
Periksa perangkat keras yang gagal
Mungkin saja sepotong perangkat keras mungkin mendekati kegagalan dan sebentar -sebentar menyebabkan sistem mengganggu masalah CPU yang tinggi. Gunakan cara mendiagnosis, memeriksa, dan menguji memori buruk sebagai panduan untuk memeriksa ram Anda.
Kami juga berbagi 15 alat diagnostik Windows untuk meningkatkan kesehatan PC Anda. Sangat berguna adalah hwinfo dan crystaldiskinfo. Keduanya tersedia sebagai aplikasi portabel untuk dijalankan dari tongkat USB, jadi mereka tidak memerlukan instalasi penuh.
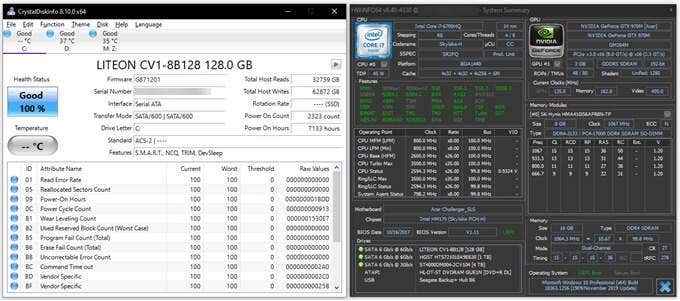
Perbarui BIOS
Ini adalah hal terakhir yang harus Anda lakukan. BIOS bisa menjadi buruk dan membuat komputer Anda tidak berguna, mungkin membutuhkan motherboard baru atau mengganti komputer. Jadi pertama -tama, periksa apakah pembaruan BIOS diperlukan.
Artikel tautannya juga memberi tahu Anda bagaimana melakukan pembaruan. Jika Anda tidak nyaman melakukan ini, maka bawa komputer Anda ke toko komputer yang dihormati. Mereka juga dapat memeriksa perangkat keras untuk Anda.
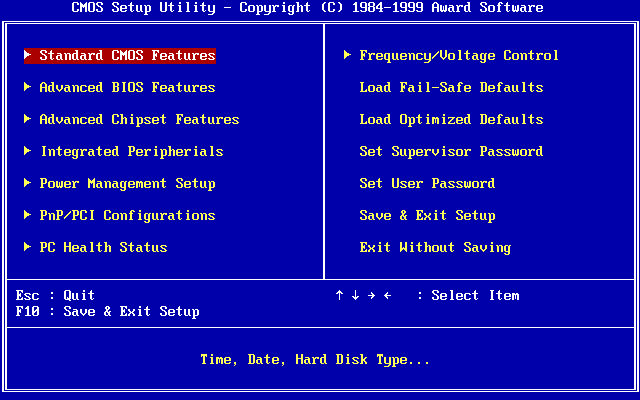
Sistem mengganggu penggunaan CPU masih terlalu tinggi
Anda memiliki dua pilihan. Bawa komputer ke teknisi komputer yang bersertifikat dan kompeten atau tingkatkan komputer. Jangan merasa tidak enak, Anda telah melakukan yang terbaik. Ingat, rentang hidup maksimum komputer rata -rata adalah 5 tahun. Setiap tahun seperti 14 tahun bagi kesehatan komputer Anda. Berbaik hati.
- « Bagaimana melakukan panggilan konferensi di PC atau seluler
- Apa itu windows smartscreen dan apakah aman? »

