Cara Memperbaiki Kesalahan Sinkronisasi Tertunda di OneDrive di Windows 11/10
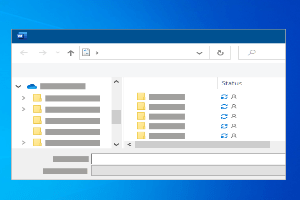
- 1552
- 208
- Luis Baumbach
OneDrive adalah solusi penyimpanan cloud yang disediakan oleh Microsoft yang memungkinkan pengguna untuk menyimpan dan membagikan file dan data pribadi mereka di mana saja dan di perangkat apa pun. Ini dapat digunakan secara gratis atau dilengkapi dengan berlangganan Microsoft 365. Banyak pengguna telah melaporkan masalah dengan OneDrive di mana file dan folder mereka berada di Sinkronisasi tertunda Nyatakan saat mencoba menyinkronkan file/folder ke OneDrive.
File/folder yang sinkronisasinya tertunda selama proses sinkronisasi akan terlihat di Sinkronisasi tertunda negara. Setiap kali file yang akan diunggah di atas batas pada ukuran unggahan file di OneDrive, masalah yang tertunda ini dapat dilihat. Proses sinkronisasi file/folder juga dapat dipengaruhi oleh konektivitas jaringan, jumlah file/folder yang menunggu untuk disinkronkan, dan ruang yang tidak mencukupi di OneDrive.
Bagaimana menyelesaikan Sinkronisasi Onedrive tertunda masalah? Jika Anda menghadapi masalah ini dengan OneDrive Anda, maka baca artikel ini. Di sini, kami telah menunjukkan beberapa metode yang dapat bermanfaat bagi Anda dalam memperbaiki masalah ini di sistem Anda.
Daftar isi
- Perbaiki 1 - Nonaktifkan file sesuai permintaan
- Perbaiki 2 - Aktifkan dan Nonaktifkan File sesuai permintaan
- Perbaiki 3 - Reset OneDrive
- Metode tambahan
Perbaiki 1 - Nonaktifkan file sesuai permintaan
1. Tekan Jendela + e untuk membuka File Explorer.
2. Di sini, klik Anda OneDrive Folder di panel kiri.
3. Klik kanan di ruang kosong apa pun di dalam folder dan klik Tunjukkan lebih banyak opsi.
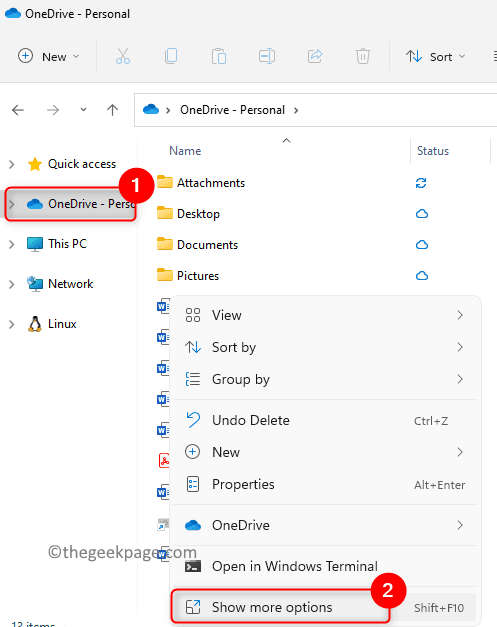
4. Di menu yang terbuka, pilih Pengaturan pilihan.
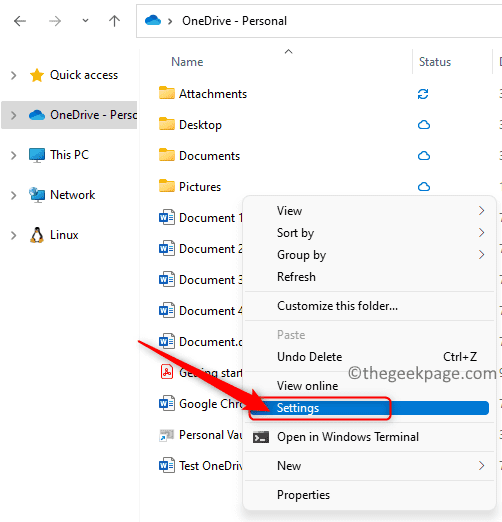
5. Pergi ke Pengaturan tab.
6- Sekarang, cukup klik Unduh semua file OneDrive sekarang Sekali. Folder akan terbuka. Tutup saja foldernya.
Sekarang, klik OKE.
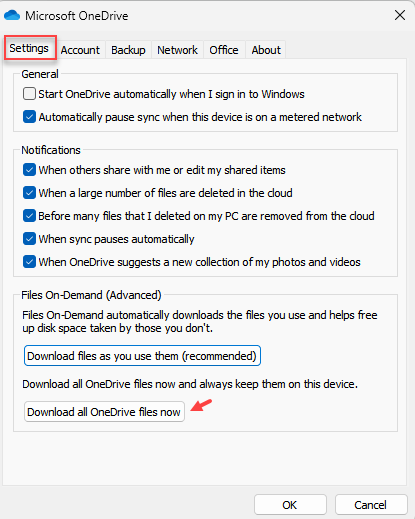
Catatan: -Jika tidak berhasil, cukup klik Unduh file saat Anda menggunakannya (disarankan). Sekarang, tutup folder dan klik OKE.
Sekali lagi, pergi di tempat yang sama dan kali ini klik Unduh semua file OneDrive sekarang. Klik OKE.
Case - Untuk versi Windows yang lebih lama
6. Dalam File sesuai permintaan bagian, Hapus centang kotak di sebelah Simpan ruang dan unduh file saat Anda menggunakannya.
Catatan: Di sini jika kotak centang ini sudah tidak terkendali, lalu pergi ke Perbaiki 2 di bawah.
7. Klik OKE dalam Nonaktifkan file sesuai permintaan Dialog yang muncul.
8. Sekali lagi, klik OKE Untuk menyimpan perubahan dan tutup jendela pengaturan OneDrive.
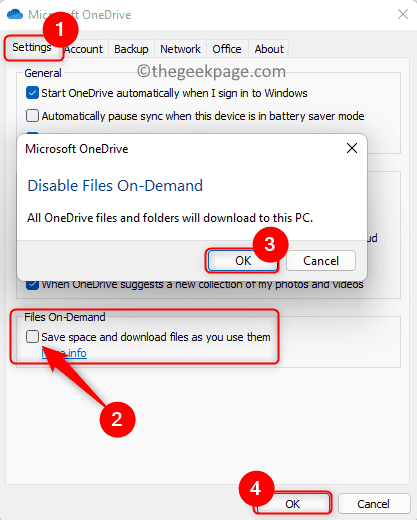
Segarkan folder OneDrive Anda dan periksa apakah Anda dapat menyinkronkan file/folder tanpa masalah yang tertunda sinkronisasi.
Perbaiki 2 - Aktifkan dan Nonaktifkan File sesuai permintaan
1. Klik pada Ikon OneDrive di bilah tugas.
2. Di sini, klik pada Ikon Bantuan & Pengaturan (Gear) di sudut kanan atas.
3. Memilih Pengaturan di menu yang terbuka.
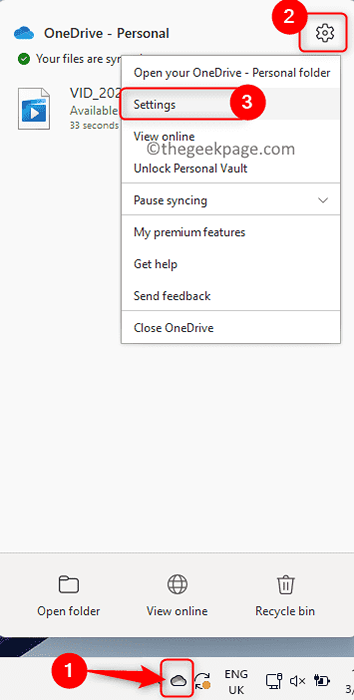
4. Pilih Pengaturan tab.
5. Sekarang, memeriksa pilihan Simpan ruang dan unduh file saat Anda menggunakannya. Klik OKE.
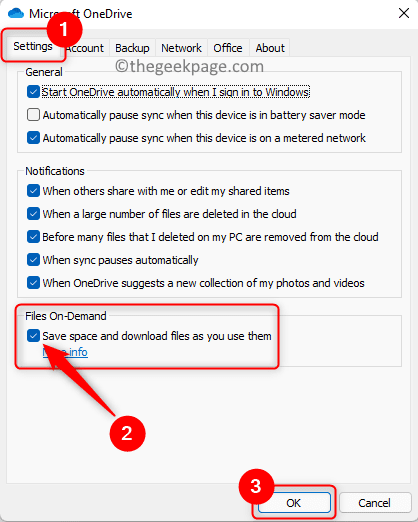
6. Sekali lagi, buka Pengaturan OneDrive jendela dengan mengikuti Langkah 1 - 4 di atas.
7. Hapus centang pilihan Simpan ruang dan unduh file saat Anda menggunakannya.
8. Dalam Nonaktifkan file sesuai permintaan Dialog, klik OKE.
9. Klik OKE Untuk menutup jendela Pengaturan.
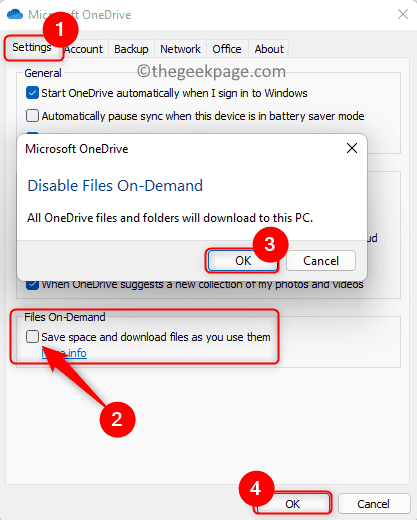
Periksa apakah masalah yang ditunda sinkronisasi onedrive diselesaikan.
Perbaiki 3 - Reset OneDrive
1. Tahan saja Windows dan r Kombinasi kunci untuk dibuka Berlari.
2. Ketik perintah di bawah ini dan tekan Memasuki.
%localappdata%\ microsoft \ onedrive \ onedrive.exe /reset
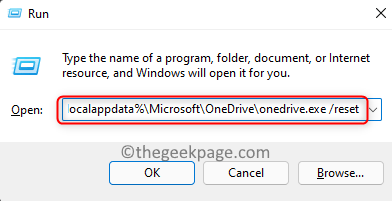
3. Jika Anda tidak dapat melihat ikon OneDrive di bilah tugas setelah beberapa waktu, maka buka Jalankan (Windows + R) dan jalankan perintah di bawah ini.
% LocalAppData % \ Microsoft \ onedrive \ onedrive.exe
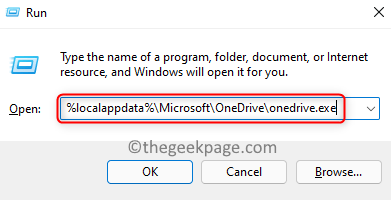
4. Setelah perintah ini dijalankan, akan ada panah biru pada ikon OneDrive yang berarti bahwa file tersebut sedang disinkronkan.
5. Setelah sinkronisasi selesai, periksa apakah semua file/folder telah disinkronkan dengan benar dan masalahnya sudah diperbaiki atau tidak.
Itu dia!
File/folder menyinkronkan masalah yang tertunda dengan OneDrive harus diselesaikan setelah mengikuti perbaikan yang disebutkan dalam artikel ini. Jika Anda telah menemukan artikel ini cukup informatif, beri tahu kami perbaikan yang berhasil untuk Anda di bagian komentar di bawah.
Metode tambahan
Case1 - folder tersembunyi menunjukkan sinkronisasi tertunda
Folder menunjukkan sinkronisasi tertunda tetapi tidak ada file yang terlihat
Jika Anda tidak dapat menentukan file yang menunjukkan kesalahan tertunda sinkronisasi, maka itu mungkin merupakan kasus bahwa file itu adalah file tersembunyi. Pastikan, file tidak tersembunyi di PC Anda.
Jika file Anda sudah tidak disembunyikan, maka lakukan ini: -
- Klik kanan dan pilih baru untuk membuat folder baru.
- Sekarang, pindahkan semua file yang berada di folder SYNC tertunda ke folder yang baru dibuat ini.
- Sekarang, akhirnya klik kanan dan klik Hapus untuk menghapus Sinkronisasi tertunda map.
File folder TMP yang menunjukkan kesalahan ini
- Unggah folder TMP ke OneDrive.com.
- Sekarang, setelah unggahan, ganti nama dengan nama baru . Jika itu menunjukkan wrror bahwa ia mengajukan masih digunakan maka reboot pc Anda dan kemudian coba ganti nama lagi.
- Pindahkan file ke folder di luar OneDrive di PC Anda.
- Akhirnya hapus.
- « Cara mengaktifkan atau menonaktifkan teks live di windows 11 pc
- Cara Menambahkan / Menghapus Opsi Keamanan Dari Layar Ctrl+Alt+Del »

