Cara memperbaiki overlay uap tidak berfungsi di windows 10/11
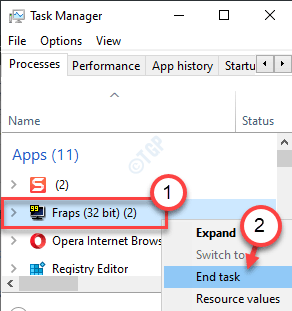
- 4534
- 169
- Jermaine Mohr
Steam memiliki fitur overlay in-built dengan banyak fitur dalam game di dalamnya. Mulai dari komunikasi dalam game, teman dan obrolan grup, hal-hal komunitas, bahkan browser ada di sana sehingga Anda dapat memeriksa sesuatu tanpa berhenti permainan! Biasanya menekan tab shift+saat Anda memainkan permainan uap membuka overlay. Tetapi kadang -kadang, overlay mungkin tidak muncul atau bahkan jika muncul, itu mungkin tidak berfungsi dengan baik. Dalam artikel ini, kami akan menunjukkan kepada Anda bagaimana memecahkan masalah dengan overlay uap.
Solusi -
1. Periksa dengan memulai kembali klien game.
A. Tutup game yang Anda mainkan.
B. Di bar tugas, klik tombol panah untuk melihat ikon yang diminimalkan.
C. Kemudian, klik kanan di Uap ikon dan klik "KELUAR“.
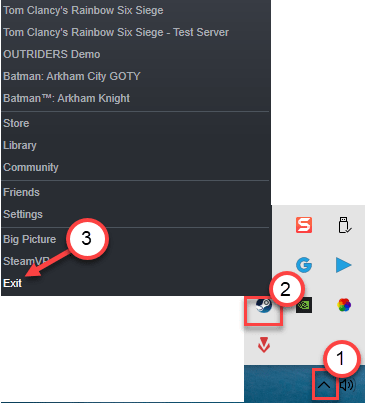
Buka uap lagi dan periksa.
2. Nonaktifkan perlindungan real-time dari antivirus di komputer Anda. Periksa lagi.
Daftar isi
- Perbaiki 1 - Pastikan overlay diaktifkan
- Perbaiki 2 - Jalankan overlay dengan hak administratif
- Perbaiki 3 - Akhiri Proses GameOverlayui
- Perbaiki 4 - Akhir aplikasi yang bertentangan berjalan di latar belakang
- Fix 5 - Flush Config Steam
- Perbaiki 7 - Hapus instalan dan instalasi ulang uap
Perbaiki 1 - Pastikan overlay diaktifkan
Overlay tidak akan berhasil jika tidak diaktifkan di tempat pertama.
1. Buka Aplikasi Steam di komputer Anda.
2. Setelah terbuka, klik pada “Uap”Di bilah menu.
3. Kemudian, klik pada “Pengaturan“.
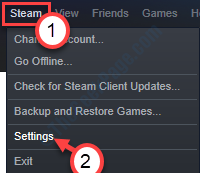
4. Di panel Pengaturan, klik pada “Overlay dalam game”Di panel sisi kiri.
5. Pastikan Anda punya diperiksa pilihan "Aktifkan overlay uap saat dalam game“.
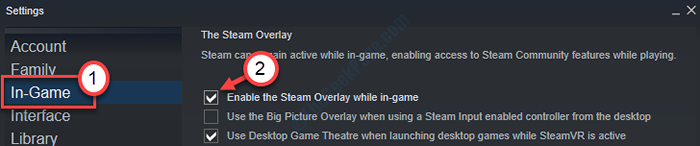
6. Akhirnya, klik "OKE“.
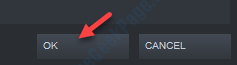
Luncurkan game yang Anda mainkan. Buka overlay uap dan periksa lagi.
Juga mengaktifkan overlay uap untuk permainan
1. Pertama -tama, luncurkan klien Steam di komputer Anda.
2. Saat klien Steam terbuka, buka “Perpustakaan" bagian.
3. Sekarang, di sisi kiri, klik kanan pada game tertentu yang Anda hadapi dan klik "Properti“.
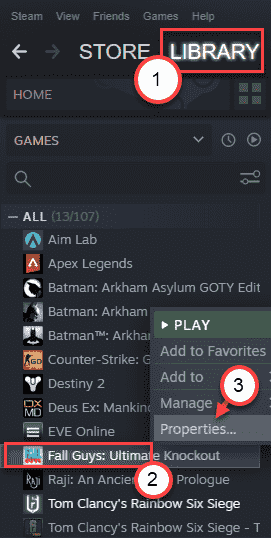
4. Di sini, buka "UmumTab.
5. Di tab Umum, pastikan opsi "Aktifkan overlay uap saat dalam game" adalah diperiksa.
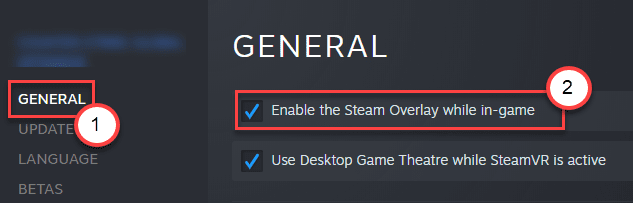
Setelah Anda mengaktifkan overlay uap, minimalkan uap. Luncurkan game dan akses overlay uap. Coba lihat.
Perbaiki 2 - Jalankan overlay dengan hak administratif
Masalah ini terjadi jika Anda menjalankan overlay dengan hak administrasi.
1. Pertama. tekan Kunci Windows+E.
2. Setelah itu, cukup pergi ke lokasi di mana uap diinstal di komputer Anda. Umumnya ada di lokasi ini -
C: \ Program Files (x86) \ Steam \
3. Di folder uap, temukan “GameOverlayui.exe“.
4. Kemudian, klik kanan pada aplikasi dan klik "Properti“Untuk mengaksesnya.
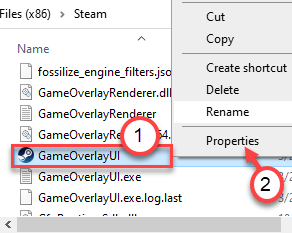
5. Setelah properti GameOverlayui terbuka, buka "KesesuaianTab.
6. Di sini, periksa opsi "Jalankan program ini sebagai administrator" .
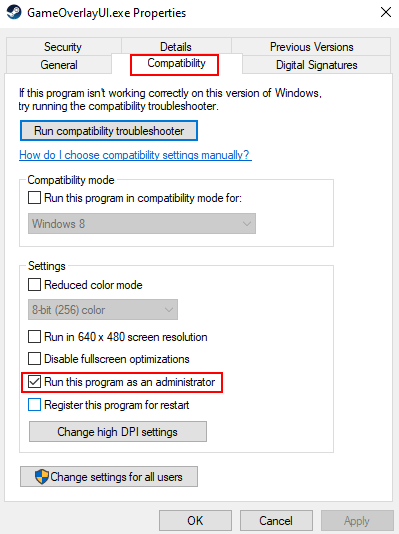
7. Akhirnya, klik "Menerapkan" Dan "OKE”Untuk menyimpan pengaturan ini.
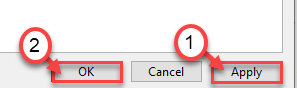
8. Demikian pula untuk klik kanan pada Steam.exe dan pilih kompatibilitas dan kemudian periksa opsi "Jalankan program ini sebagai administrator" .
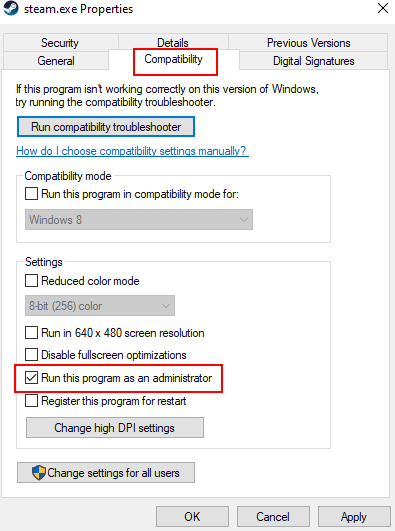
Kemudian, tutup file penjelajah. Keluarlah klien uap jika Anda sudah membukanya. Buka Steam dan Luncurkan Game. Periksa status masalah.
Perbaiki 3 - Akhiri Proses GameOverlayui
Anda harus mengakhiri proses GameOverlayui dari manajer tugas.
1. Luncurkan game dari Steam.
2. Setelah game mulai berjalan, tekan tombol 'Shift+Tab' untuk mengakses overlay Steam.
Meminimalkan permainan.
3. Pada awalnya, Anda perlu mengklik kanan pada Ikon Windows di sudut kiri bawah.
4. Setelah itu klik pada “Pengelola tugas“.
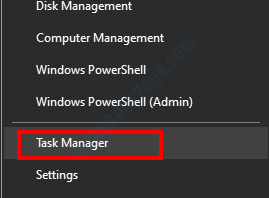
5. Setelah layar Task Manager muncul, buka “DetailTab.
6. Di tab Detail, cari “GameOverlayui.exe" proses.
7. Kemudian, klik kanan pada proses itu dan klik "Tugas akhir“Untuk Membunuhnya.
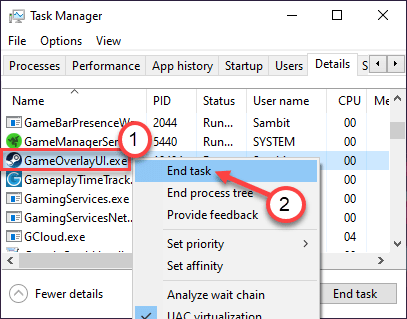
Setelah Anda mengakhiri proses, tutup Task Manager.
Luncurkan game lagi dan buka overlay uap. Periksa lagi.
Perbaiki 4 - Akhir aplikasi yang bertentangan berjalan di latar belakang
Terkadang beberapa perekam layar, pelacak FPS berjalan di latar belakang saat Anda bermain game dapat membuat masalah ini di tempat pertama.
1. Pada awalnya, tekan Ctrl+Shift+ESC kunci bersama.
2. Setelah manajer tugas terbuka, klik kanan pada perekam layar atau pelacak FPS dan klik "Tugas akhir“Untuk Membunuhnya.
(Contoh - Seperti yang Anda lihat bahwa 'fraps' berjalan di latar belakang di sistem kami. Jadi, klik kanan pada “Fraps"Proses dan klik"Tugas akhir”Mengakhirinya)
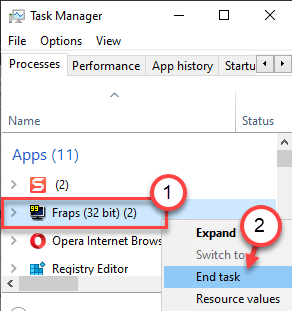
Setelah Anda melakukan ini, cobalah menggunakan overlay uap lagi. Ini seharusnya memecahkan masalah Anda.
Fix 5 - Flush Config Steam
Membilas konfigurasi uap.
1. tekan Kunci Windows Bersama dengan "RKunci.
2. Setelah itu, tempel kode ini ke jendela run. Kemudian, klik "OKE“.
uap: // flushConfig
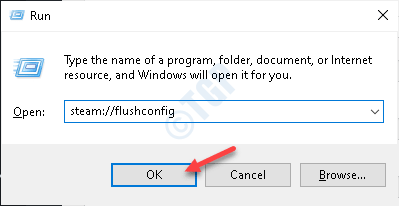
Luncurkan Klien Steam. Cobalah untuk mengakses overlay uap lagi.
Perbaiki 7 - Hapus instalan dan instalasi ulang uap
Coba hapus instalasi dan instal ulang aplikasi Steam dari komputer Anda.
1. Menekan Windows Keys+R kunci bersama akan membuka "Berlari“.
2. Maka Anda perlu mengetik "appwiz.cpl“. Klik "OKE“.
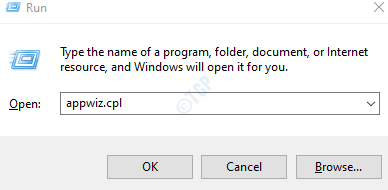
3. Kemudian, klik kanan pada “Uap"Aplikasi dan kemudian klik"Uninstall“.
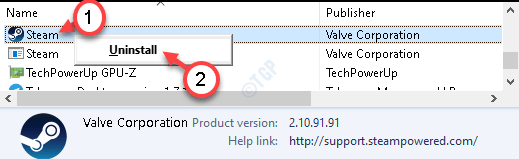
4. Setelah itu, klik "Uninstall“.
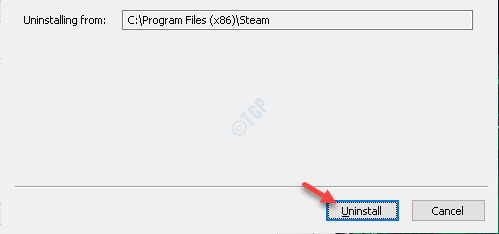
Uap akan dihapus dengan mudah.
5. Setelah Steam dihapus dari sistem Anda, klik "Menutup”Untuk menutup jendela pengaturan.
Langkah untuk menginstal -
1. Pergi saja ke situs web Steam.
2. Kemudian, klik "Pasang Steam”Untuk mengunduh paket penginstal.
File Pengaturan Steam akan mengunduh.
3. Setelah pengaturan Steam selesai mengunduh, klik dua kali di “Steamsetup.exe"Di komputer Anda.
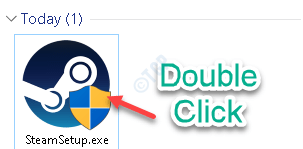
Ikuti instruksi di layar untuk menginstal aplikasi Steam.
4. Setelah proses instalasi selesai, klik "Menyelesaikan“.

Sekarang, luncurkan klien Steam dan cobalah untuk membuka overlay uap.
Masalah Anda harus diselesaikan.
- « Driver PNP Watchdog Error Windows 10 /11 Perbaiki
- Cara Memperbaiki Kode Kesalahan Transmit 1231 di Windows 10/11 »

