Cara memperbaiki kode kesalahan steam 130 di windows pc
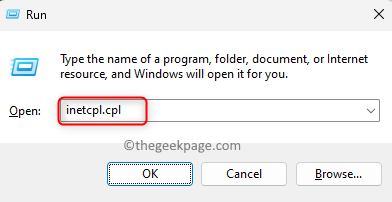
- 4114
- 658
- Darryl Ritchie
Steam, platform streaming game online yang populer memungkinkan penggunanya untuk membeli dan bermain game serta mengobrol dengan gamer lain di platform. Seiring dengan fitur yang disediakannya, ada beberapa kesalahan yang dapat ditemui di platform. Salah satu kesalahan yang dialami banyak pengguna Steam “Kode Kesalahan: 130 Gagal Memuat Halaman Web (Kesalahan Tidak Diketahui)”. Kesalahan ini terlihat ketika klien Steam mencoba memuat halaman web tetapi gagal mengambil halaman dari servernya. Kode kesalahan ini dapat muncul di halaman apa pun di klien Steam termasuk halaman inventaris, perbarui berita, atau halaman toko tempat Anda dicegah mencari game yang Anda minati.
Salah satu alasan utama masalah ini adalah konektivitas internet yang lemah di PC Anda. Penyebab lain yang mungkin adalah kesalahan pada klien uap atau server uap, gangguan dalam koneksi ke server uap oleh antivirus atau firewall, file uap yang rusak, atau adanya alamat IP yang salah yang terkait dengan URL dalam cache DNS. Apakah Anda menghadapi kode kesalahan 130 dengan klien uap Anda dan mencari solusi yang cocok untuk menyelesaikan kesalahan ini? Kemudian, Anda telah mendarat di halaman kanan. Dalam posting ini, kami telah mencantumkan beberapa metode pemecahan masalah yang dapat membantu Anda memperbaiki kode kesalahan Steam 130 di PC Windows Anda.
Daftar isi
- Solusi
- Metode 1 - Sesuaikan pengaturan proxy
- Metode 2 - Restart Steam
- Metode 3 - Siram cache DNS
- Metode 4 - Perbarui Driver Adapter Jaringan
- Metode 5 - Nonaktifkan program antivirus atau firewall pihak ketiga
- Metode 6 - Pasang kembali klien Steam
Solusi
1. Periksa apakah Anda terhubung ke koneksi internet yang stabil. Coba buka beberapa halaman web lain untuk memeriksa apakah ada masalah jaringan.
2. Buka tautan ini dan periksa status Steam Server. Jika server uap turun, maka ada peluang besar untuk terjadi kesalahan ini dan Anda harus menunggu sampai server naik dan berfungsi dengan baik.
Metode 1 - Sesuaikan pengaturan proxy
Langkah 1. Cukup tekan dan tahan Windows dan r kunci secara bersamaan untuk membuka Berlari dialog.
Langkah 2. Jenis inetcpl.cpl dan memukul Memasuki untuk membuka Properti Internet windows.
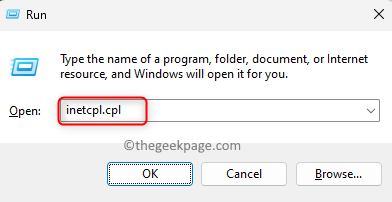
Langkah 3. Pergi ke Koneksi tab.
Langkah 4. Klik pada Pengaturan LAN tombol di bagian bawah.
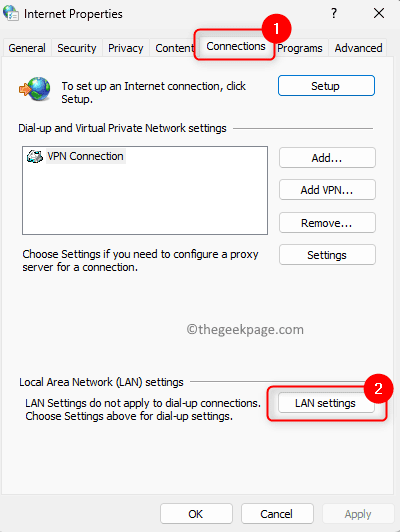
Langkah 5. Dalam Pengaturan Koneksi Area Lokal (LAN) jendela, pastikan Anda menghapus centang semua kotak centang di kedua Konfigurasi Otomatis Dan Server proxy bagian.
Langkah 6. Terakhir, klik OKE.
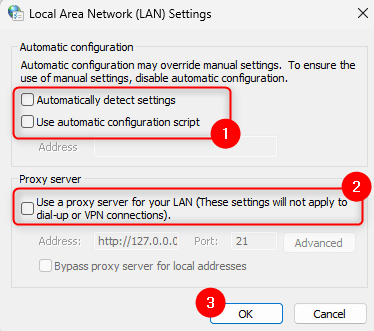
Langkah 7. Mengulang kembali Uap.
Periksa apakah kesalahan diselesaikan.
Metode 2 - Restart Steam
Langkah 1. Di Anda Uap aplikasi, klik pada Uap Menu di sudut kiri atas.
Langkah 2. Pilih opsi KELUAR Di menu yang terbuka.
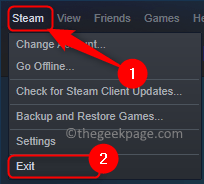
Langkah 3. Tunggu sebentar sampai uap ditutup dengan benar dan jangan paksa menutupnya.
Langkah 4. Setelah klien Steam ditutup, buka Pengelola tugas menggunakan Ctrl + Shift + ESC kunci.
Langkah 5. Dalam Pengelola tugas, pergi ke Proses tab.
Langkah 6. Cari apa pun berlari Uap proses dalam daftar.
Pilih proses uap ini dan klik pada Tugas akhir tombol.
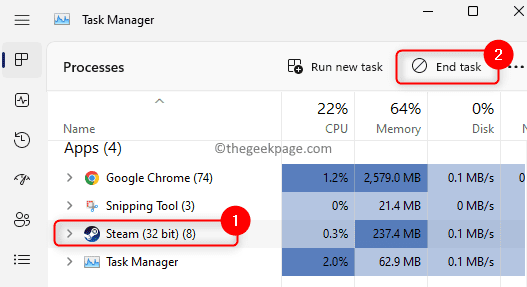
Pastikan tidak ada proses yang terkait dengan uap yang berjalan di sistem Anda.
Langkah 7. Peluncuran kembali Aplikasi Steam dan periksa apakah kode kesalahan 130 sudah diperbaiki.
Metode 3 - Siram cache DNS
Langkah 1. Buka Berlari kotak menggunakan Windows dan r Kombinasi kunci.
Langkah 2. Jenis cmd dan tekan Ctrl + Shift + Enter kunci bersama untuk dibuka Perintah prompt sebagai administrator.
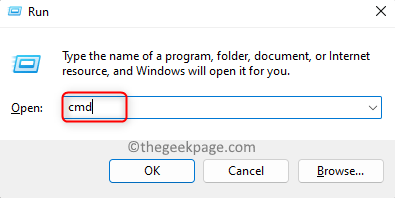
Langkah 3. Masukkan perintah yang diberikan di bawah ini dan jalankan.
ipconfig /flushdns
Langkah 4. Setelah perintah dieksekusi, Anda akan melihat pesan yang mengatakan Berhasil menyiram cache resolver DNS.
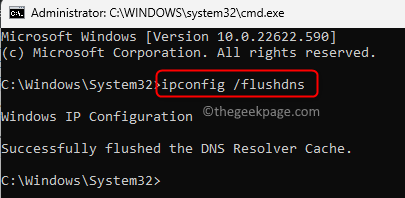
Langkah 5. Peluncuran kembali Uap dan lihat apakah Anda dapat memuat halaman web tanpa kesalahan.
Metode 4 - Perbarui Driver Adapter Jaringan
Langkah 1. Tekan Windows + x untuk membuka menu konteks yang terkait dengan Awal tombol.
Langkah 2. Klik Pengaturan perangkat di menu yang terbuka.
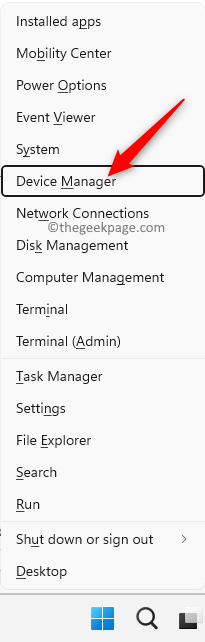
Langkah 3. Dalam Pengaturan perangkat, Klik panah di sebelah Adaptor jaringan untuk memperluasnya.
Langkah 4. Dalam daftar driver, cari driver yang perlu diperbarui.
Klik kanan ini Driver Adapter Jaringan dan pilih Perbarui driver.
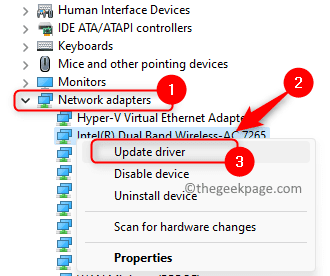
Langkah 5. Dalam Perbarui driver jendela, pilih opsi Cari secara otomatis untuk pengemudi.
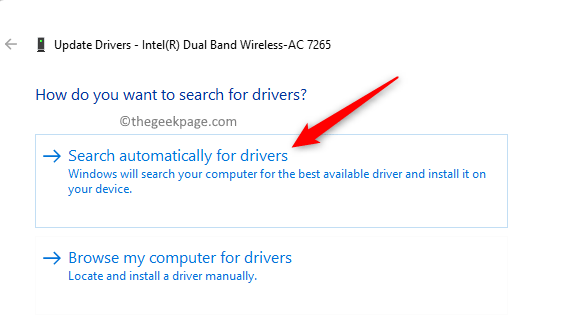
Langkah 6. Windows akan mulai mencari versi terbaru dari driver.
Jika ada pembaruan yang tersedia, proses pembaruan driver berlangsung.
Jika driver sudah diperbarui, pesan akan ditampilkan yang menunjukkan bahwa driver terbaik untuk perangkat Anda sudah diinstal.
Langkah 7. Mengulang kembali Komputer Anda dan periksa apakah kesalahan masih berlanjut.
Metode 5 - Nonaktifkan program antivirus atau firewall pihak ketiga
Jika Anda memiliki perangkat lunak antivirus yang diinstal di PC Anda, ia dapat mengganggu aplikasi lain dan menyebabkan masalah. Dalam kasus seperti itu, Anda dapat mencoba menonaktifkan atau menghapus pemasangan program antivirus dari sistem Anda. Langkah -langkah untuk menonaktifkan program antivirus apa pun berbeda dari satu aplikasi ke aplikasi lain. Jadi, Anda perlu melihat aplikasi Anda dan menemukan pengaturan yang terkait. Misalnya, jika Anda menggunakan Avast, Anda memiliki Avast Sheild Control atau Bitdefender Sheild untuk Bitdefender.
Nonaktifkan atau Matikan Windows Defender Firewall
Langkah 1. Tekan Windows kunci dan ketik Firewall di bar pencarian.
Langkah 2. Pilih Windows Defender Firewall dalam hasil pencarian yang ditampilkan.
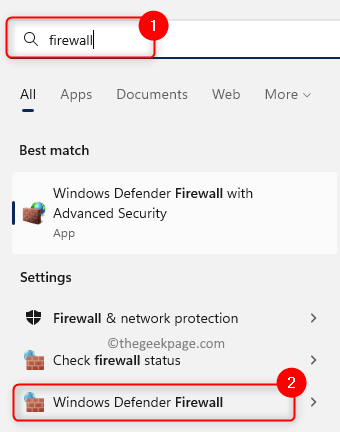
Langkah 3. Di jendela yang terbuka, klik Menghidupkan atau mematikan firewall bek windows Di panel kiri.
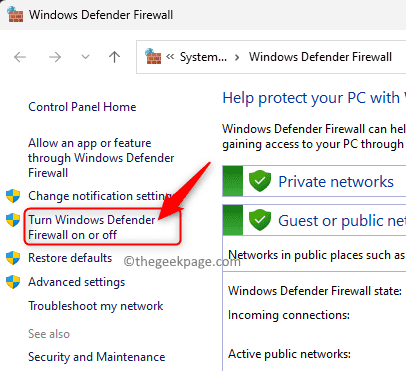
Langkah 4. Ini membuka Kustomisasi Pengaturan jendela.
Di sini, pilih opsi Matikan Windows Defender Firewall (tidak disarankan) untuk berdua Pengaturan Jaringan Pribadi Dan Pengaturan Jaringan Publik untuk menonaktifkan firewall.
Langkah 5. Klik OKE untuk menyimpan perubahan.
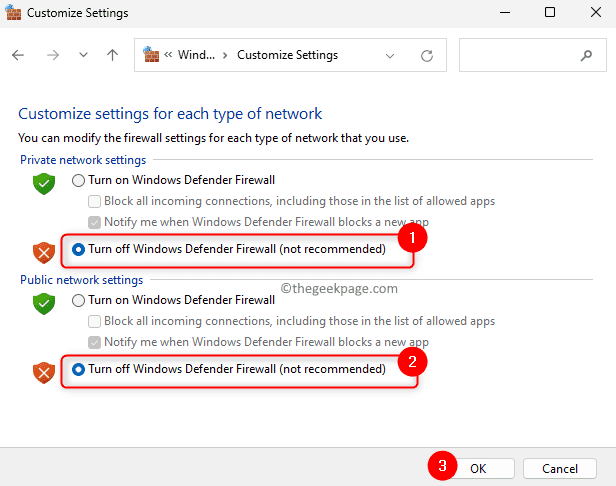
Langkah 6. Buka Steam dan periksa apakah halaman web memuat tanpa kode kesalahan 130.
Metode 6 - Pasang kembali klien Steam
Langkah 1. Buka uap. Klik pada Uap menu di atas dan pilih Pengaturan pilihan.
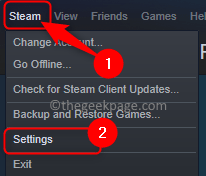
Langkah 2. Dalam Pengaturan jendela, pergi ke Unduhan tab.
Langkah 3. Di sisi kanan, klik Folder Perpustakaan Steam di bawah Perpustakaan konten.
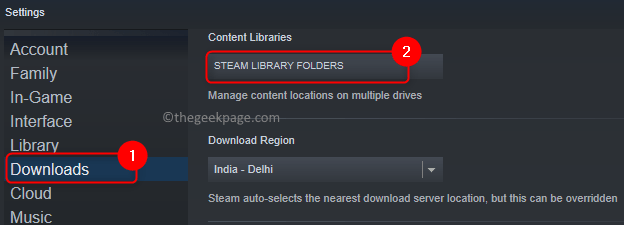
Langkah 4. Ini membuka Manajer penyimpanan uap.
Di sini, pilih drive tempat Anda menginstal Steam di PC Anda. Folder instalasi Steam Games default adalah drive lokal (c :).
Kami telah memilih drive (D :) Saat kami memasang game di sana.

Langkah 5. Ketuk pada Menu tiga titik dan klik Telusuri folder.
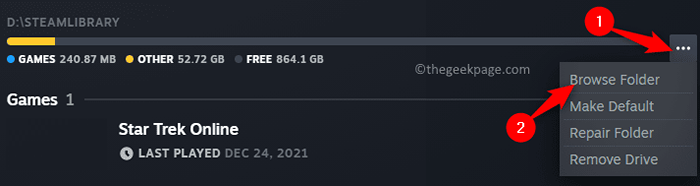
Itu membuka Steamapps Folder di File Explorer.
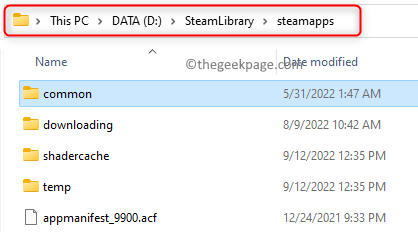
Langkah 6. Kembali ke folder sebelumnya yang berisi Steamapps map.
Langkah 7. Sekarang, pilih Steamapps folder dan tekan Ctrl + c untuk membuat salinannya.
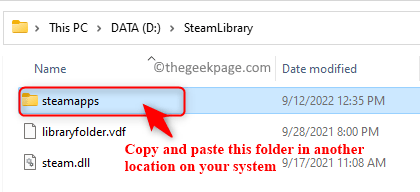
Langkah 8. Pergi ke lokasi lain di drive Anda dan tempel folder yang disalin ini menggunakan Ctrl + v Kombinasi kunci.
Ini menciptakan cadangan folder Steamapps untuk Anda.
Langkah 9. Tekan Windows Kunci di keyboard Anda dan ketik aplikasi yang diinstal di bilah pencarian windows.
Langkah 10. Pilih Aplikasi yang diinstal di Hasil Pencarian.
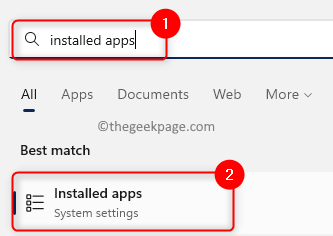
Langkah 11. Dalam Aplikasi yang diinstal halaman, temukan Uap aplikasi dalam daftar aplikasi yang ditampilkan.
Langkah 12. Klik pada Menu tiga titik berkaitan dengan Uap dan pilih Uninstall.
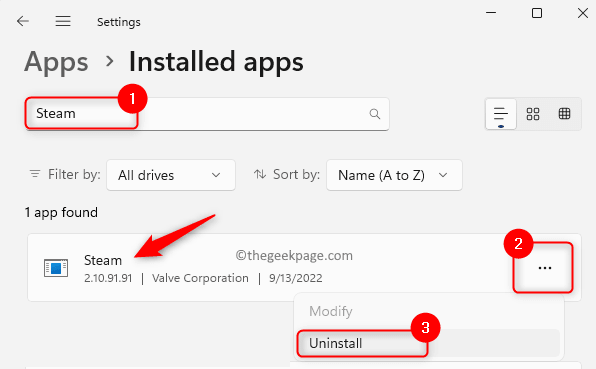
Langkah 13. Saat diminta konfirmasi, klik Uninstall lagi di popup.
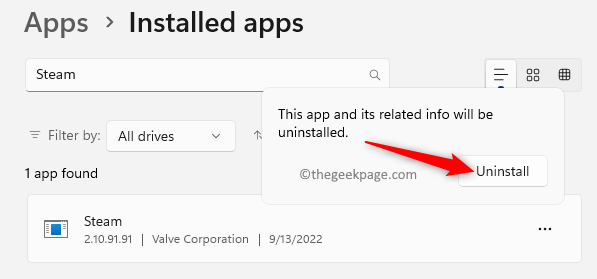
Langkah 14. Ikuti instruksi di layar untuk menyelesaikan proses uninstallation.
Langkah 15. Tekan Windows kunci dan ketik %localAppdata% dan tekan Memasuki kunci.
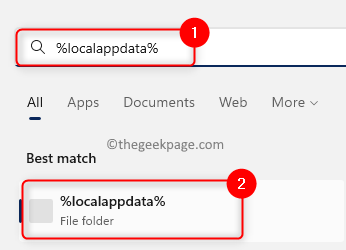
Langkah 16. Di folder yang terbuka, klik kanan di Uap folder dan pilih Menghapus ikon di bagian atas menu konteks.
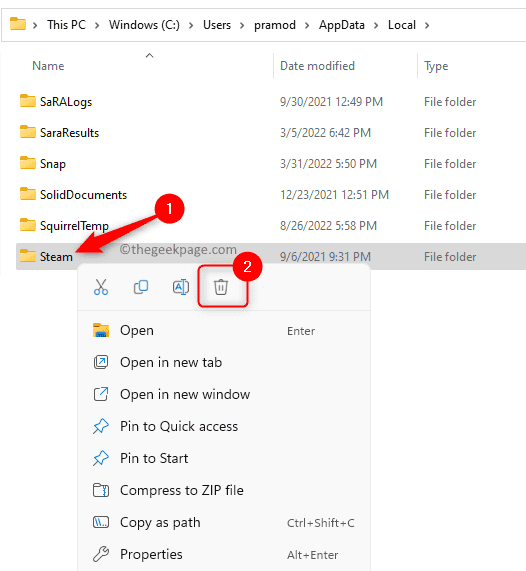
Langkah 17. Sekali lagi, ketuk Windows Tombol di Taskbar. Jenis %data aplikasi% dan memukul Memasuki untuk membuka Jelajah Folder di AppData.
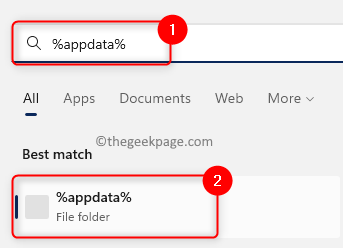
Hapus Uap folder seperti yang ditunjukkan pada langkah 16.
Langkah 18. Buka situs web resmi Steam untuk mengunduh versi terbaru dari penginstal Steam.
Langkah 19. Di sini, klik Pasang Steam Untuk mendapatkan file yang dapat dieksekusi untuk Steam ke PC Anda.
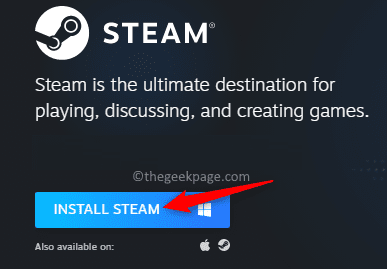
Langkah 20. Pergi ke lokasi file yang diunduh dan jalankan.
Ikuti instruksi di layar dan selesaikan instalasi Steam.
Langkah 21. Setelah Steam diinstal di komputer Anda, klik kanan di Uap Ikon di desktop Anda dan pilih Buka Lokasi File.
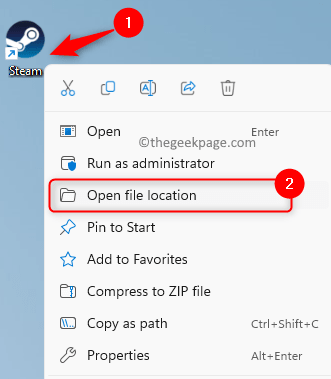
Langkah 22. Salin dan tempel cadangan Steamapps Folder yang Anda buat sebelumnya ke Direktori Instalasi Default saat ini dari Steam.
Langkah 23. Mengulang kembali Uap dan periksa apakah masalahnya sudah diperbaiki.
Itu dia!
Terima kasih sudah membaca.
Anda sekarang harus dapat memuat halaman web apa pun di aplikasi Steam Anda tanpa melihat Kode Kesalahan 130. Apakah Anda menemukan artikel ini cukup berguna dalam menyelesaikan masalah ini? Beri tahu kami metode yang berhasil dalam kasus Anda di bagian komentar di bawah ini.
- « Windows 11 sekarang memungkinkan Anda meraih gambar tanpa menggunakan alat apa pun
- Sistem Anda membutuhkan SMB2 atau kesalahan yang lebih tinggi di Windows 11/10 [Perbaiki] »

