Cara Memperbaiki Kesalahan Steam 16 dan 80 di Windows 11/10

- 3375
- 957
- Darryl Ritchie
Apakah Anda salah satu pengguna yang menghadapi kode kesalahan 16 atau 80 saat menggunakan aplikasi Steam? Anda akan melihat kode kesalahan runtime 16 saat Anda mencoba membuka game dan aplikasi Steam berhenti dan gagal mengeksekusi. Pesan yang terlihat saat kesalahan ini ditemui “Timeout - Operation Timeed Out”. Kesalahan ini dapat terjadi karena alasan yang terkait dengan konektivitas internet, driver grafik lama, atau masalah memori.
Banyak pengguna melaporkan melihat kode kesalahan 80 ketika mereka mencoba memulai permainan dan dialog kesalahan dengan pesan tersebut “Fallout 3 Gagal Memulai (Kode Kesalahan 80)” ditampilkan. Alasan kesalahan ini dipicu dapat bervariasi di antara pengguna karena berbagai perangkat keras dan spesifikasi perangkat lunak yang digunakan oleh mereka. Silakan dan turun ke artikel untuk mengetahui strategi pemecahan masalah yang dapat digunakan untuk menyelesaikan kode kesalahan di atas.
Daftar isi
- Perbaiki 1 - Periksa Konektivitas Jaringan
- Perbaiki 2 - Akhiri proses yang tidak kompatibel di manajer tugas
- Perbaiki 3 - Perbarui Driver Grafis
- Perbaiki 4 - instal ulang pustaka runtime
- Perbaiki 5 - Lakukan Pembersihan Disk
- Perbaiki 6 - Otentikasi integritas file Steam
- Perbaiki 7 - Periksa Izin Keamanan Folder Steam
- Perbaiki 8 - Ubah Pengaturan Regional Sistem
- Perbaiki 9 - Periksa konflik dengan pencegahan eksekusi data (DEP)
- Perbaiki 10 - Nonaktifkan Windows Defender
- Perbaiki 11 - Lakukan Boot Bersih
- Perbaiki 12 - Hapus file yang rusak di Steam
- Perbaiki 13 - Pasang kembali uap
Perbaiki 1 - Periksa Konektivitas Jaringan
Salah satu alasan paling umum untuk kesalahan ini adalah konektivitas jaringan. Jadi pastikan internet Anda stabil dan tidak ada masalah dengan koneksi. Coba gunakan browser untuk memeriksa apakah Anda dapat membuka dan menelusuri situs web lain.
Perbaiki 2 - Akhiri proses yang tidak kompatibel di manajer tugas
Mungkin ada beberapa aplikasi yang berjalan yang mengganggu kerja uap yang tepat. Direkomendasikan oleh pengguna untuk mengakhiri program yang berjalan dan memeriksa apakah ini membantu menyelesaikan kesalahan.
1. Tekan Shift + Ctrl + ESC membuka Pengelola tugas.
2. Pergi ke Proses tab. Klik kanan pada proses berjalan dan pilih opsi Tugas akhir dalam daftar.

3. Lakukan langkah di atas untuk semua program yang berjalan. Periksa apakah itu memperbaiki kode kesalahan di Steam.
4. Cobalah untuk mengidentifikasi proses yang bertentangan dengan fungsi uap.
Perbaiki 3 - Perbarui Driver Grafis
Klik pada pembaruan driver grafis untuk melihat apakah driver yang sudah ketinggalan zaman di sistem Anda menyebabkan Steam melempar kode kesalahan ini.
Perbaiki 4 - instal ulang pustaka runtime
Kadang -kadang, instalasi yang tidak tepat atau file rusak yang terkait dengan Microsoft Visual C ++ dapat menyebabkan Steam melempar kesalahan di atas. Cobalah untuk menghapus dan menginstal ulang paket Visual C ++ pada sistem Anda untuk melihat apakah itu membantu Anda memperbaiki masalah.
1. Tekan Windows + r membuka Berlari. Jenis appwiz.cpl membuka Program & Fitur.
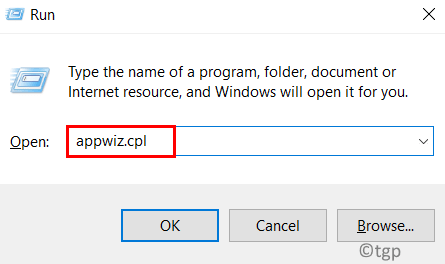
2. Menemukan Paket Microsoft Visual C ++ Redistributable.
3. Klik kanan di atasnya dan klik Uninstall.
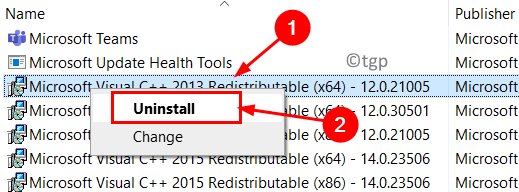
4. Tunggu proses uninstallation untuk menyelesaikannya. Mengulang kembali sistem Anda.
5. Klik Microsoft Download Center untuk mengunduh versi terbaru dari paket visual C ++ yang dapat didistribusikan kembali.
6. Unduh file yang dapat dieksekusi berdasarkan konfigurasi sistem Anda dan lanjutkan proses instalasi.
7. Setelah proses instalasi selesai, mengulang kembali PC Anda dan periksa apakah Steam masih menunjukkan kesalahan.
Perbaiki 5 - Lakukan Pembersihan Disk
Beberapa pengguna telah melihat bahwa menghapus file yang tidak digunakan untuk membebaskan ruang telah membantu mereka mengatasi kesalahan ini di Steam. Alasannya adalah bahwa file dalam cache mungkin mempengaruhi fungsi uap yang tepat. Klik Jalankan Pembersihan Disk dan periksa apakah itu menyelesaikan masalah untuk Anda.
Perbaiki 6 - Otentikasi integritas file Steam
1. Tekan Windows + s dan ketik Uap di kotak pencarian. Klik kanan pada hasil pencarian dan pilih Jalankan sebagai administrator.
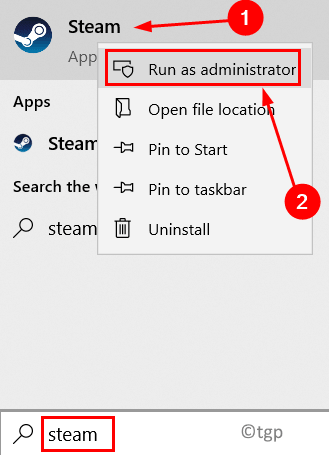
2. Klik pada Perpustakaan tab.
3. Anda akan melihat permainan Anda di sini. Klik kanan pada game melempar kesalahan dan pilih Properti.
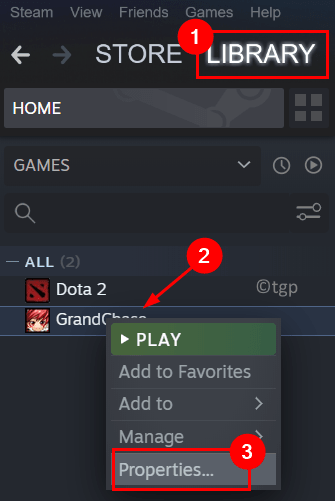
4. Pergi ke File lokal Tab di sebelah kiri.
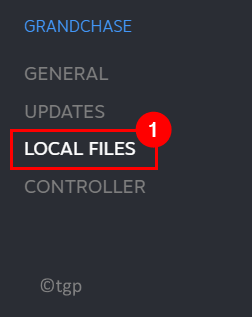
5. Klik pada Verifikasi integritas file game tombol di sebelah kanan.
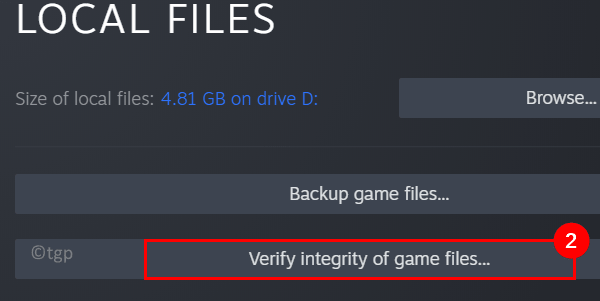
6. Tunggu beberapa waktu sampai Steam selesai memeriksa file Anda dan menggantinya jika ada masalah dengan integritas mereka.
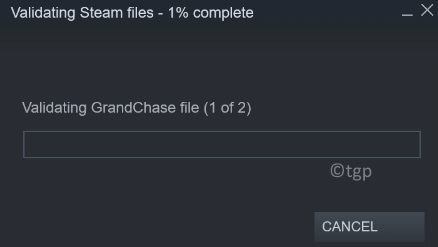
7. Setelah selesai, Anda akan melihat prompt yang menunjukkan bahwa validasi selesai.
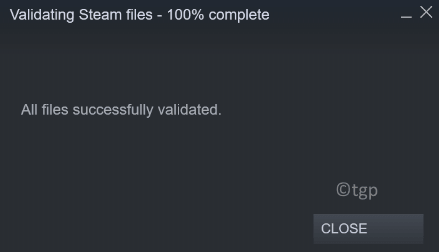
8. Sekarang tekan Shift + Ctrl + ESC membuka Pengelola tugas.
9. Pastikan untuk mengakhiri semua proses yang terkait dengan Steam. Klik kanan pada suatu proses dan klik Tugas akhir.

10. Peluncuran kembali Uap menggunakan opsi Jalankan sebagai administrator. Periksa apakah masalahnya telah diselesaikan dengan permainan melempar kesalahan.
Perbaiki 7 - Periksa Izin Keamanan Folder Steam
1. Di ujung pertama semua proses berjalan yang terkait dengan Steam pada sistem Anda menggunakan Task Manager. Menggunakan Langkah 7 dan 8 di dalam Perbaiki 1 di atas.
2. Tekan Windows + e membuka File Explorer.
3. Arahkan ke folder uap di sistem Anda. Lokasinya adalah C: \ Program Files (x86) secara default.
4. Klik kanan Di Uap dan Pilih Properti.
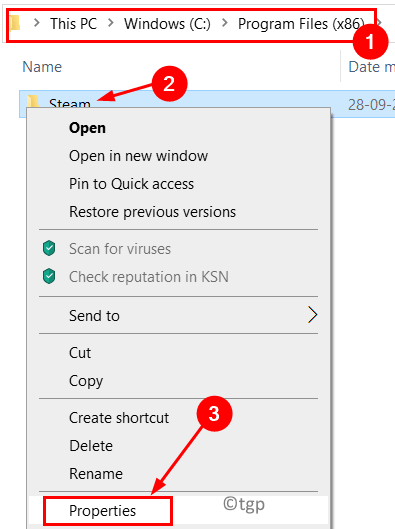
5. Dalam Umum tab, pastikan kotak di sebelah Hanya baca opsi adalah tidak terkendali.
6. Klik Menerapkan Dan OKE untuk menyimpan perubahan.
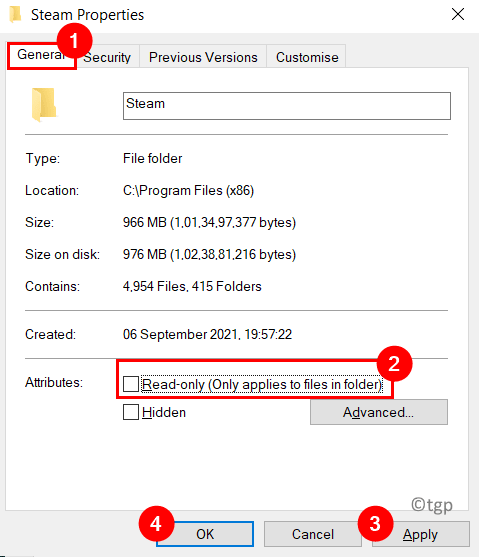
7. Mengulang kembali Uap dengan izin administrator dan periksa apakah kesalahan diselesaikan.
Perbaiki 8 - Ubah Pengaturan Regional Sistem
1. Tekan Windows + r membuka Berlari. Jenis kontrol membuka Panel kendali.
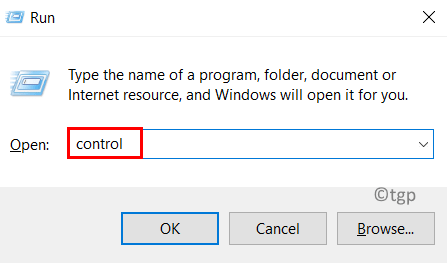
2. Di kotak pencarian di bagian atas, ketik Tanggal.
3. Klik Opsi Tanggal dan waktu.
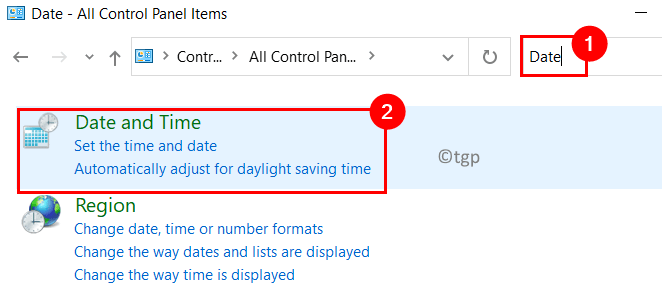
4. Pergi ke Waktu internet tab. Klik pada Ubah pengaturan… tombol.
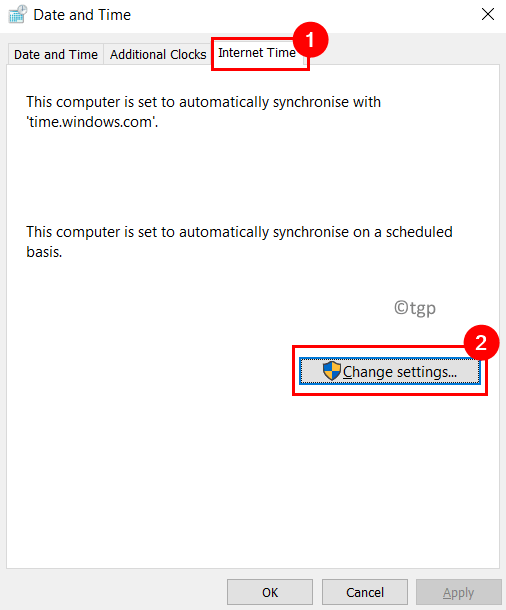
5. Memeriksa kotak di sebelah Sinkronisasi dengan server waktu internet. Kemudian klik pada Memperbarui sekarang tombol.
6. Setelah waktu diperbarui, klik OKE.
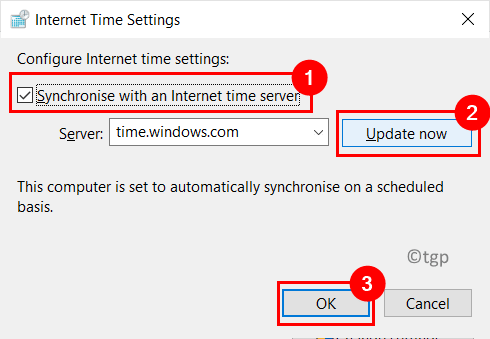
7. Peluncuran kembali Uap dan periksa apakah kode kesalahan diselesaikan.
Perbaiki 9 - Periksa konflik dengan pencegahan eksekusi data (DEP)
Pencegahan Eksekusi Data adalah fitur yang menghalangi dan menutup aplikasi/program apa pun yang dapat menjadi ancaman bagi sistem Anda. Anda perlu memeriksa pengaturan DEP sehingga tidak mengganggu fungsi Steam
1. Membuka Jalankan (Windows + R) dan ketik kontrol.
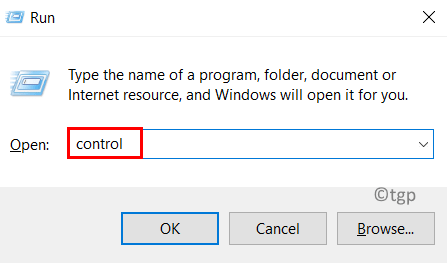
2. Dalam Panel kendali, mencari Sistem Pengaturan.
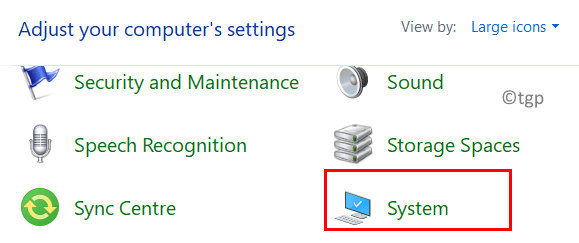
3. Gulir ke bawah dan klik opsi Pengaturan Sistem Lanjutan di jendela baru.
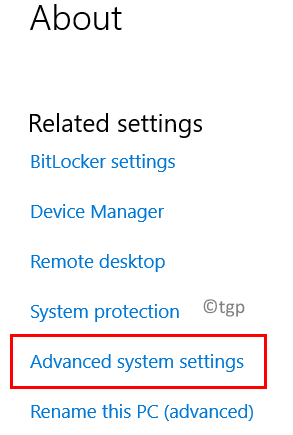
4. Pergi ke Canggih tab. Memilih Pengaturan tombol di bawah Pertunjukan kelompok.
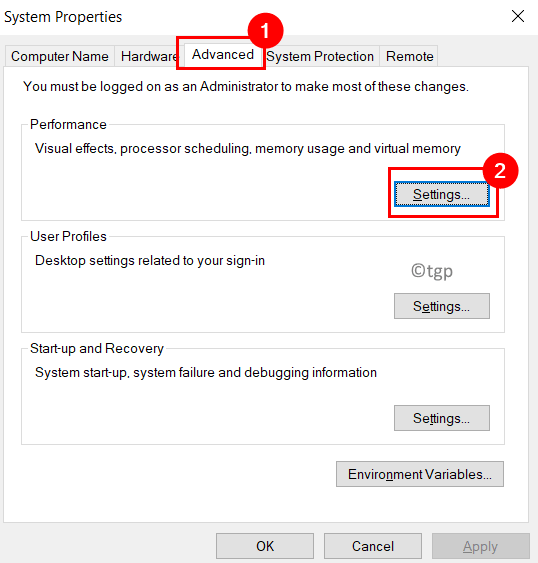
5. Dalam Opsi kinerja jendela, pergi ke Pencegahan Eksekusi Data tab.
6. Pilih opsi Nyalakan DEP untuk semua program dan layanan kecuali yang saya pilih.
7. Klik Menambahkan… tombol.
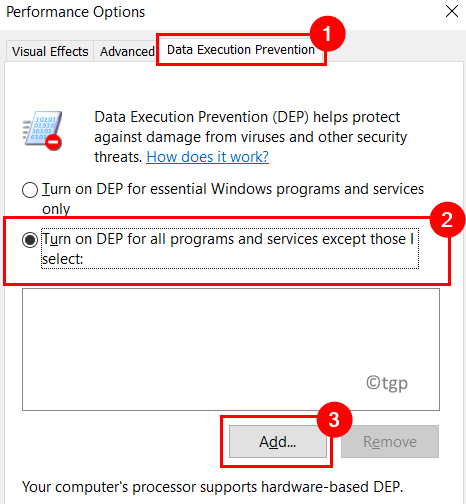
8. Sekarang pindah ke lokasi uap di sistem Anda dan pilih File Steam Executable (C: \ Program Files (x86) \ Steam).
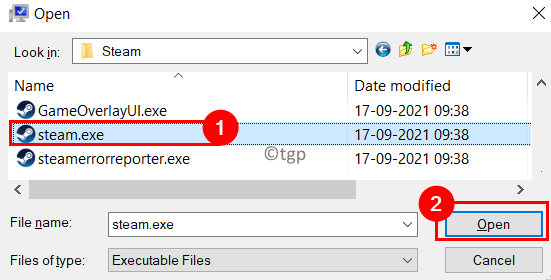
9. Klik OKE di prompt yang mengatakan DEP diaktifkan dan tidak dapat dimatikan.
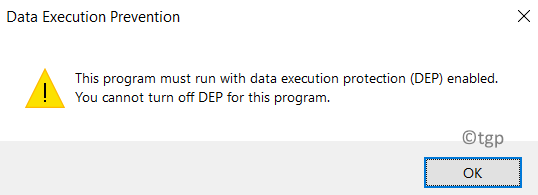
10. Pilih Menerapkan kemudian OKE Untuk mengkonfirmasi pengaturan.
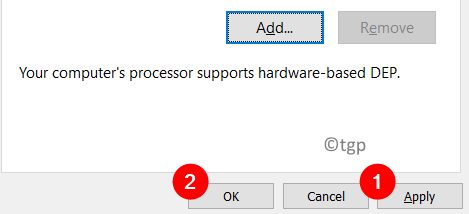
11. Anda akan melihat prompt untuk mengulang kembali PC Anda. Klik OKE.
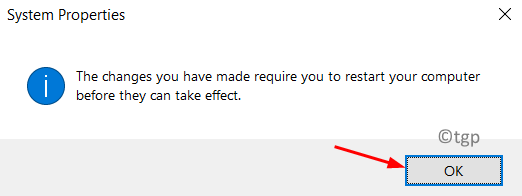
Setelah reboot, luncurkan Steam untuk memeriksa apakah masalahnya sudah diperbaiki.
Perbaiki 10 - Nonaktifkan Windows Defender
1. Tekan Windows + r membuka Berlari.
2. Jenis gpedit.MSC membuka Editor Kebijakan Grup Lokal.
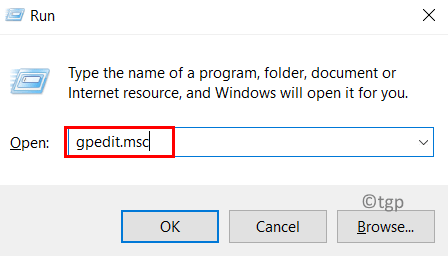
3. Pilih Konfigurasi Komputer dan pilih Template Administratif di bawahnya.
4. Pergi ke Komponen Windows map.
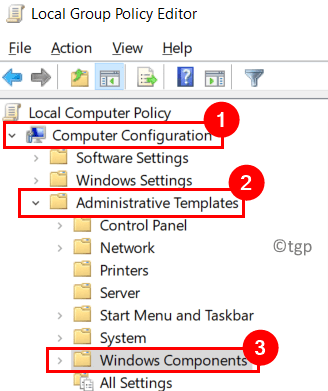
5. Sekarang pilih Microsoft Defender Antivirus di sisi kanan.
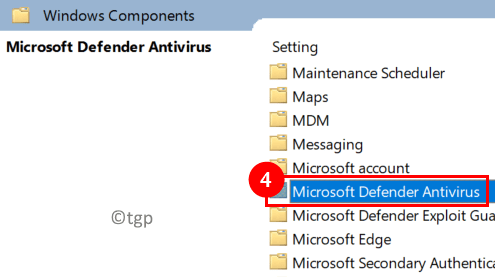
6. Cari opsinya Matikan Microsoft Defender Antivirus Dan klik dua kali di atasnya.
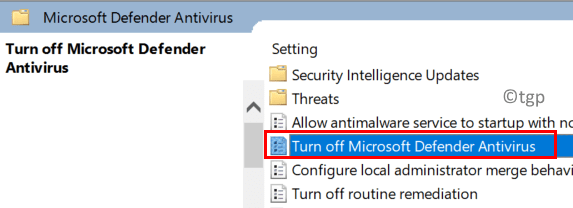
7. Di jendela baru yang muncul, pilih opsi Diaktifkan Sehingga Windows Defender dimatikan.
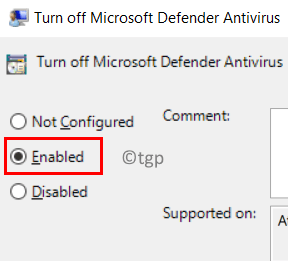
8. Klik Menerapkan dan kemudian menyala OKE.
9. Mengulang kembali Sistem Anda dan peluncuran uap dengan izin admin. Periksa apakah masalahnya terpecahkan.
Perbaiki 11 - Lakukan Boot Bersih
1. Membuka Jalankan (Windows + R).
2. Jenis msconfig membuka Sistem konfigurasi.
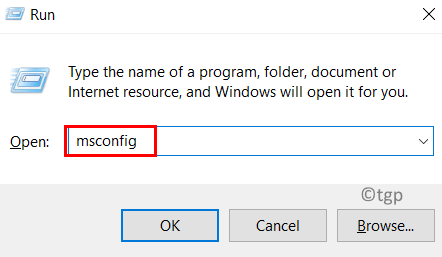
3. Pergi ke Umum tab dan pilih Startup Selektif.
4. Pastikan untuk memeriksa pilihan Layanan Sistem Muat Dan Muat item startup.
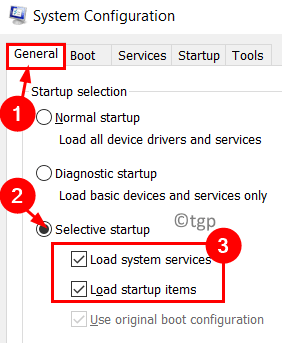
5. Dalam Melayani tab, memeriksa kotak di sebelah Sembunyikan semua layanan Microsoft.
6. Sekarang klik Menonaktifkan semua tombol.
7. Klik Menerapkan dan kemudian menyala OKE untuk menyimpan pengaturan.
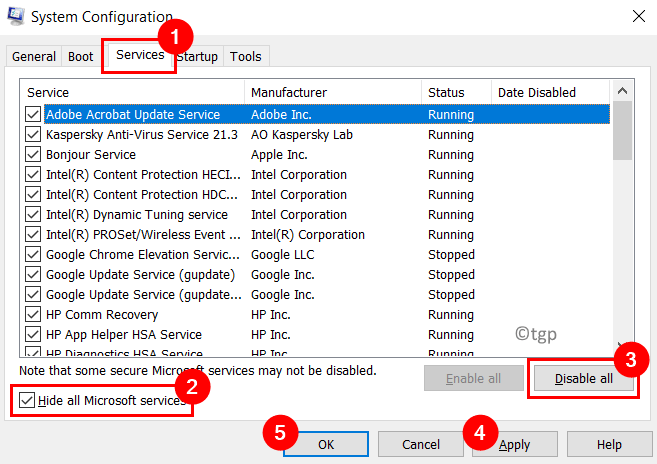
8. Mengulang kembali sistem Anda. Luncurkan Steam dan periksa apakah masalahnya telah diperbaiki.
Perbaiki 12 - Hapus file yang rusak di Steam
1. Menggunakan Pengelola tugas akhiri semua proses berjalan yang merupakan bagian dari uap menggunakan langkah -langkah masuk Perbaiki 1.
2. Membuka Berlari dengan menekan Windows Dan R kunci bersama.
3. Ketik atau copy-paste lokasi default uap di sistem Anda C: \ Program Files (x86) \ Steam dalam Berlari kotak.
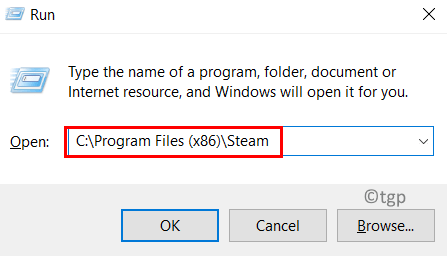
4. Cari Steamapps direktori di sini. Pilih itu dan tekan Menghapus.
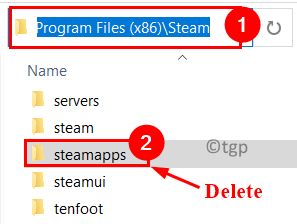
5. Mulai uap menggunakan Jalankan sebagai administrator pilihan. Itu mulai mengunduh file yang hilang dari internet.
Periksa apakah ini menyelesaikan kode kesalahan saat meluncurkan game di Steam.
Perbaiki 13 - Pasang kembali uap
Jika tidak ada perbaikan di atas yang membantu Anda maka Anda perlu menginstal ulang aplikasi sambil menyimpan semua data game Anda sebelumnya.
1. Pergi ke folder uap di sistem Anda yang mana C: \ Program Files (x86) \ Steam secara default.
2. Menghapus Semua file dan folder di direktori Steam kecuali yang di bawah ini:
Steamapps
Data pengguna
Uap.exe
Ssfn
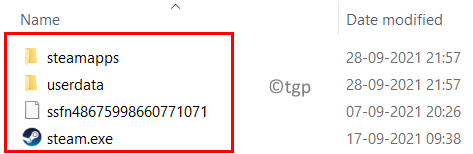
3. Mengulang kembali PC Anda dan peluncuran kembali Uap.
4. Itu akan mulai memperbarui untuk mengunduh file yang diperlukan dari internet. Periksa apakah kesalahan diselesaikan setelah memperbarui.
Terima kasih sudah membaca.
Anda sekarang harus meluncurkan game apa pun di aplikasi Steam tanpa menerima kode kesalahan 16 dan 80. Kami berharap artikel ini telah membantu Anda menyelesaikan masalah ini dan melanjutkan dengan sesi game Anda. Berkomentar dan beri tahu kami perbaikan yang berhasil untuk Anda.
- « Bagaimana kita dapat mengembalikan daftar dan tugas Microsoft yang dihapus
- Cara membalikkan warna gambar di microsoft word / cat »

