Cara memperbaiki kesalahan sesuatu yang salah Spotify di windows

- 3578
- 86
- Karl O'Connell DDS
Apakah Anda mendapatkan kesalahan "sesuatu yang salah" saat mencoba mengakses aplikasi Spotify di Windows PC Anda? Jika demikian, kemungkinan aplikasi Anda salah atau konfigurasi PC Anda memiliki masalah. Kami akan menunjukkan kepada Anda cara memperbaiki masalah -masalah itu agar Spotify bekerja lagi.
Seringkali, kesalahan aplikasi kecil menyebabkan Spotify menampilkan kesalahan di atas. Alasan lain termasuk VPN yang tidak kompatibel, masalah file cache, dan masalah konfigurasi jaringan.
Daftar isi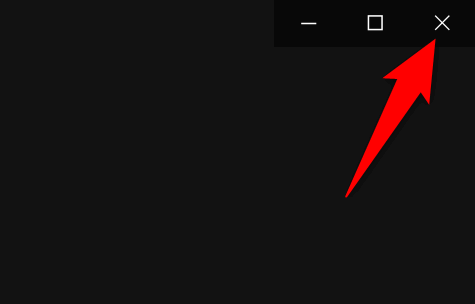
Kemudian, Anda dapat meluncurkan kembali aplikasi dengan membuka menu mulai, mencari Spotify, dan memilih aplikasi di hasil pencarian.
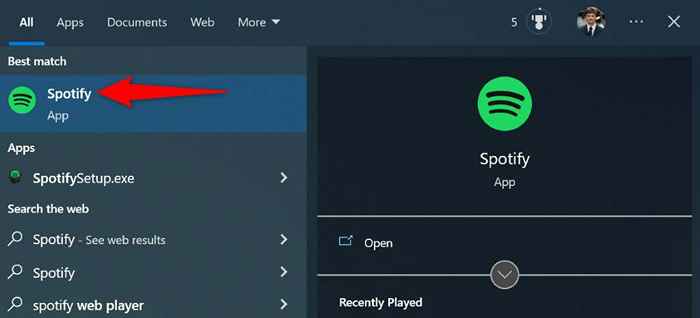
Coba mainkan lagu musik di aplikasi.
Periksa status server Spotify
Server Spotify mungkin mengalami pemadaman, menyebabkan aplikasi menampilkan pesan kesalahan. Dalam hal ini, Anda tidak dapat melakukan apa pun selain menunggu perusahaan untuk membawa servernya kembali.
Anda dapat memverifikasi status server Spotify dengan menuju ke akun Status Spotify di Twitter. Perusahaan mengingatkan pengguna ketika satu atau lebih fitur platform mengalami masalah.
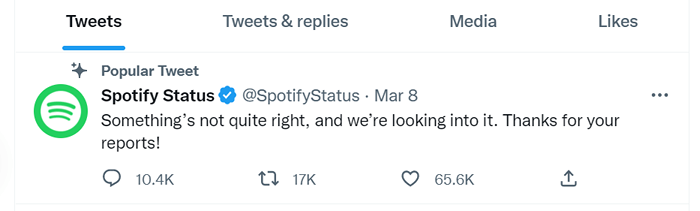
Jika Anda melihat tweet yang menyebutkan masalah, itu mungkin mengapa Anda tidak dapat menggunakan aplikasi Spotify di PC Anda. Dalam hal ini, tunggu sebentar, dan masalah Anda kemungkinan harus diperbaiki.
Matikan VPN Anda
Alasan yang mungkin Spotify tidak dapat terhubung ke server streaming adalah karena Anda menggunakan layanan VPN. Layanan seperti itu mentransmisikan data Anda melalui server tengah, menyebabkan masalah dengan aplikasi yang diaktifkan internet tertentu.
Dalam hal ini, matikan layanan VPN Anda dan lihat apakah itu memperbaiki masalah. Anda dapat menonaktifkan layanan di sebagian besar aplikasi VPN dengan memilih sakelar di layar utama aplikasi.
Jika itu memperbaiki masalah, bicarakan dengan penyedia VPN Anda dan cari bantuan mereka untuk perbaikan permanen untuk masalah Anda.
Perbarui Aplikasi Spotify Anda
Seperti semua aplikasi lainnya, Spotify mengalami berbagai bug aplikasi, menghasilkan beberapa pesan kesalahan. "Sesuatu yang salah" mungkin dihasilkan dari versi aplikasi Spotify yang sudah ketinggalan zaman.
Jika ini masalahnya, perbarui aplikasi Anda ke versi terbaru, dan masalah Anda akan diperbaiki. Cepat, mudah, dan gratis untuk memperbarui Spotify di PC Anda.
- Luncurkan Spotify di komputer Anda.
- Pilih tiga titik di sudut kiri atas dan pilih File> Bantuan> Tentang Spotify.
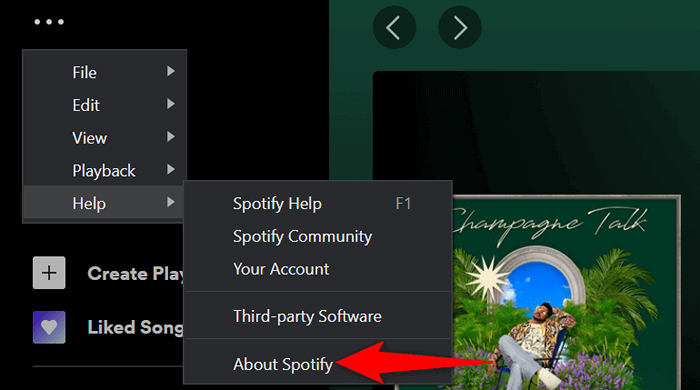
- Pilih Klik Di Sini untuk Mengunduh Jika Pembaruan Aplikasi Tersedia.
Keluar dan kembali ke akun Anda di Spotify
Kesalahan "sesuatu yang salah" Spotify dapat muncul jika akun Anda tidak disinkronkan dengan benar dengan server perusahaan. Dalam hal ini, Anda dapat keluar dan kembali ke akun Anda untuk memperbaiki masalah terkait akun.
Anda harus menjaga nama pengguna Spotify Anda (atau alamat email) dan kata sandi yang berguna untuk masuk ke akun Anda.
- Buka Spotify di PC Anda.
- Pilih nama Anda di bagian atas dan pilih Log Out.
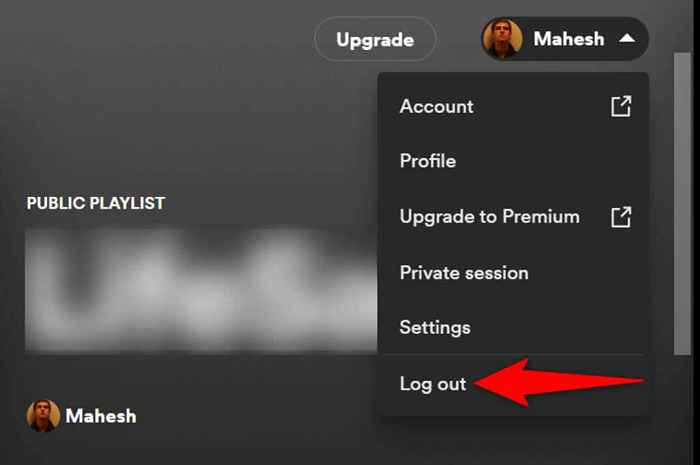
- Masuk dengan memasukkan nama pengguna Anda (atau email) dan kata sandi dan memilih login.
Gunakan sesi pribadi di Spotify
Spotify memungkinkan Anda membuat sesi pribadi, jadi teman Anda tidak tahu apa yang Anda dengarkan. Ketika Anda mengalami kesulitan menggunakan aplikasi dalam mode normal, ada baiknya beralih pada opsi sesi pribadi untuk memperbaiki masalah.
- Buka Spotify di komputer Anda.
- Pilih nama Anda di bagian atas dan pilih sesi pribadi.
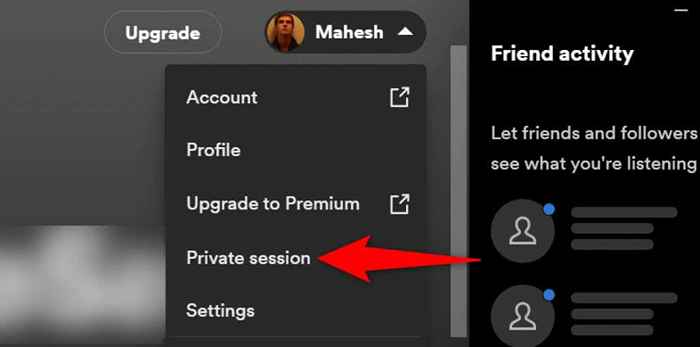
- Anda akan melihat tombol sesi pribadi di bagian atas, menunjukkan fitur diaktifkan.
- Anda sekarang dapat memutar musik favorit Anda di aplikasi.
- Nanti, Anda dapat mematikan sesi pribadi Anda dengan memilih nama Anda di atas dan memilih sesi pribadi.
Hapus data yang di -cache Spotify
Spotify menyimpan data Anda untuk memberi Anda pengalaman aplikasi yang disempurnakan. Terkadang, file yang di -cache ini rusak, membuat aplikasi tidak stabil. Pesan kesalahan Anda mungkin merupakan hasil dari file yang korup seperti itu.
Untungnya, Anda dapat memperbaikinya dengan membersihkan semua file yang di -cache Spotify Anda. Ini tidak mempengaruhi daftar putar yang Anda simpan atau data lain di akun Spotify Anda.
- Tutup aplikasi Spotify di PC Anda.
- Buka dijalankan dengan menekan Windows + R pada saat yang sama.
- Ketik yang berikut dalam menjalankan dan tekan Enter: %appData %
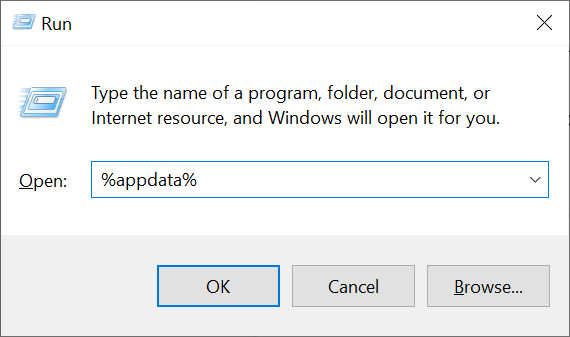
- Akses folder Spotify.
- Pilih semua file dengan menekan Ctrl + a.
- Klik kanan file di daftar dan pilih Hapus.
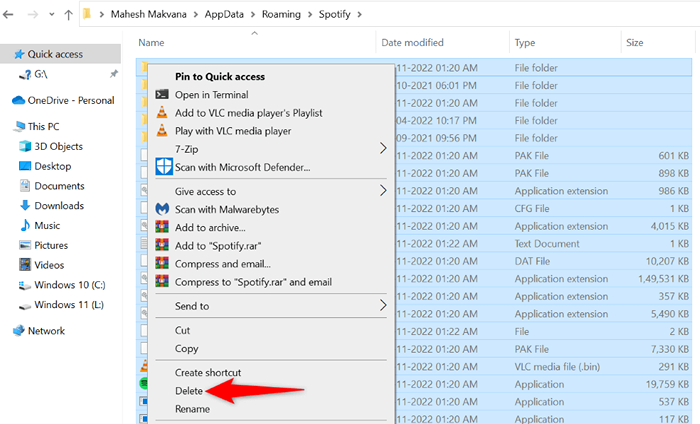
- Buka Spotify dan cobalah untuk memutar musik Anda.
Siram cache DNS Anda untuk memperbaiki kesalahan Spotify
Cache DNS Anda membantu browser dan aplikasi Anda dengan cepat menerjemahkan nama domain ke alamat IP. Jika cache ini menjadi korup, itu mungkin mengapa Spotify mengalami kesulitan memuat konten musik Anda.
Anda dapat memperbaikinya dengan menyiram cache DNS Anda di PC Windows Anda. Ini tidak mempengaruhi riwayat browser Anda, data aplikasi, atau file lain di komputer Anda.
- Buka menu Mulai, cari prompt perintah, dan pilih alat di hasil pencarian.
- Ketik berikut ini di CMD dan tekan ENTER: IPConfig /flushdns
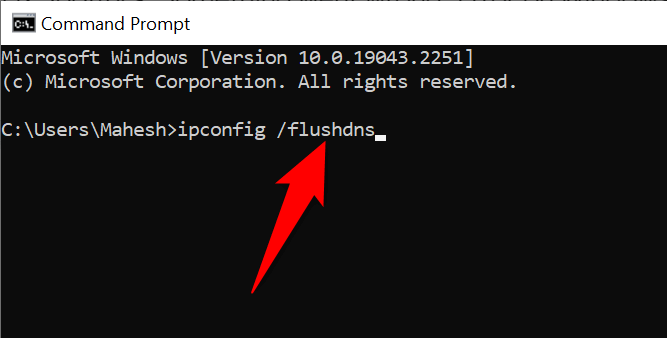
- Tutup jendela prompt perintah.
- Luncurkan Spotify dan lihat apakah musik Anda diputar.
Hapus instal dan instal ulang aplikasi Spotify
Jika Spotify terus menampilkan kesalahan "sesuatu yang salah", file inti aplikasi mungkin sudah rusak. Dalam hal ini, Anda tidak dapat memperbaiki file yang rusak sendiri; Anda harus menghapus dan menginstal ulang aplikasi untuk membawa file yang berfungsi.
Saat Anda menginstal ulang Spotify, Anda tidak kehilangan data akun Anda, seperti daftar putar yang Anda simpan. Namun, Anda harus menjaga login akun Anda berguna untuk memasukkannya saat aplikasi bertanya.
- Buka Pengaturan Windows dengan menekan Windows + i.
- Pilih Aplikasi di Pengaturan.
- Pilih Spotify di daftar dan pilih Uninstall.
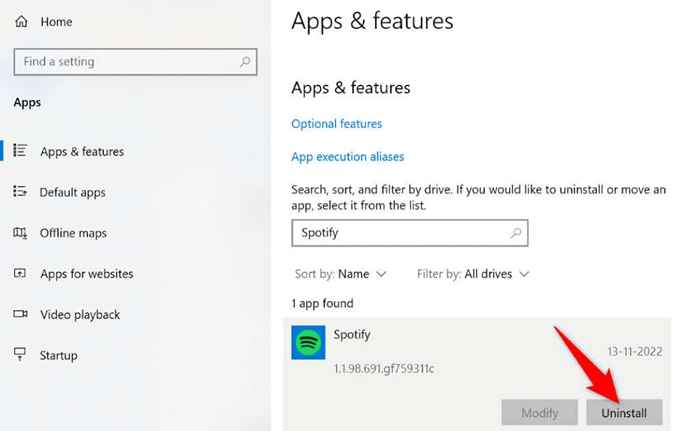
- Pilih uninstall di prompt.
- Pergilah ke situs Spotify, unduh aplikasi dan jalankan penginstal untuk menginstal ulang aplikasi.
Atur Ulang Pengaturan Jaringan Anda di Windows
Salah satu alasan untuk kesalahan "sesuatu yang salah" Spotify adalah pengaturan jaringan yang salah dari PC Anda. Pengaturan seperti itu mencegah browser dan aplikasi Anda dari membangun koneksi internet dengan benar, menyebabkan berbagai kesalahan aplikasi.
Anda dapat memperbaikinya dengan mengatur ulang semua pengaturan jaringan Anda ke default. Melakukan hal itu menghapus pengaturan khusus Anda dan membawanya ke nilai pabrik.
- Tekan Windows + I untuk membuka aplikasi Pengaturan Windows.
- Pilih Jaringan & Internet di Pengaturan.
- Pilih Status di sebelah kiri dan pilih Reset Jaringan di sebelah kanan.
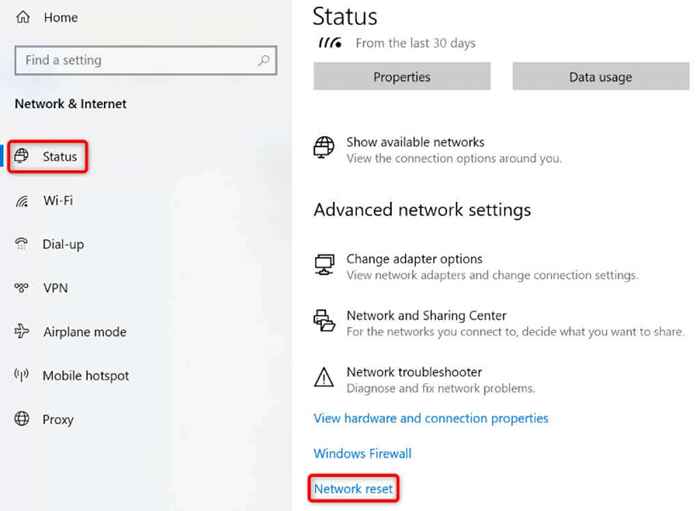
- Pilih tombol Reset Sekarang.
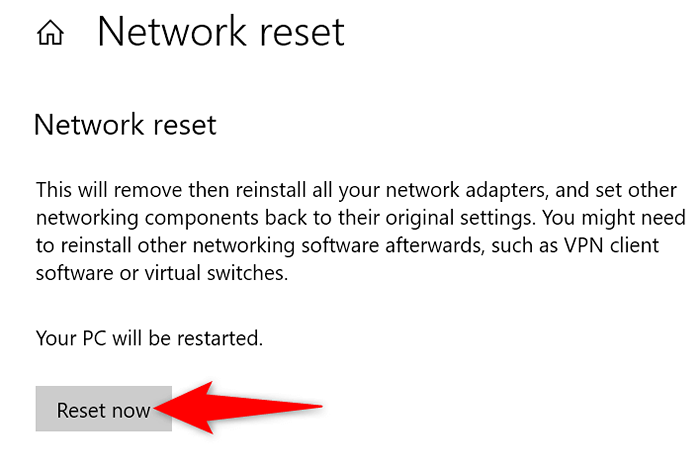
- Pilih Ya di prompt.
- Windows akan mengatur ulang pengaturan Anda dan restart PC.
- Hubungkan ke jaringan Wi-Fi pilihan Anda saat PC Anda menyala.
- Luncurkan Spotify dan lihat apakah kesalahan Anda tetap ada.
Gunakan versi web Spotify
Jika semuanya gagal, gunakan Spotify Web Player untuk mendapatkan akses ke semua trek musik favorit Anda. Perusahaan ini menawarkan versi berbasis web yang mirip dengan aplikasi desktop dalam banyak hal. Anda dapat menggunakan aplikasi web ini untuk masuk ke akun Anda, mengakses daftar putar Anda, memutar musik favorit Anda, dan melakukan lebih banyak lagi.
Versi web adalah cara yang bagus untuk mengakses musik Anda saat aplikasi desktop Anda tidak berfungsi.
Berkeliling kesalahan aplikasi Spotify di Windows
Kesalahan aplikasi Spotify tidak terlalu jarang. Anda dapat bertemu dengan salah satu dari mereka di titik mana pun. Jika Anda mengalami kesalahan "sesuatu yang salah", panduan di atas memberi tahu Anda cara memperbaiki masalah dan melanjutkan pemutaran musik Anda.
Setelah Anda mengikuti metode itu, aplikasi Anda akan berfungsi sebagaimana mestinya, memungkinkan Anda untuk terus mendengarkan musik dan podcast Anda.
- « Cara menyembunyikan slide di microsoft powerpoint
- 5 Cara Terbaik Untuk Memperbaiki ”Gagal Mengunduh File, Konten File Berbeda” Kesalahan di Minecraft »

