Cara Memperbaiki Pemeriksa Ejaan Tidak Bekerja di Word

- 3056
- 978
- Ricardo Gottlieb
Pemeriksa ejaan bawaan Microsoft Word memastikan dokumen Anda tidak mengandung kesalahan ejaan atau tata bahasa. Jika fitur ini pernah berhenti berfungsi, kesalahan dalam dokumen Anda tidak akan disorot. Dengan demikian, Anda berisiko berakhir dengan dokumen yang mengandung masalah tata bahasa.
Berbagai item dapat menyebabkan pemeriksa ejaan Word tidak berfungsi. Anda mungkin telah menonaktifkan secara manual pemeriksa ejaan, bahasa yang salah dapat ditentukan dalam pengaturan Word, atau dokumen Anda saat ini mungkin merupakan pengecualian untuk pemeriksa ejaan.
Daftar isi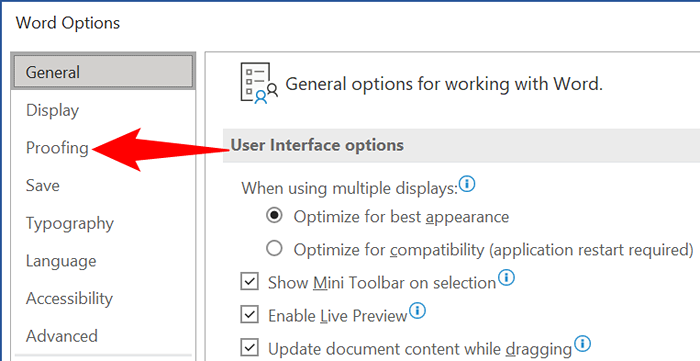
- Aktifkan keduanya Periksa ejaan saat Anda mengetik Dan Mark GRAMMAR ERROR SEBAGAI ANDA Opsi di panel kanan.
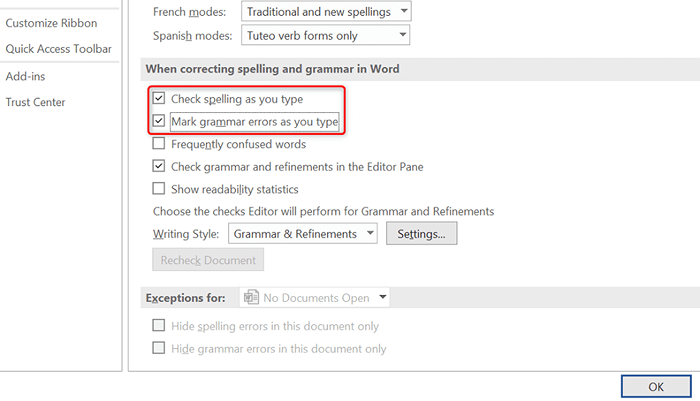
- Pilih OKE Di bagian bawah untuk menyimpan perubahan Anda.
Mulai sekarang, Word akan menyoroti kata -kata yang salah eja dan kesalahan tata bahasa dalam dokumen Anda.
Pilih bahasa pemeriksaan yang sesuai di Word
Anda harus memilih bahasa pemeriksaan yang sesuai di Word jika dokumen Anda berisi banyak bahasa. Kata mungkin tidak menyoroti kesalahan dalam bahasa kedua Anda jika Anda belum memilih bahasa ini di menu Pengaturan Pemeriksaan.
Untungnya, Anda dapat memilih bagian dokumen kata Anda yang ada dalam bahasa yang berbeda, dan memilih bahasa yang sesuai dalam memeriksa untuk menyoroti masalah.
- Buka Dokumen Anda di Word.
- Pilih bagian dokumen yang berisi teks dalam bahasa yang berbeda.
- Akses Tinjauan tab dari pita di atas. Lalu pilih Bahasa > Bahasa > Atur bahasa pemeriksaan.
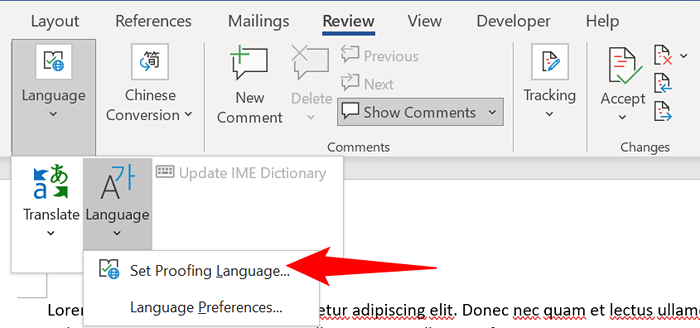
- Pilih bahasa yang digunakan teks Anda di kotak dialog yang terbuka.
- Hapus centang keduanya Jangan periksa ejaan atau tata bahasa Dan Mendeteksi bahasa secara otomatis kotak.
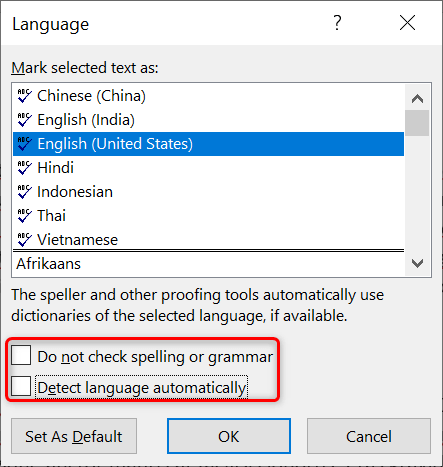
- Pilih OKE di dasar.
Tinjau pengecualian pemeriksaan kata
Word menawarkan fitur untuk menonaktifkan pengejaan dan pemeriksa tata bahasa dalam dokumen yang dipilih. Anda harus memastikan dokumen Anda saat ini bukan bagian dari daftar pengecualian itu. Jika ya, Anda harus menghapus pengecualian jadi pemeriksaan kata dan menyoroti masalah mantra dan tata bahasa di dokumen Anda saat ini.
- Luncurkan Dokumen Anda dengan Word.
- Pilih Mengajukan > Lagi > Pilihan di Word.
- Memilih Pemeriksaan dari bilah samping di sebelah kiri.
- Gulir panel kanan ke bawah. Kemudian, pilih dokumen Anda saat ini dari Pengecualian untuk menu drop down.
- Membatalkan pilihan keduanya Sembunyikan kesalahan ejaan hanya dalam dokumen ini Dan Sembunyikan kesalahan tata bahasa hanya dalam dokumen ini pilihan.
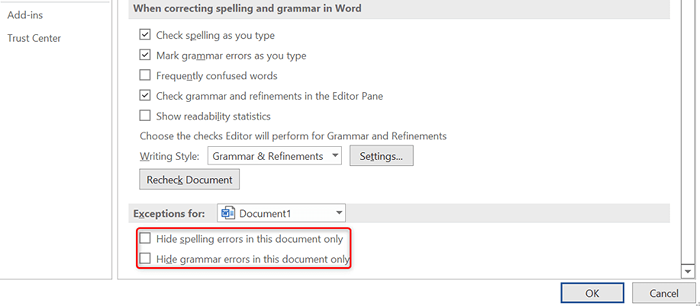
- Memilih OKE Di bagian bawah untuk menyimpan perubahan Anda.
Buka kata dalam mode aman dan periksa apakah add-in kata menyebabkan masalah ini
Word memungkinkan Anda untuk menginstal add-in pihak ketiga ke aplikasi. Terkadang, satu atau lebih dari add-in ini menyebabkan masalah. Pemeriksa ejaan Anda tidak berfungsi mungkin merupakan hasil dari add-in yang diinstal.
Dalam hal ini, Anda dapat meluncurkan kata dalam mode aman dan melihat apakah add-in Anda adalah penyebabnya. Kemudian, Anda dapat menonaktifkan semua add-in dan mengaktifkan satu add-in pada satu waktu untuk melihat mana yang menyebabkan masalah.
- Meluncurkan Kata dalam mode aman dengan menemukan aplikasi di Awal menu, menahan Ctrl Kunci di keyboard Anda, dan memilih aplikasi di hasil pencarian.
- Pilih Ya di prompt untuk membuka kata dalam mode aman.
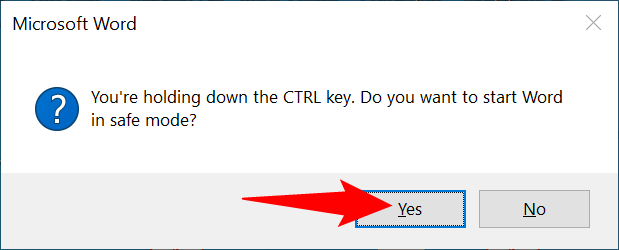
- Buka dokumen Anda di Word dan lihat apakah masalah mantra dan/atau tata bahasa Anda disorot. Add-in Anda kemungkinan besar jika pemeriksa ejaan bawaan berfungsi.
- Tinjau Daftar Add-In Anda dengan First Closing and Opening Word dalam Mode Normal, dan kemudian Memilih Mengajukan > Lagi > Pilihan.
- Pilih Tambahan dari bilah samping di sebelah kiri.
- Memilih Com add-in dari Mengelola menu tarik-turun di sebelah kanan. Kemudian, pilih Pergi.
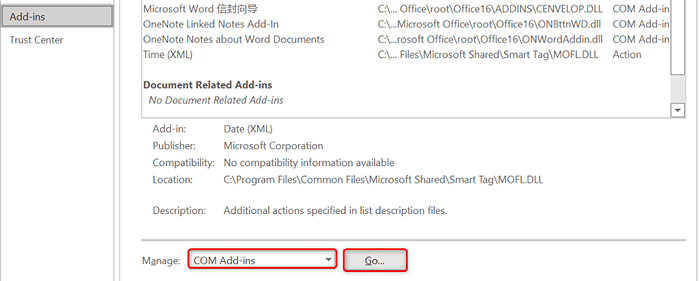
- Simpan hanya satu add-in diaktifkan saat menonaktifkan semua yang lain dan lihat apakah masalah terjadi. Dengan cara ini, Anda akan tahu add-in mana yang menyebabkan pemeriksa ejaan kata Anda tidak berfungsi.
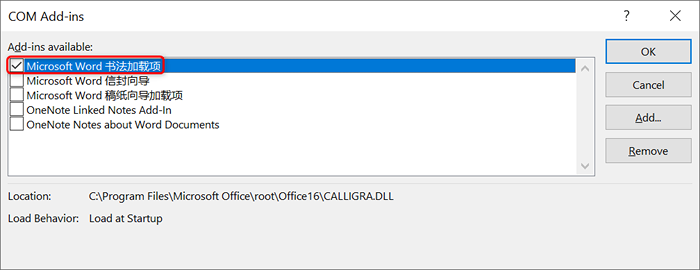
Buat Word menghasilkan template dokumen default baru
Word menggunakan templat dokumen default untuk mendasarkan semua dokumen masa depan Anda. Jika template ini berisi masalah, pemeriksa ejaan Anda mungkin tidak berfungsi. Dalam hal ini, Anda dapat memaksa Word untuk membuat templat baru dengan mengganti nama templat lama.
Itu akan membuat kata berpikir Anda telah menghapus templat, dan aplikasi akan membuat yang baru dari awal.
- Buka Berlari kotak dialog dengan menekan Windows + R kunci secara bersamaan.
- Ketik berikut ini di kotak run dan tekan Memasuki. Mengganti nama belakang Dengan nama pengguna yang Anda gunakan di PC Anda di jalur di bawah ini: C: \ Users \ Username \ AppData \ Roaming \ Microsoft \ Template
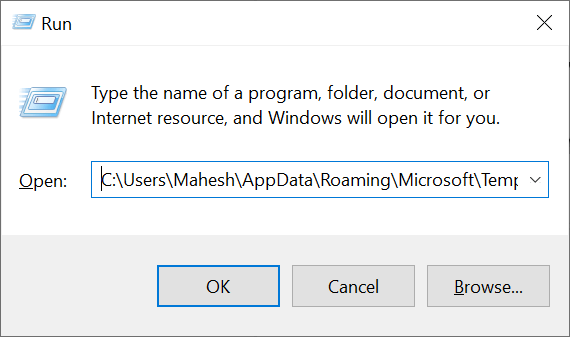
- Klik kanan Normal.dotm file dan pilih Ganti nama.
- Jenis BK-Normal.dotm Sebagai nama baru dan tekan Memasuki.
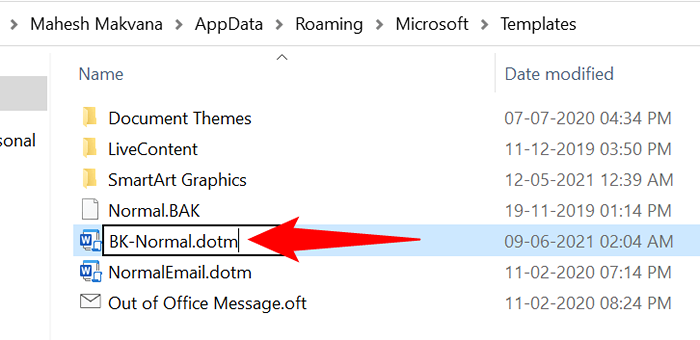
- Meluncurkan Kata, dan aplikasi akan membuat template dokumen default baru.
Perbaiki Microsoft Office di komputer Anda
Jika pemeriksa ejaan Word masih belum berfungsi, instalasi Microsoft Office Anda mungkin memiliki masalah. Dalam hal ini, gunakan alat perbaikan kantor untuk memperbaiki masalah dengan semua aplikasi kantor Anda, termasuk Word.
Alat perbaikan dibangun di kantor, jadi Anda tidak perlu mengunduh atau menginstal alat di komputer Anda.
- Meluncurkan Panel kendali di PC Anda dengan membuka Awal menu, mencari Panel kendali, dan memilih utilitas dalam hasil pencarian.
- Pilih Hapus instalan program di jendela panel kontrol. (Jangan khawatir, Anda tidak menghapus apa pun.)
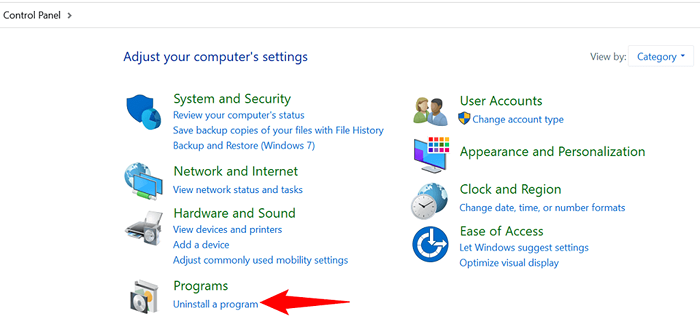
- Memilih Microsoft Office di daftar dan pilih Mengubah di atas.
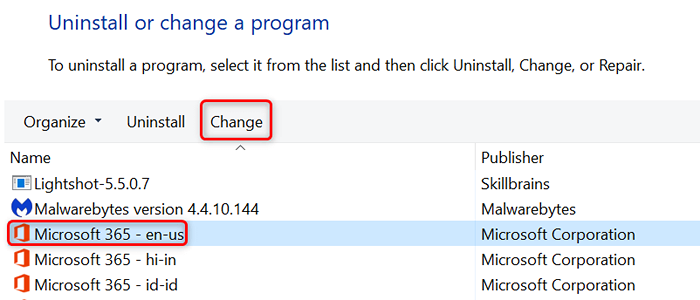
- Pilih Ya dalam Kontrol Akun Pengguna mengingatkan.
- Aktifkan Perbaikan cepat opsi dan pilih Memperbaiki di dasar. Jika perbaikan cepat tidak memperbaiki aplikasi kantor Anda, Anda dapat menggunakan Perbaikan online pilihan.
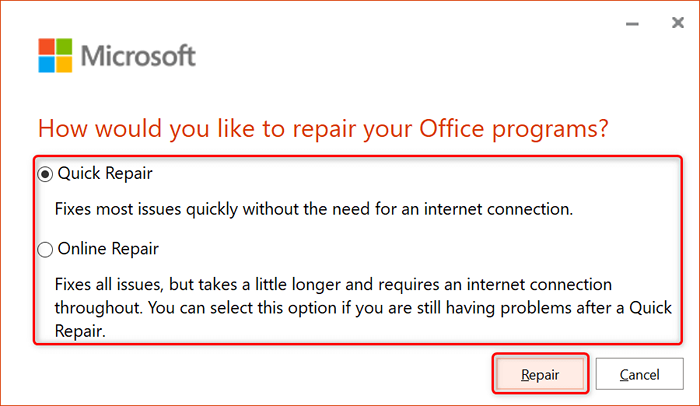
- Ikuti instruksi di layar untuk menyelesaikan masalah aplikasi kantor Anda.
Banyak cara untuk memperbaiki pemeriksaan ejaan tidak berfungsi di Word
Fitur pemeriksaan ejaan Microsoft Word tidak berfungsi bisa menjadi ketidaknyamanan yang sangat besar jika Anda sangat mengandalkan fitur ini untuk memperbaiki masalah dalam dokumen Anda. Untungnya, Anda memiliki beberapa metode, sebagaimana diuraikan di atas, untuk mengatasi masalah dan memperbaiki pemeriksa ejaan yang rusak. Kami berharap panduan di atas membantu Anda.

