Cara Memperbaiki “Maaf Kami Kesulitan Membuka Item Ini” Kesalahan di Microsoft Outlook
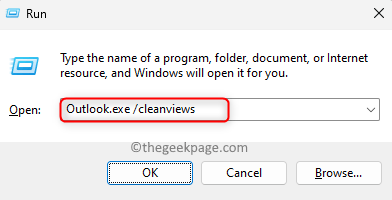
- 4319
- 1366
- Daryl Hermiston DVM
Banyak pengguna Outlook melaporkan melihat kesalahan ketika mereka mencoba mengakses atau melihat item email mereka. Dalam hal ini, beberapa email Outlook atau item surat lainnya tidak terlihat di panel tontonan di sebelah kanan dan hanya ruang kosong yang terlihat. Tapi, jika pengguna mengklik dua kali pada email apa pun untuk membukanya, maka pesan kesalahan ditampilkan meminta untuk memulai kembali Outlook. Pesan kesalahan yang ditampilkan kepada pengguna adalah seperti di bawah ini:
“Maaf, kami kesulitan membuka item ini. Ini bisa bersifat sementara, tetapi jika Anda melihatnya lagi, Anda mungkin ingin memulai kembali Outlook."
Kemungkinan penyebab kesalahan ini adalah seperti di bawah ini:
- Profil Outlook Korup atau File Data Outlook
- Add-in yang salah
- Pengaturan tampilan yang salah di Outlook
- Klien Outlook yang sudah ketinggalan zaman
Seperti yang ditunjukkan dalam pesan kesalahan, jika Anda telah mencoba memulai kembali klien Outlook Anda, dan tetap saja kesalahan ditampilkan, dan Anda tidak dapat mengakses atau membaca email Anda, lalu baca dan baca posting ini. Dalam posting ini, kami telah membuat beberapa strategi pemecahan masalah yang dapat membantu Anda menyelesaikan kesalahan “Maaf kami mengalami kesulitan membuka item ini” Di MS Outlook di PC Windows Anda.
Daftar isi
- Perbaiki 1 - Kembalikan Pengaturan Tampilan Default Outlook
- Perbaiki 2 - Hapus file cache Outlook
- Perbaiki 3 - Nonaktifkan/Hapus Add -In Probless di Outlook
- Perbaiki 4 - Profil Outlook Masalah Perbaikan
- Perbaiki 5 - Buat Profil Outlook Baru
- Perbaiki 6 - Perbaiki File Data Outlook Menggunakan Alat Perbaikan Kotak Microsoft Outlook
- Perbaiki 7 - Perbarui Outlook
Perbaiki 1 - Kembalikan Pengaturan Tampilan Default Outlook
Mengatur ulang pengaturan tampilan dan pengaturan panel navigasi tidak menghapus email Anda atau data lain di aplikasi Outlook Anda. Hanya saja jika Anda telah melakukan pengaturan tampilan khusus di Outlook, mereka tidak akan tersedia setelah mengatur ulang mereka.
Langkah 1. Buka Berlari dialog menggunakan Windows dan r Kombinasi kunci pada keyboard Anda.
Langkah 2. Ketik perintah di kotak run dan tekan Memasuki Untuk menghapus pengaturan tampilan di Outlook
Pandangan.Exe /Cleanviews
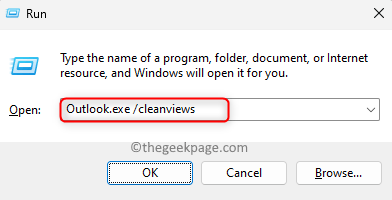
Langkah 3. Setelah pengaturan tampilan diatur ulang, buka Berlari kotak lagi.
Langkah 4. Ketik perintah di bawah ini dan tekan Memasuki untuk mengatur ulang pengaturan panel navigasi Outlook.
Pandangan.exe /resetNavpane
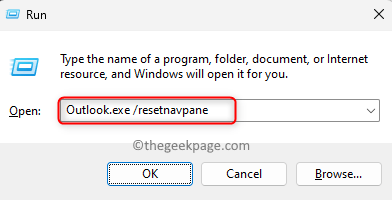
Langkah 5. Menyalakan ulang komputer Anda.
Buka Outlook dan periksa apakah Anda dapat mengakses email Anda tanpa kesalahan.
Perbaiki 2 - Hapus file cache Outlook
Langkah 1. Pastikan Anda menutup aplikasi Outlook di PC Anda jika sedang berjalan.
Langkah 2. Tekan Windows + r Kombinasi kunci untuk dibuka Berlari.
Langkah 3. Ketik jalur yang diberikan di bawah ini dan tekan Memasuki.
%localappdata%\ microsoft \ outlook \ roamcache
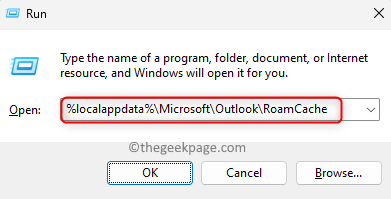
Langkah 4. Perintah di atas terbuka File Explorer dengan folder cache Outlook, Roamcache.
Langkah 5. Menggunakan Ctrl + a Kombinasi kunci untuk memilih semua file di Roamcache map.
Langkah 6. Sekarang, klik kanan dan ketuk di Ikon Hapus (bin) Di menu konteks yang terbuka.
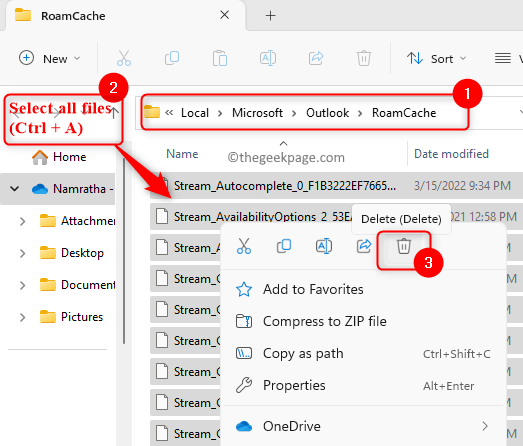
Langkah 7. Luncurkan Outlook dan periksa apakah email yang tidak dapat diakses dapat dilihat tanpa pesan kesalahan.
Perbaiki 3 - Nonaktifkan/Hapus Add -In Probless di Outlook
Langkah 1. Luncurkan Outlook di PC Anda.
Langkah 2. Pergi ke Mengajukan Menu di bagian atas.

Langkah 3. Klik Pilihan Di panel kiri.
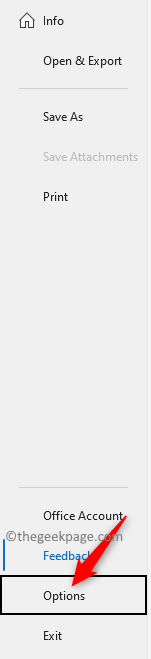
Langkah 4. Dalam Opsi Outlook jendela, pergi ke Tambahan Tab di sebelah kiri.
Langkah 5. Di sebelah kanan, gunakan dropdown di sebelah Mengelola dan pilih Com add-in.
Kemudian, klik pada Pergi tombol.
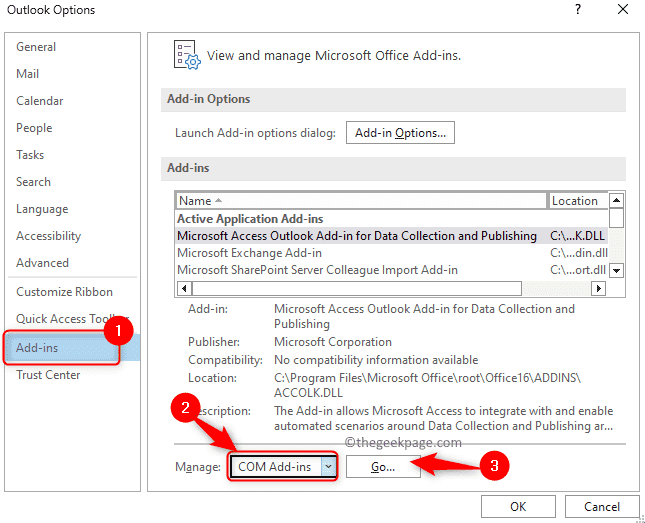
Langkah 6. Dalam Com add-in jendela yang terbuka, Hapus centang Semua kotak centang di sebelah setiap add-in dalam daftar. Ini akan menonaktifkan add-in.
Klik OKE.
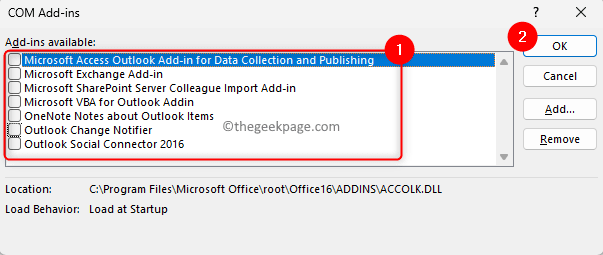
Langkah 7. Buka Outlook Mailbox dan periksa apakah Anda dapat mengakses item yang menyebabkan masalah.
Langkah 8. Jika Anda dapat mengakses email tanpa kesalahan, maka kembali ke Com add-in jendela sebagaimana disebutkan dalam langkah -langkah di atas.
Di Sini, memungkinkan add-in satu per satu dengan mencentang kotak di sebelahnya.
Langkah 9. Anda akan dapat mengidentifikasi add-in yang bermasalah dengan melakukan hal di atas Langkah 8 untuk setiap add-in.
Langkah 10. Setelah add-in menyebabkan kesalahan ditemukan, Anda dapat menghapusnya dengan pergi ke Com add-in jendela dan mengklik pada Menghapus tombol.
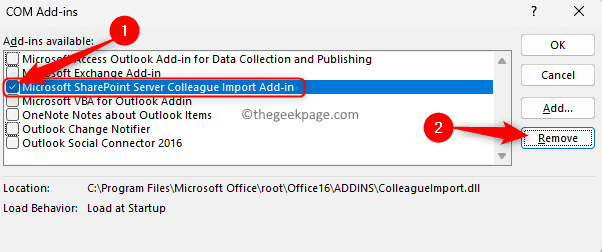
Perbaiki 4 - Profil Outlook Masalah Perbaikan
Langkah 1. Buka Outlook dan Pergi ke Mengajukan menu.

Langkah 2. Dengan Info tab yang dipilih di sebelah kiri, klik pada Pengaturan akun dropdown di panel kanan.
Langkah 3. Dalam daftar dropdown, klik Pengaturan akun… lagi.
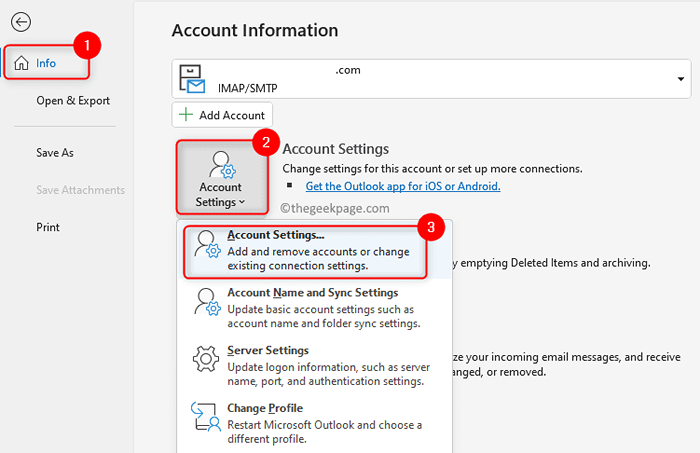
Langkah 4. Ini membuka Pengaturan akun jendela.
Di sini, pergi ke Surel tab.
Langkah 5. Dalam daftar email yang ditampilkan, pilih akun yang Anda miliki masalah ini.
Kemudian, klik pada Memperbaiki… opsi di atas.
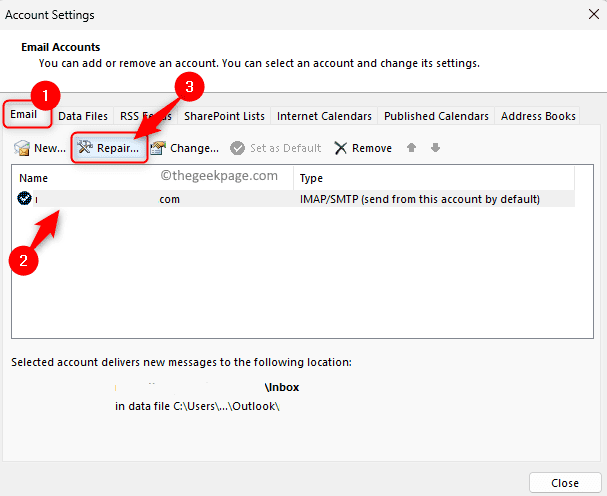
Langkah 6. Di jendela yang terbuka, pastikan alamat email Anda ditampilkan, lalu klik Memperbaiki.
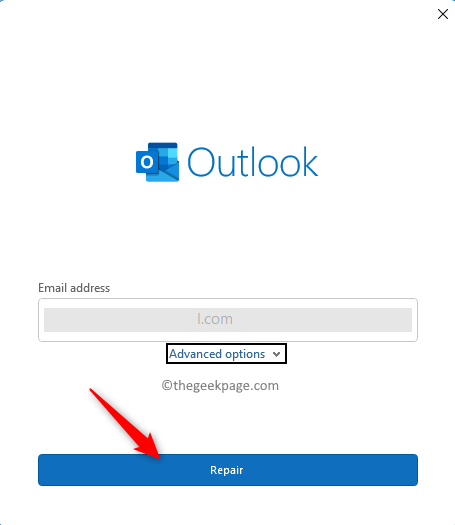
Langkah 7. Lengkapi proses perbaikan profil dengan mengikuti instruksi pada layar di wizard perbaikan.
Langkah 8. Setelah proses perbaikan selesai, restart Outlook dan periksa apakah masalahnya diselesaikan.
Perbaiki 5 - Buat Profil Outlook Baru
Langkah 1. Tekan Windows Kunci di keyboard Anda dan ketik panel kendali di bilah pencarian windows.
Langkah 2. Pilih Panel kendali di Hasil Pencarian.
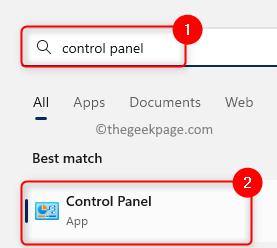
Langkah 3. Mengubah "Dilihat oleh" ke Kategori menggunakan dropdown.
Langkah 4. Klik Akun pengguna.
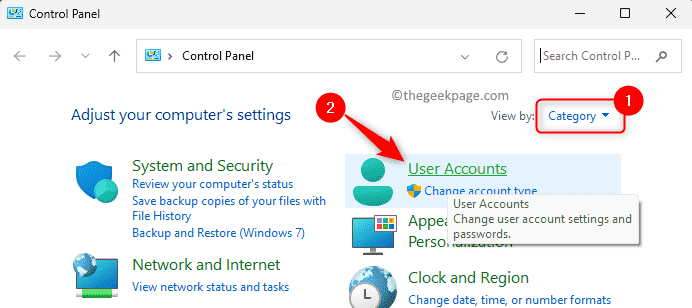
Langkah 5. Di dalam Akun pengguna, Klik Opsi Mail (Microsoft Outlook).
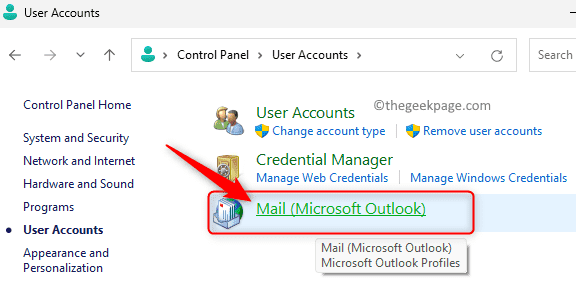
Langkah 6. Klik pada Tunjukkan profil… tombol di Pengaturan surat jendela.
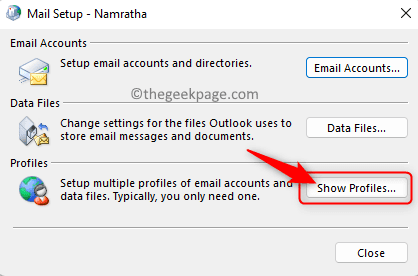
Langkah 7. Di jendela yang terbuka, klik pada Menambahkan… tombol.
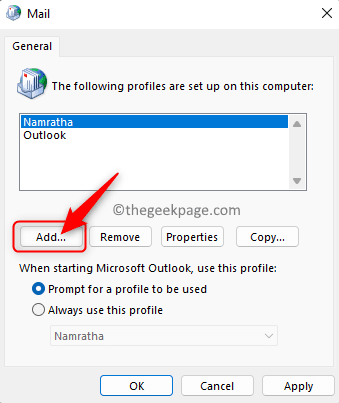
Langkah 8. Berikan nama untuk profil di kotak teks di bawah ini Nama profil.
Kemudian, klik OKE.
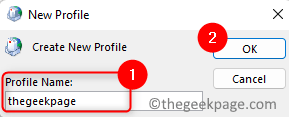
Langkah 9. Dalam Menambahkan akun jendela, tambahkan akun email Anda ke profil yang baru dibuat.
Klik Berikutnya Untuk menyelesaikan proses menambahkan email Anda.
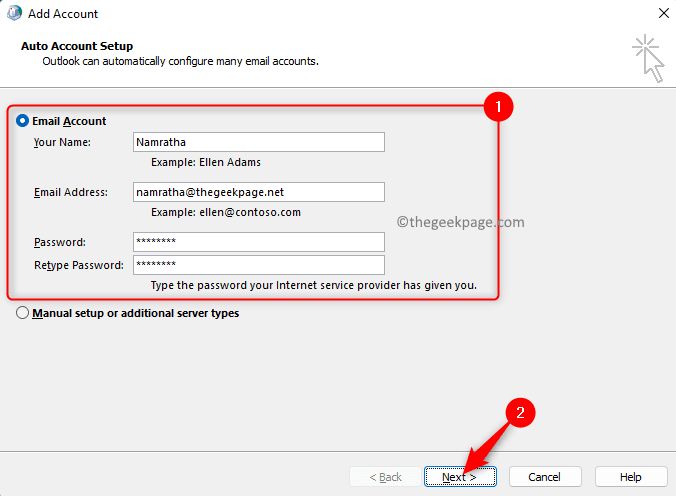
Langkah 10. Setelah profil Anda dibuat, kembali ke Surat jendela.
Di sini, pilih opsi Selalu gunakan profil ini dan gunakan dropdown di bawahnya dan pilih profil yang baru dibuat dari daftar.
Terakhir, klik Menerapkan dan kemudian menyala OKE.
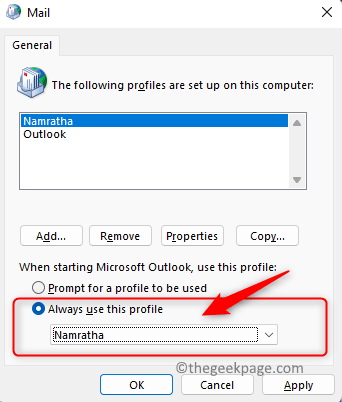
Langkah 11. Sekarang, saat Anda membuka Outlook, itu akan diluncurkan dengan profil yang baru dibuat.
Periksa apakah masalahnya sudah diperbaiki dan Anda dapat mengakses item di kotak surat Anda.
Perbaiki 6 - Perbaiki File Data Outlook Menggunakan Alat Perbaikan Kotak Microsoft Outlook
Langkah 1. Tutup pandangan jika terbuka.
Langkah 2. Membuka File Explorer (Windows + E) dan kemudian arahkan ke lokasi berikut.
C: \ Program Files \ Microsoft Office \ Root \ Office16
Langkah 3. Di folder ini, Anda akan menemukan Scanpst.Exe file yang merupakan Alat Perbaikan Kotak Masuk Outlook.
Langkah 4. Buka Scanpst.Exe file aplikasi dengan mengklik dua kali.
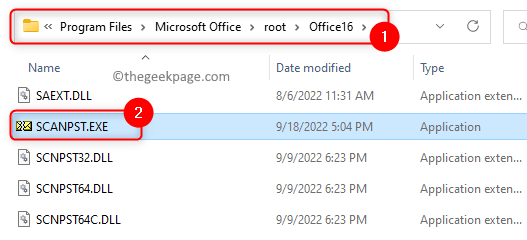
Langkah 5. Anda perlu menemukan File data Outlook (.PST atau .file ost).
Untuk menemukan lokasi file data Outlook, buka Pandangan.
Klik Mengajukan.

Lalu, di Informasi Akun, klik Pengaturan Akun -> Pengaturan Akun.
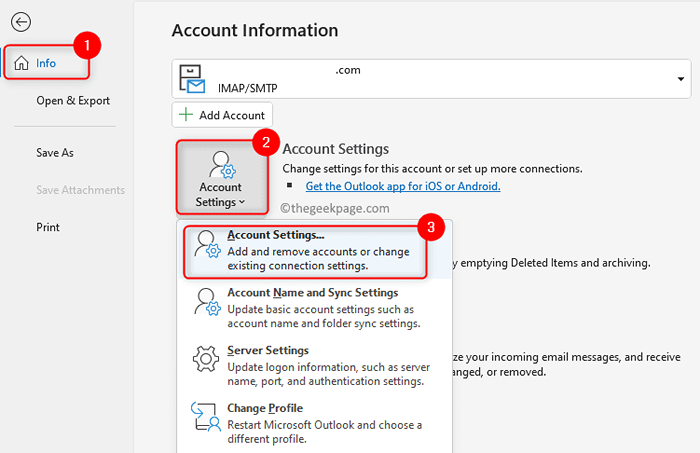
Dalam Pengaturan akun jendela, pergi ke File data tab.
Anda dapat melihat jalur semua folder data.
Klik dua kali pada nama file data yang akan diperbaiki.
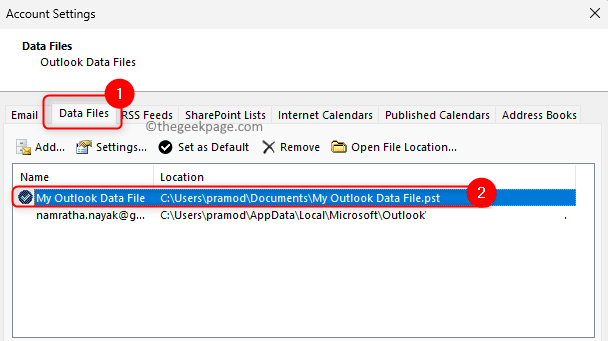
Di jendela yang terbuka, pilih Nama file bidang dan tekan Ctrl + c Untuk menyalin jalur ini.
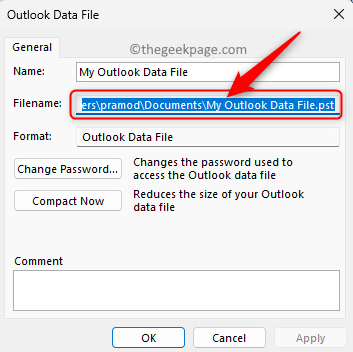
Catatan: Lokasi default untuk file data Outlook di Windows 11 adalah:
Untuk .PST File -> C: \ Users \%username%\ Documents \
Untuk .ost File -> C: \ Users \%username%\ appData \ local \ microsoft \ outlook
Langkah 6. Dalam Alat Perbaikan Kotak Microsoft Outlook Jendela, tempel jalur di atas yang disalin di dalam kotak teks di bawah ini Masukkan nama file yang ingin Anda pindai menggunakan Ctrl + v Kombinasi kunci.
Langkah 7. Sekarang, klik pada Awal tombol untuk memulai proses perbaikan.
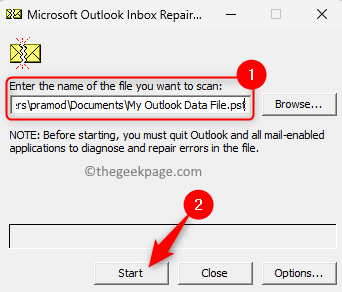
Langkah 8. Jika ada masalah atau ketidakkonsistenan yang ditemukan, mereka akan ditunjukkan kepada Anda.
Centang kotak di sebelah Buat cadangan file yang dipindai sebelum diperbaiki.
Kemudian, klik pada Memperbaiki tombol.
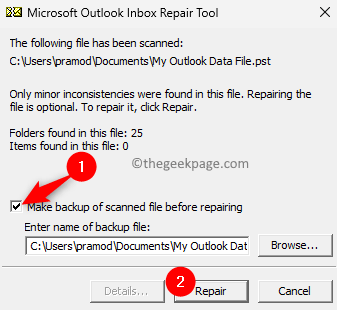
Langkah 9. Setelah perbaikan selesai, klik OKE.
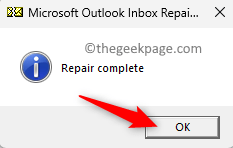
Langkah 10. Luncurkan Outlook dan periksa apakah Anda dapat mengakses item yang tidak dapat diakses tanpa kesalahan muncul.
Perbaiki 7 - Perbarui Outlook
Langkah 1. Luncurkan Outlook.
Langkah 2. Pergi ke Mengajukan menu.
Langkah 3. Klik Akun kantor Di bilah sisi kiri.
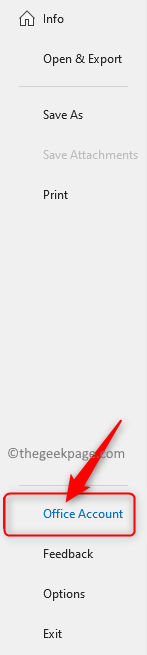
Langkah 4. Kemudian, di Pembaruan kantor Bagian, klik Perbarui opsi.
Dalam daftar yang terbuka, klik Memperbarui sekarang.
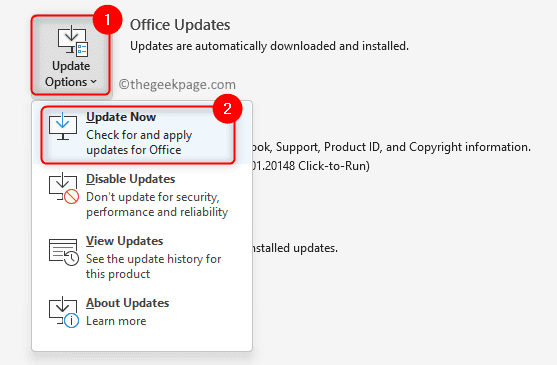
Langkah 5. Tunggu sampai Outlook mencari pembaruan apa pun dan menginstalnya.
Langkah 6. Setelah memperbarui Outlook, periksa apakah Anda dapat melihat item email Anda tanpa kesalahan apa pun.
Itu dia!
Terima kasih sudah membaca.
Anda sekarang harus dapat mengakses email penting Anda dan item lainnya di Outlook tanpa melihat kesalahannya “Maaf, kami kesulitan membuka item ini” di pc windows Anda. Apakah Anda menemukan artikel ini cukup informatif dalam menyelesaikan kesalahan? Beri tahu kami pemikiran Anda dan perbaikan yang berhasil untuk Anda di komentar di bawah.
- « SafeSearch tidak mati di Windows 11 [diselesaikan]
- Cara menghapus program menggunakan editor registri di windows pc »

