Cara memperbaiki masalah booting lambat di windows 11 & 10
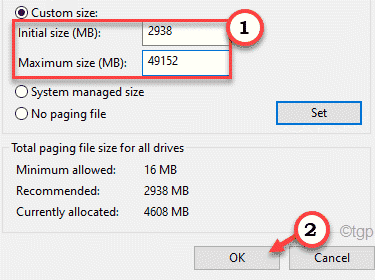
- 3077
- 143
- Ricardo Gottlieb
Tidak ada yang lebih menjengkelkan daripada menunggu komputer Anda boot perlahan saat Anda membutuhkan mesin Anda saat membutuhkan waktu. Di artikel ini, kami telah mendaftarkan 6 cara teratas untuk menyelesaikan masalah booting yang lambat di Windows 11 atau 10. Jika Anda mengalami kelambatan sedikit pun dalam waktu boot, Anda dapat dengan cepat membuat perbaikan ini untuk mengurangi waktu booting yang efektif.
Daftar isi
- Perbaiki 1 - Nonaktifkan Startup Cepat
- Perbaiki 2 - Hapus beberapa item startup
- Perbaiki 3 - Nonaktifkan Subsistem Linux
- Perbaiki 4 - Sesuaikan ukuran file paging
- Perbaiki 5 - Jalankan pemindaian SFC
- Perbaiki 6 - Setel ulang komputer
Perbaiki 1 - Nonaktifkan Startup Cepat
Opsi startup cepat mungkin terdengar untuk membantu komputer memulai dengan cepat, tetapi dalam beberapa kasus aneh, ia melakukan yang sebaliknya.
1. Pada awalnya, tekan saja Kunci Windows+R kunci bersama.
2. Sekarang Tulis "powercfg.cpl"Dan kemudian klik"OKE“.
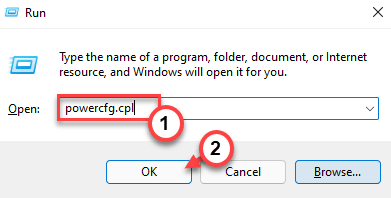
Opsi Daya Jendela akan dibuka.
3. Di panel kiri, ketuk "Pilih Tombol Daya Apa yang Dilakukan“.
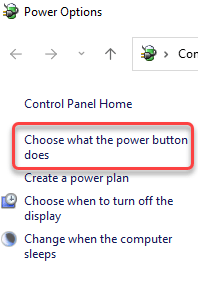
4. Anda akan melihat bahwa semua pengaturan disamarkan.
5. Untuk mengubah pengaturan, Anda harus mengklik “Ubah pengaturan yang saat ini tidak tersedia“.
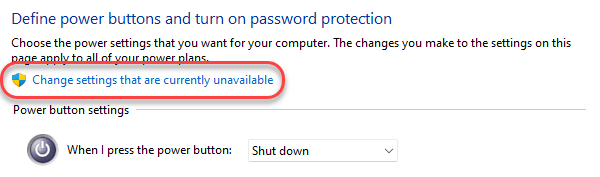
5. Selanjutnya, di bawah 'Pengaturan Shutdown ', hanya Hapus centang The "Nyalakan startup cepat (disarankan)" pilihan.
6. Lalu, ketuk "Simpan perubahan”Untuk menyimpan pengaturan daya.
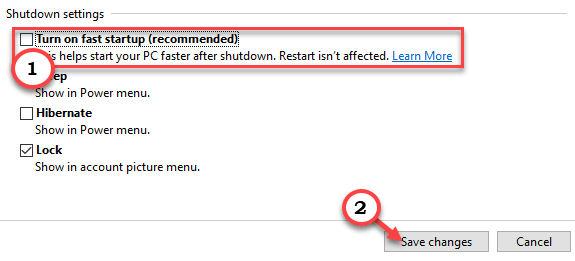
Setelah Anda mematikan startup cepat, matikan komputer Anda. Setelah Anda melakukannya, mulai lagi.
Perbaiki 2 - Hapus beberapa item startup
Jika banyak aplikasi (seperti - skype, onedrive, perangkat lunak antivirus, dll.) Mulai secara otomatis pada startup sistem, itu akan memperlambat proses booting secara signifikan.
1. Pada awalnya, tekan Kunci Windows+X kunci bersama.
2. Lalu, ketuk "Pengelola tugas“Untuk mengaksesnya.
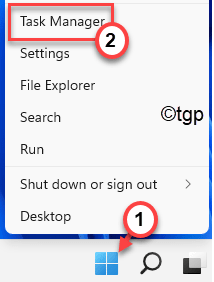
3. Saat manajer tugas terbuka, buka “RintisanTab.
4. Di sini, klik kanan pada item yang tidak ingin Anda mulai secara otomatis, dan klik “Cacat”Untuk menonaktifkan autostart dari item tertentu.
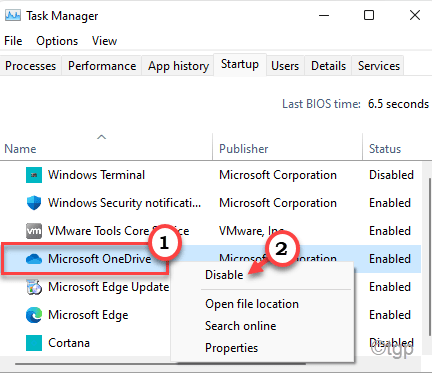
5. Ulangi langkah -langkah ini untuk semua aplikasi yang tidak ingin Anda mulai secara otomatis.
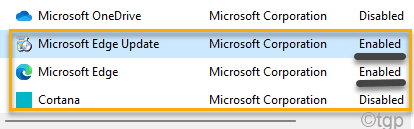
Setelah selesai, tutup Task Manager dan restart mesin untuk memeriksanya harus meningkatkan waktu booting secara signifikan.
Perbaiki 3 - Nonaktifkan Subsistem Linux
Anda dapat dengan mudah menonaktifkan subsistem Linux yang menawarkan lingkungan Linux untuk pengguna Windows, tetapi mungkin memperlambat boot sistem.
1. Pada awalnya, tekan Kunci Windows+R kunci bersama.
2. Kemudian, ketik perintah ini dan klik "OKE“.
fitur pilihan
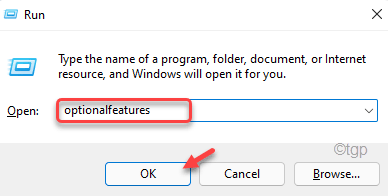
Ini akan membuka fitur Windows.
3. Selanjutnya, gulir ke bawah melalui fitur opsional dan Hapus centang The "Subsistem Windows untuk Linux“.
4. Akhirnya, klik "OKE“.
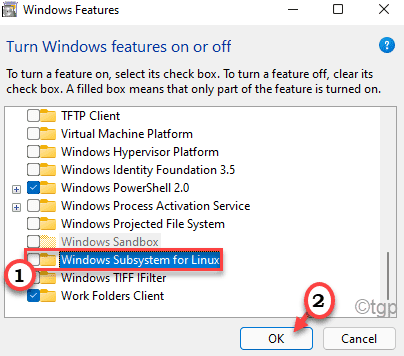
Windows sekarang akan menonaktifkan fitur ini. Tapi, Anda harus memulai ulang komputer Anda untuk menonaktifkan fitur opsional ini secara efektif.
5. Klik "Hidupkan Kembali komputer Anda“.
Ini akan memulai kembali komputer Anda dan menonaktifkan fitur tersebut. Periksa waktu booting saat berikutnya Anda memulai sistem Anda.
Perbaiki 4 - Sesuaikan ukuran file paging
Ukuran file paging atau RAM virtual dapat membuat komputer Anda lebih cepat. Tapi, dalam beberapa kasus, itu mungkin memperlambat boot sistem.
1. Pada awalnya, buka jendela jalankan.
2. Sekarang Tulis "sysdm.cpl“Dan kemudian tekan Memasuki.
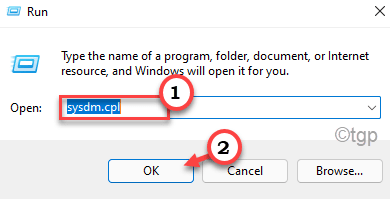
3. Sekali Properti Sistem Jendela terbuka, pergi ke “CanggihTab.
4. Di bawah 'Pertunjukan'tab, ketuk pada “Pengaturan“.
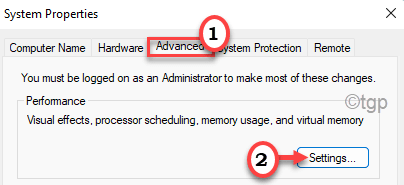
5. Sekarang, di bawah bagian 'Virtual Memory', klik "Mengubah”Untuk mengubah perubahan ukuran file paged.
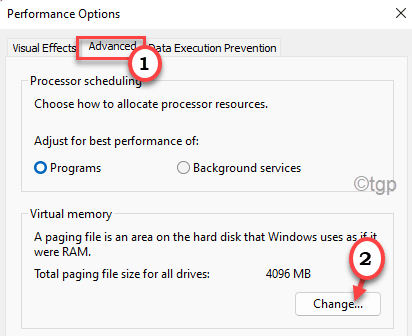
8. Sekarang, Anda akan melihat dua opsi berbeda dari ukuran file paging. Menyukai - 'Direkomendasikan' Dan 'Saat ini dialokasikan'. Jika kamu melihat 'Saat ini dialokasikan'Ukuran>'Direkomendasikan'Ukuran, Anda harus mengendalikan ukuran paging.
9. Hanya, Hapus centang pilihan "Secara otomatis mengelola ukuran file paging untuk semua drive"Jadi, Anda dapat menyesuaikannya secara manual.
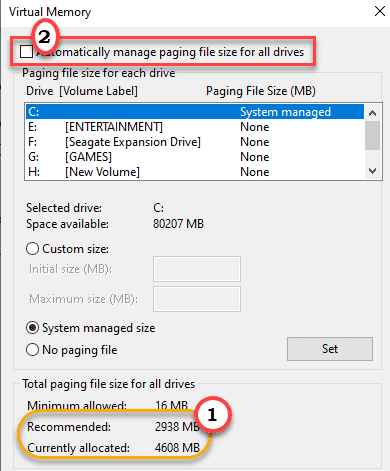
10. Kemudian, pilih 'C:'Berkendara dari daftar.
11. Selanjutnya, klik "Ukuran khusus:“Untuk memilihnya.
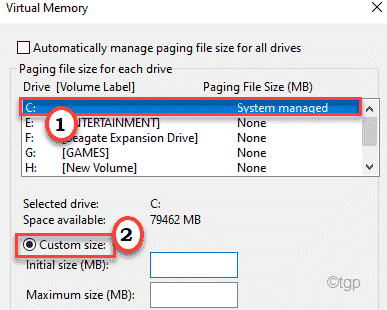
12. Atur nilai ukuran menggunakan rumus ini ~
Ukuran Awal (MB) = Ukuran Rekomendasi Ukuran Maksimum (MB) = 3* (1024* Jumlah RAM Fisik)
[Contoh - Ukuran awal RAM harus setara dengan jumlah yang sama dengan ukuran 'Direkomendasikan'. Dalam kasus kami, itu akan terjadi -
Ukuran Awal (MB) = 2938
Dalam kasus kami, sistem ini memiliki 16 GB RAM atau 16*1024 = 16384 MB. Jadi, 'ukuran maksimum (MB)' akan -
Ukuran maksimum (MB) = 3*(1024*16) = 3*16384 = 49152
13. Setelah selesai, jangan lupa untuk mengklik “OKE”Untuk menyimpan pengaturan.
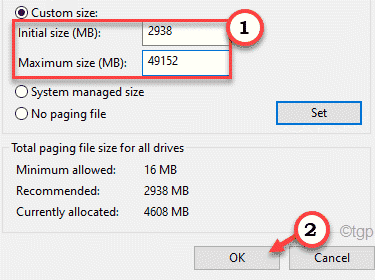
Dengan cara ini, Anda dapat mengangkat proses booting yang lambat dengan menyesuaikan pengaturan file paged.
Perbaiki 5 - Jalankan pemindaian SFC
Anda dapat menjalankan pemindaian SFC untuk memeriksa apakah ada masalah file sistem.
1. Pada awalnya, tekan Kunci Windows+R kunci bersama.
2. Dalam Berlari jendela, ketik "cmd“Dan kemudian tekan Ctrl+Shift+Enter kunci bersama.
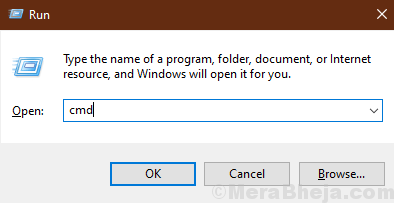
2. Secara sederhana, tempel Kode ini di terminal dan tekan Memasuki untuk menjalankan pemindaian.
SFC /SCANNOW
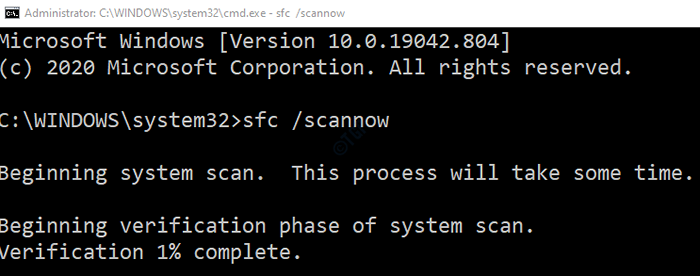
Tunggu sebentar untuk menyelesaikan prosesnya.
3. Untuk pemindaian kedua, jalankan perintah ini di terminal.
Sm sw.Exe /online /cleanup-image /restoreHealth
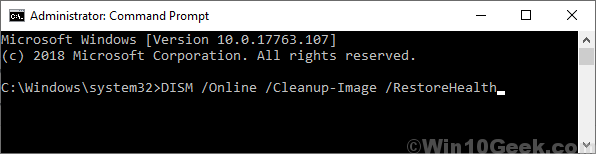
Pemindaian ini juga akan memakan waktu lebih banyak.
Setelah Anda selesai, tutup jendela prompt perintah.
Perbaiki 6 - Setel ulang komputer
Cara terbaik untuk mendapatkan pengalaman PC baru adalah dengan menyegarkan komputer.
1. Pada awalnya, tekan Kunci Windows+i kunci bersama.
2. Lalu, ketuk "Sistem”Di sebelah kiri.
3. Selanjutnya, klik "Pemulihan"Di panel kanan.
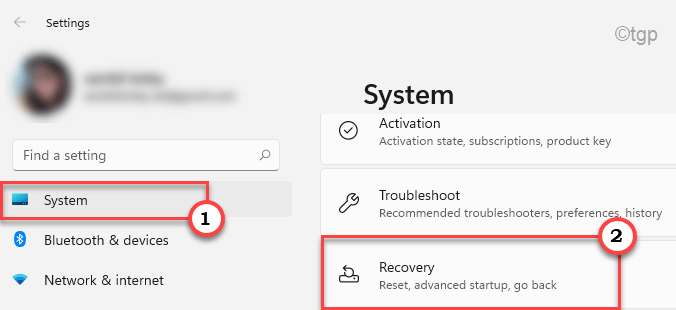
4. Kemudian, klik "Reset PC“.
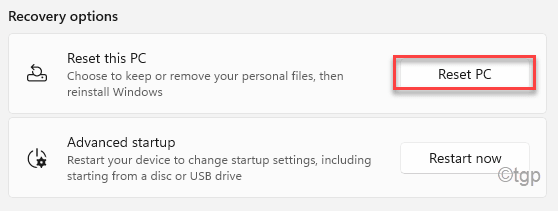
5. Akan ada dua opsi yang berbeda. Kami sarankan Anda memilih “Simpan file saya" pilihan. Dengan cara ini, Anda tidak akan kehilangan data pribadi apa pun.
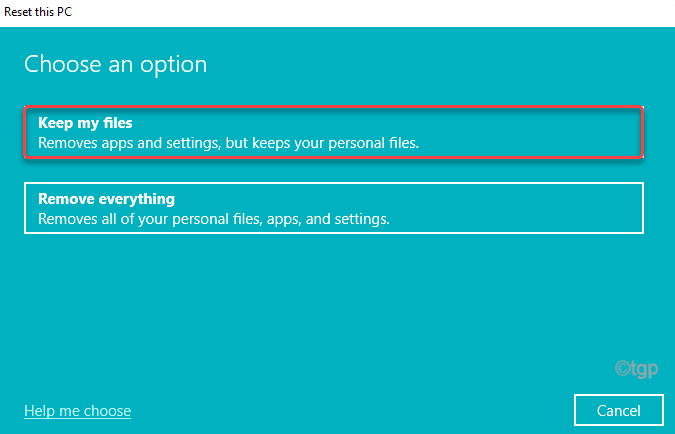
Ikuti proses di layar lebih lanjut untuk menyelesaikan proses reset.
Waktu booting akan jauh lebih cepat dari sebelumnya setelah perangkat Anda diatur ulang.
Tip Bonus -
1. Cara terbaik untuk memperbaiki masalah booting yang lambat pada sistem Anda adalah penggunaan SSD. Beli saja 128 GB (setidaknya) SSD, colokkan dan pindahkan port windows OS Anda dari HDD Anda ke SDD. Ini akan mengurangi waktu booting secara signifikan.
2. Jangan menginstal aplikasi eksternal apa pun di drive yang sama di mana windows diinstal. Cobalah untuk menjaga setidaknya 30 GB ruang kosong di C: Drive.
- « Cara memulai ulang layanan RDP di Windows 11/10
- Cara Memperbaiki Aktivasi Produk Gagal di Microsoft Office »

