Cara Memperbaiki Layanan Host (Sysmain) Penggunaan Disk Tinggi di Windows 11/10

- 4838
- 794
- Dominick Barton
Windows 10 dan Windows 11 adalah sistem operasi yang sangat baik. Tetapi jika Anda melihat kinerja yang lamban secara konsisten, itu bisa karena sesuatu yang disebut sysmain (sebelumnya dikenal sebagai superfetch).
Dalam artikel ini, kami membantu Anda memahami sysmain dan mengapa Anda mungkin menghadapi masalah penggunaan disk yang tinggi dengan layanan ini.
Daftar isi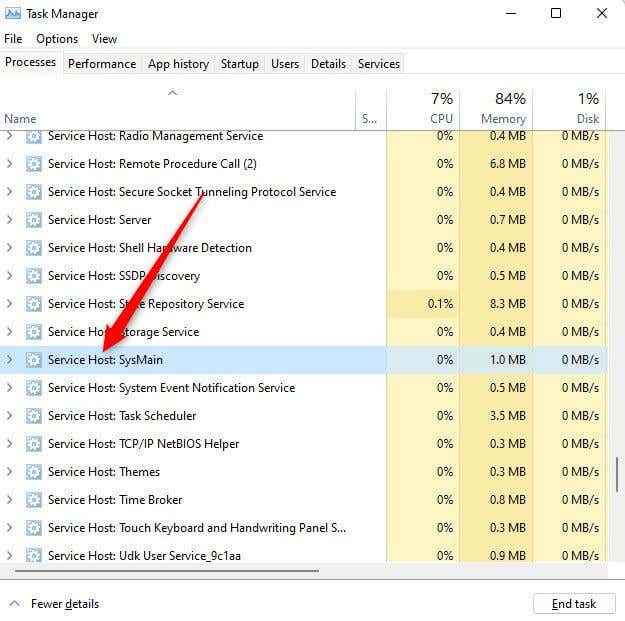
Secara kritis, Superfetch tidak menghilangkan program RAM lainnya. Itu hanya menggunakan ram yang tidak digunakan. Program apa pun yang baru diluncurkan masih akan memiliki prioritas daripada Superfetch tentang ruang RAM. Jika diperlukan, Superfetch akan membebaskan RAM untuk aplikasi lain.
Jika Anda yakin Superfetch menyebabkan masalah kinerja di komputer Anda, Anda dapat dengan aman menonaktifkannya. Di bawah ini, kami membahas beberapa cara untuk menonaktifkan Host Layanan Superfetch dan Perbaiki: Sysmain High CPU Masalah Penggunaan.
Nonaktifkan Sysmain dari Layanan
Karena Sysmain adalah layanan Windows, cara paling sederhana untuk menonaktifkan Sysmain adalah dari konsol layanan:
- Tekan Win + R, Jenis Layanan.MSC, dan tekan Enter untuk meluncurkan konsol layanan.
- Gulir melalui daftar di konsol layanan untuk layanan bernama Sysmain.
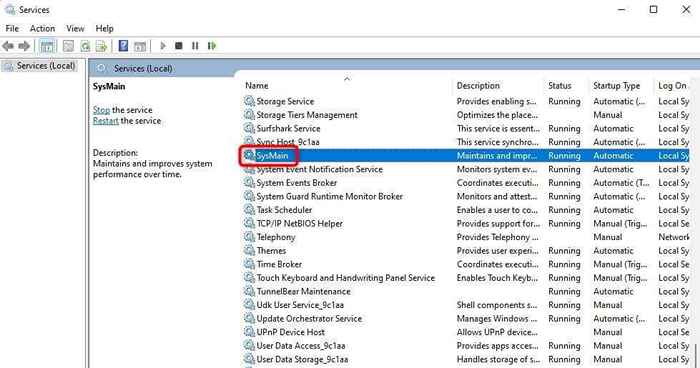
- Klik dua kali pada layanan Sysmain untuk membuka properti layanan. Atau, Anda dapat mengklik kanan pada layanan dan memilih properti.
- Pilih tombol berhenti untuk menghentikan layanan. Kemudian, perluas menu drop-down tipe startup dan pilih dinonaktifkan.
- Pilih OK untuk menyimpan dan keluar.
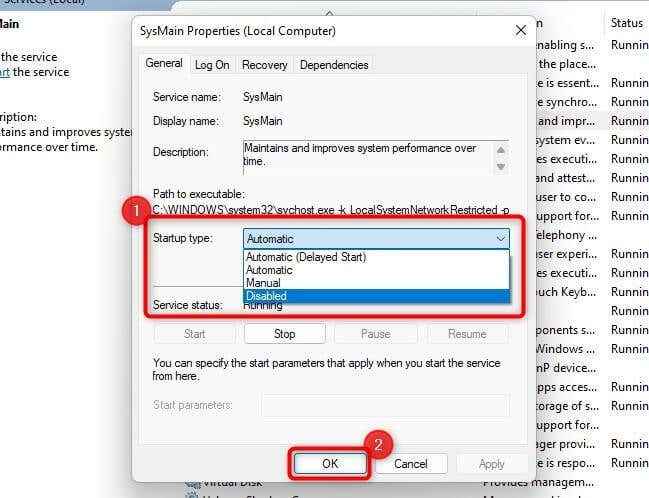
Nonaktifkan Sysmain Menggunakan Perintah Prompt
Menggunakan prompt perintah untuk menonaktifkan sysmain lebih cepat. Jika Anda merasa nyaman menggunakan perintah, inilah cara Anda dapat menonaktifkan Sysmain:
- Tekan Win + R, ketik CMD, dan tekan Ctrl + Shift + Enter untuk meluncurkan prompt perintah yang ditinggikan.
- Salin dan Tempel Perintah berikut ke jendela Prompt Perintah dan tekan ENTER:
SC Stop "Sysmain" & SC config "sysmain" start = dinonaktifkan
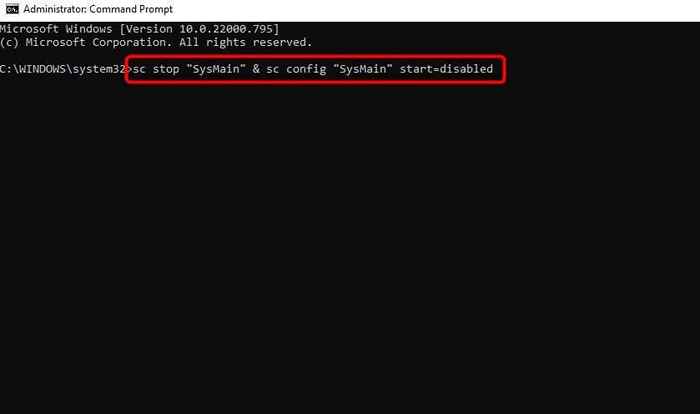
Nonaktifkan Sysmain dari Registry
Jika metode sebelumnya tidak berfungsi karena suatu alasan, Anda dapat memodifikasi pengaturan registri untuk menonaktifkan Sysmain:
- Tekan Win + R, Type Regedit, dan tekan Enter untuk meluncurkan Registry Editor.
- Arahkan ke jalur berikut menggunakan sidebar kiri atau salin dan tempel teks berikut ke bilah navigasi di bagian atas dan tekan Enter:
Hkey_local_machine \ system \ currentControlset \ services \ sysmain
- Cari nilai bernama Start di panel kanan dan klik dua kali di atasnya.
- Ubah data nilai menjadi 4 dan pilih OK untuk menyimpan dan keluar.
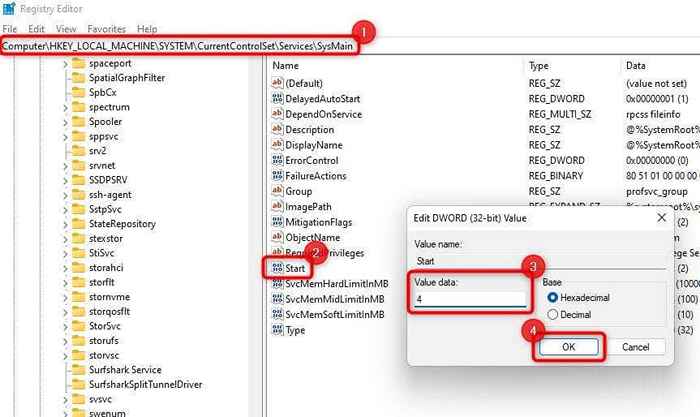
Jalankan pemindaian SFC
Jika Anda ingin mencoba menyelesaikan masalah penggunaan Disk Tinggi Sysmain tanpa menonaktifkan Sysmain, Anda dapat mencoba menggunakan System File Checker (SFC).
SFC adalah utilitas bawaan pada Windows yang memeriksa integritas file sistem. Secara otomatis menggantikan file sistem yang korup yang ditemukan selama pemindaian, jadi jika korupsi file sistem adalah root dari masalah ini, SFC mungkin memperbaikinya.
- Tekan Win + R, ketik CMD, dan tekan Ctrl + Shift + ENTER.
- Salin dan tempel perintah berikut ke prompt perintah dan tekan enter:
SFC /SCANNOW
Pemindaian akan memindai hard disk Anda untuk file sistem yang korup dan mengganti yang telah menjadi korup. Setelah pemindaian selesai, restart PC Anda dan periksa apakah layanan host layanan Sysmain High Disk Isues tetap ada.
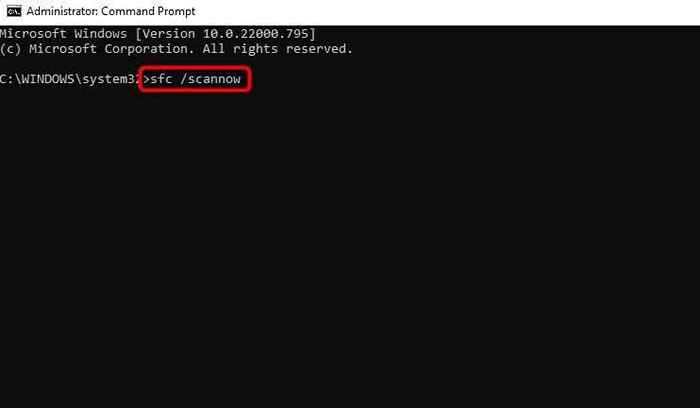
Perbarui Windows
Selalu penting untuk memeriksa pembaruan windows dan melihat apakah pembaruan tersedia untuk diunduh. Microsoft terus mencari masalah dengan windows dan merilis pembaruan untuk memperbaikinya.
Jika perbaikan sebelumnya tidak membantu, pembaruan mungkin layak dicoba:
- Tekan Win + I untuk meluncurkan aplikasi Pengaturan dan pilih Windows Update dari bilah sisi kiri.
- Pilih tombol Periksa untuk Pembaruan.
- Jika pembaruan tersedia, pilih tombol Unduh & Instal untuk menginstalnya.
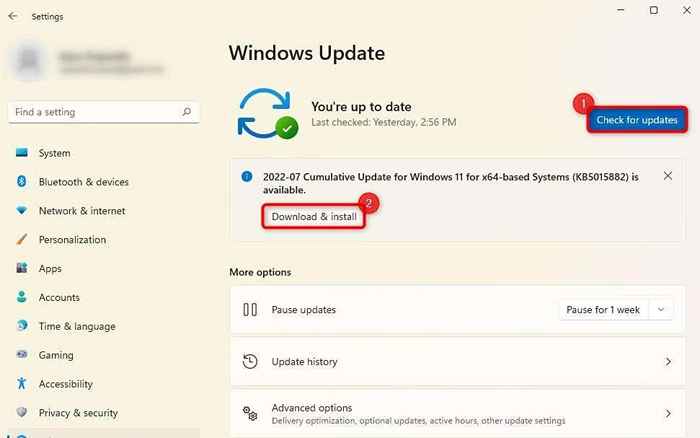
Mulai ulang PC Anda dan lihat apakah itu memperbaiki masalah.
Ganti hard drive dengan SSD
Jika Anda telah menggunakan HDD mekanik lama Anda untuk sementara waktu, menggantinya dengan Solid State Drive (SSD) dapat mengoptimalkan kinerja komputer Anda dan menyelesaikan masalah penggunaan disk yang tinggi.
Ini mungkin terutama dijamin jika Anda telah mencoba pemecahan masalah dan kehabisan semua metode untuk memperbaiki masalah.
Kebanyakan komputer modern memiliki slot untuk mengakomodasi SSD. Namun, jika Anda belum pernah membeli SSD, gunakan panduan pembelian SSD kami untuk membuat keputusan berdasarkan informasi.
Penggunaan disk sysmain, dinormalisasi
Semoga Anda dapat memperbaiki penggunaan disk sysmain dengan salah satu perbaikan ini. Sysmain belum tentu sumber daya sumber daya. Windows memperkenalkan fitur cerdas ini untuk mengoptimalkan penggunaan RAM dan memberikan kinerja yang lebih cepat saat menggunakan aplikasi yang paling sering digunakan.
Anda dapat menonaktifkannya secara permanen tanpa konsekuensi yang parah jika menggunakan banyak memori. Atau, memperbaiki korupsi file sistem atau pembaruan windows dapat membantu menyelesaikan masalah tanpa menonaktifkan layanan sysmain.
- « Windows PC STECK RESTARTING? Coba 13 perbaikan ini
- Cara Memperbaiki Pemberitahuan Facebook Tidak Bekerja »

