Cara memperbaiki screensaver tidak berfungsi pada windows 10
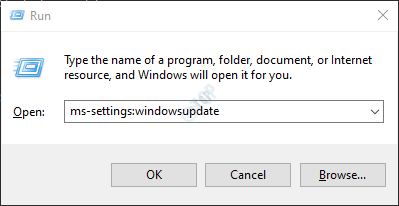
- 2889
- 484
- Dr. Travis Bahringer
Sebelumnya, ketika fungsi screensaver diperkenalkan oleh Microsoft, itu untuk menyembunyikan fosfor terbakar pada monitor. Oleh karena itu, nama screensaver diberikan pada fitur tersebut. Namun, tampilan hari ini tidak lagi memiliki masalah itu. Tapi fitur screensaver masih ada. Kami dapat menambahkan gambar, animasi, memindahkan teks sebagai screensavers dan ini akan ditampilkan saat layar mati.
Banyak pengguna telah melaporkan bahwa screensaver berhenti bekerja di sistem mereka. Alasan yang mungkin untuk masalah ini bisa adalah:
- Memperbarui Windows. Khusus dari Win 8.1 untuk menang 10, menang 10 untuk menang 10 1903
- Driver perangkat tidak diperbarui. Khususnya, yang dengan kartu grafis NVIDIA.
Juga, pengguna telah melaporkan berbagai jenis masalah sehubungan dengan screensavers. Mereka:
- Screensaver tidak muncul: Ini berarti bahwa screensaver yang telah kami pilih tidak dimulai ketika monitor mati. Dalam hal ini, pertimbangkan untuk memeriksa ulang pengaturan screensaver di PC Anda.
- Screensaver digantung atau dibekukan: Dalam hal ini, screensaver muncul tetapi terkejut. Pertimbangkan untuk me -reboot PC untuk memperbaiki masalah ini.
- Screensaver tidak berhenti: Secara umum, ketika gerakan mouse terdeteksi, screensaver harus secara otomatis mati. Jika Anda melihat itu tidak akan mati, maka tekan CTRL+ALT+DEL dan restart sistem Anda
Jika perbaikan sederhana di atas tidak akan memperbaiki masalah Anda, kemudian lihat perbaikan yang dijelaskan di bawah ini untuk memperbaiki screensaver yang tidak berfungsi dalam sistem.
Daftar isi
- Perbaiki 1: Perbarui OS Windows Anda
- Perbaiki 2: Perbarui driver perangkat
- Perbaiki 3: Ulang pengaturan screensaver
- Perbaiki 4: Setel ulang Pengaturan Paket Daya
- Perbaiki 5: Jalankan Pemecahan Masalah Windows untuk Power
- Perbaiki 6: Perbaiki file yang rusak dengan pemindaian SFC
- Perbaiki 7: Perbaiki gambar windows menggunakan perintah DSIM
- Perbaiki 8: Bersihkan sensor mouse
Perbaiki 1: Perbarui OS Windows Anda
Sebagian besar waktu, memiliki sistem operasi Windows Anda yang terbaru saja dapat memperbaiki hampir semua masalah terkait Windows Anda.
Langkah 1: Buka dialog run dan ketik MS-Settings: WindowsUpdate dan memukul Memasuki.
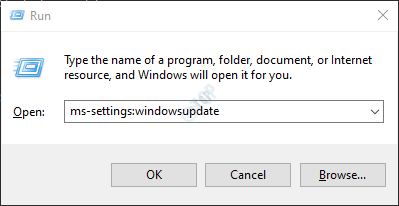
Langkah 2: Di jendela yang terbuka, klik Periksa pembaruan.

Langkah 3: Windows akan memeriksa pembaruan baru. Jika ada pembaruan baru yang ditemukan, mereka akan diunduh dan diinstal.
Langkah 4: Klik pada Restart sekarang Tombol untuk perubahan terjadi.

Silakan periksa apakah ada pembaruan windows baru yang terkait dengan driver tampilan dan jika ditemukan, instal mereka untuk mencoba dan memperbaiki masalah Anda.
Sekarang, periksa apakah screensaver berfungsi seperti yang diharapkan. Jika perbaikan ini tidak menyelesaikan masalah Anda. Coba perbaikan berikutnya.
Perbaiki 2: Perbarui driver perangkat
Setelah jendela Anda mutakhir. Pastikan bahwa driver perangkat juga mutakhir.
Untuk memperbarui driver perangkat,
- Kunjungi situs web pabrikan
- Anda mungkin harus memasukkan nomor seri sistem Anda
- Sekarang daftar driver perangkat yang akan diperbarui ditampilkan
- Unduh dan instal driver perangkat yang diperlukan.
Sekarang semua driver perangkat diperbarui, periksa apakah fitur screensaver berfungsi sesuai kebutuhan. Jika tidak, coba perbaikan berikutnya yang terdaftar.
Perbaiki 3: Ulang pengaturan screensaver
Langkah 1: Dialog Run Open Run Windows+r kunci
Langkah 2: Ketikkan perintah meja kontrol.cpl ,,@screensaver dan tekan Memasuki kunci
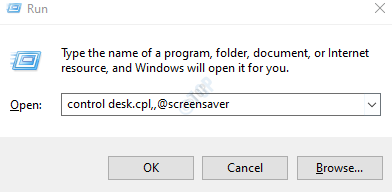
Langkah 3: Jendela Pengaturan Screensaver terbuka. Di bawah screensaver, pilih opsi screensaver pilihan Anda dari menu drop-down. Seharusnya tidak (Tidak ada).
Sebagai contoh, kami telah memilih mistikus.
Langkah 4: Pilih yang cocok Tunggu waktu
Langkah 5: Kutu pilihan Di resume, layar Logon Tampilan
Langkah 6: Klik Menerapkan dan kemudian klik OKE
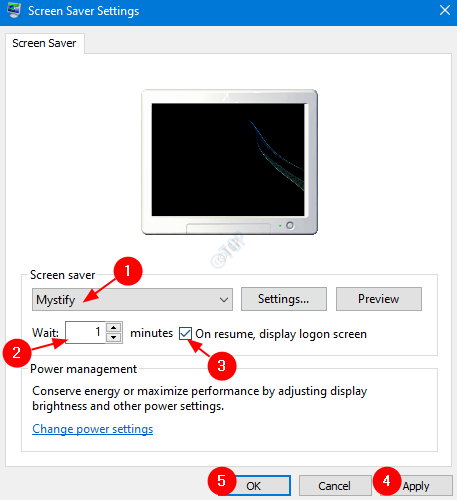
Periksa apakah screen saver berfungsi seperti yang diharapkan. Jika tidak coba perbaikan berikutnya.
Perbaiki 4: Setel ulang Pengaturan Paket Daya
Langkah 1: Buka jendela Pengaturan Screensaver (lihat Langkah 1, 2 dari Fix 3)
Langkah 2: Klik pada Ubah Pengaturan Daya opsi yang ditunjukkan di bawah ini

Langkah 3: Di jendela yang muncul, pilih Ubah pengaturan rencana
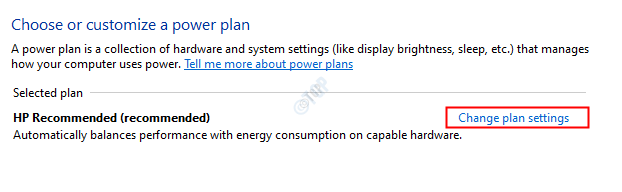
Langkah 4: Sekarang klik pada Kembalikan pengaturan default untuk rencana ini
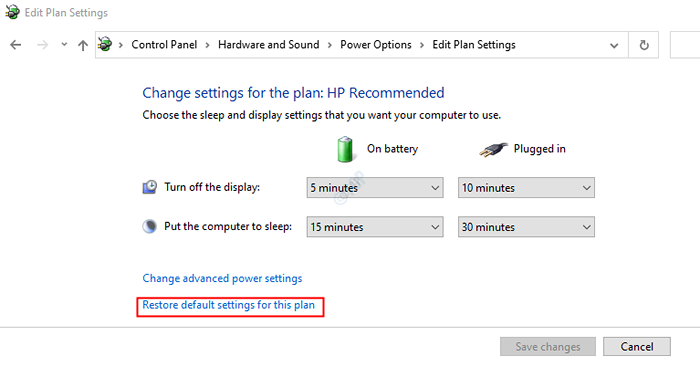
Langkah 5: Di prompt opsi daya yang muncul, klik Ya
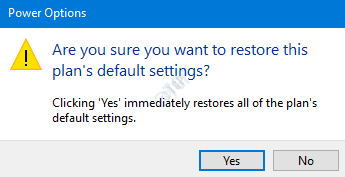
Sekarang, periksa apakah screensaver mulai berfungsi. Jika tidak, coba perbaikan berikutnya.
Perbaiki 5: Jalankan Pemecahan Masalah Windows untuk Power
Langkah 1: Buka dialog Jalankan yang memegang tombol Windows+r
Langkah 2: Di jendela yang muncul, ketik perintah MS-Settings: Pemecahan masalah dan cukup klik OKE

Langkah 3: Di Pengaturan-> Perbarui & Keamanan -> Pemecahan Masalah yang muncul, klik Pemecah masalah tambahan
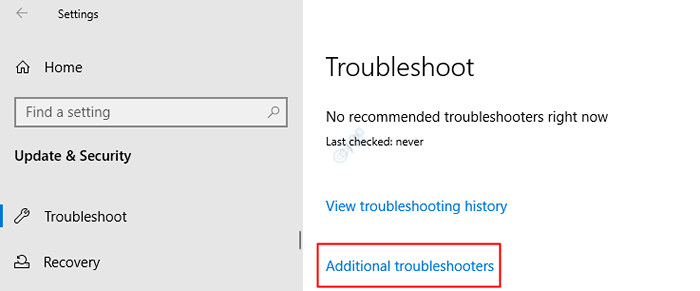
Langkah 4: Di jendela pemecahan masalah tambahan yang terbuka, di bawah Temukan dan perbaiki masalah lainnya Bagian, klik Kekuatan
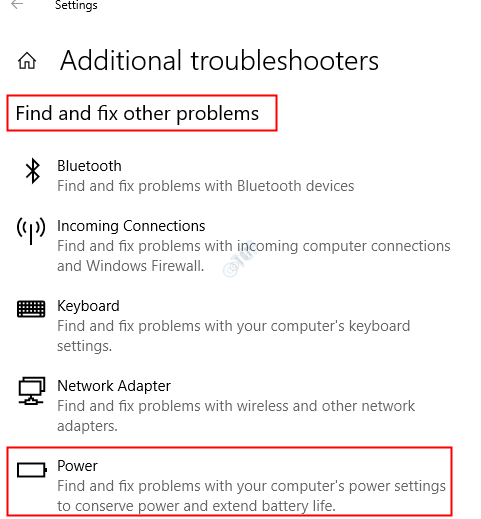
Langkah 5: Sekarang klik Jalankan Pemecah Masalah tombol
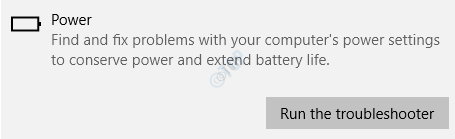
Windows akan menjalankan program pemecah masalah dan menunjukkan apakah ada perubahan atau pembaruan yang diperlukan untuk sistem. Lakukan yang diperlukan dan periksa apakah screensaver mulai berfungsi. Jika ini tidak membantu, cobalah perbaikan berikutnya.
Perbaiki 6: Perbaiki file yang rusak dengan pemindaian SFC
Jika tidak ada metode di atas yang berhasil, ada peluang tinggi bahwa file sistem dalam sistem Anda telah rusak. Dalam hal ini, Anda dapat mempertimbangkan untuk memperbaiki file sistem yang rusak menggunakan langkah -langkah di bawah ini.
Langkah 1: Menekan tombol pintas Windows+r dari keyboard bersama buka jendela run.
Langkah 2: Ketik cmd dan tekan Ctrl+Shift+Enter untuk membuka prompt perintah dengan hak istimewa administrator

Langkah 5: Di prompt UAC yang terbuka, cukup klik Ya
Langkah 4: Di jendela prompt perintah yang terbuka, cukup ketikkan perintah di bawah ini dan tekan enter
SFC /SCANNOW
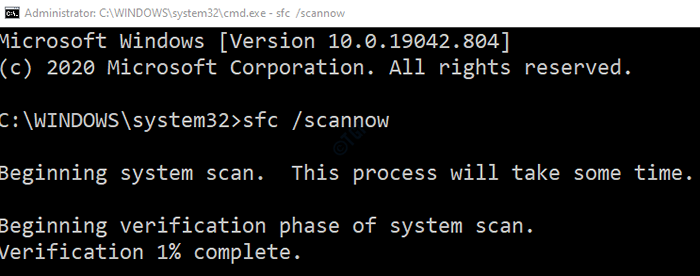
Setelah pemindaian selesai, file yang rusak akan diperbaiki. Sekarang periksa apakah screensaver berfungsi. Jika tidak, coba perbaikan berikutnya.
Perbaiki 7: Perbaiki gambar windows menggunakan perintah DSIM
Langkah 1: Dialog Jalankan Buka. Gunakan pintasannya Jendela+r
Langkah 2: Dalam dialog, ketik cmd dan tekan Ctrl+Shift+Enter
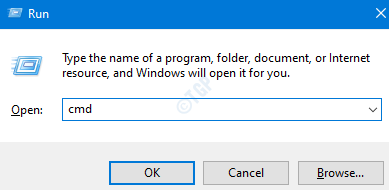
Langkah 3: Di jendela Command Prompt yang terbuka, masukkan perintah berikut. Tolong jangan lupa untuk menekan enter setelah setiap perintah.
Dism /Online /Cleanup-Image /ScanHealth Dism /Online /Cleanup-Image /RestoreHealth
Langkah 4: Mulai ulang sistem Anda dan periksa apakah screensaver berfungsi seperti yang diharapkan.
Jika tidak, coba perbaikan berikutnya.
Perbaiki 8: Bersihkan sensor mouse
Namun, jika Anda melihat screensaver menendang, itu tidak hilang dengan gerakan mouse, maka bersihkan area sensor mouse dengan bola kapas bersih dengan cairan pembersih. Dengan trik sederhana ini, gerakan mouse dapat terdeteksi sehingga fitur screensaver berfungsi dengan benar.
Itu saja.
Kami berharap artikel ini informatif. Mohon jatuhkan komentar dan beri tahu kami yang mana dari perbaikan di atas.
Juga, beri tahu kami jika Anda menemukan masalah apa pun, kami akan dengan senang hati membantu.
Terima kasih telah membaca
- « Perbaiki kode kesalahan 30088-26 saat memperbarui Microsoft Office
- Cara memperbaiki gambar kesalahan steam gagal mengunggah »

