Cara Memperbaiki Screensaver Tidak Berhasil Masalah di Windows 11/10
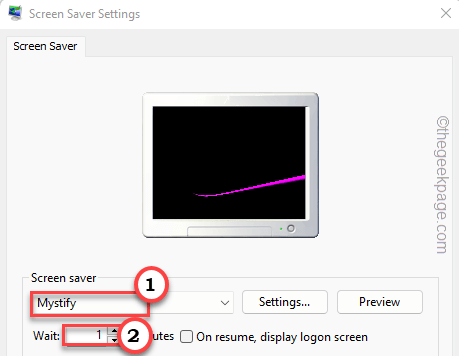
- 3537
- 644
- Dr. Travis Bahringer
Screensaver dan Fungsi tampilan sistem pada windows mungkin berhenti bekerja jika baterai laptop rendah. Windows lakukan itu untuk menghemat baterai. Tapi, bagaimana jika screensaver dan fungsi tampilan lainnya berhenti mengerjakan perangkat windows Anda, bahkan saat perangkat dicolokkan atau baterai penuh? Ikuti solusi mudah ini untuk menyelesaikan masalah dengan cepat.
Daftar isi
- Perbaiki 1 - Periksa pengaturan tidur
- Perbaiki 2 - Tempatkan mouse di permukaan yang kasar
- Perbaiki 3 - Periksa opsi screensaver
- Perbaiki 4 - Nonaktifkan Daya Wake untuk Mouse
- Perbaiki 5 - Lepaskan adaptor
- Perbaiki 6 - Kembalikan Pengaturan Daya
- Perbaiki 7 - Memecahkan Masalah Pengaturan Daya
- Perbaiki 8 - Perbarui Driver Grafik
Perbaiki 1 - Periksa pengaturan tidur
Periksa, jika sistem dikonfigurasi untuk tidur/matikan layar sebelum screen saver menendang.
Langkah 1 - Periksa Waktu Penghemat Layar
Anda harus memeriksa batas waktu yang telah Anda tetapkan setelah itu screen saver menendang. Lewati ini jika Anda sudah tahu.
1. Buka kotak lari. Jadi, tekan tombol Win Key+R bersama -sama.
2. Kemudian, tempel ini dan tekan Memasuki.
meja kontrol.CPL ,, 1
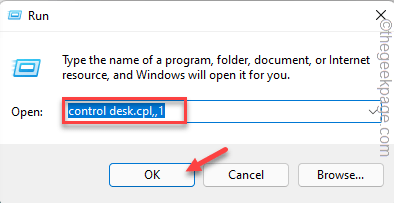
Halaman Pengaturan Screen Saver akan muncul.
3. Sekarang, periksa nomor di samping “TungguKotak.
Di komputer kami, diatur ke 1.
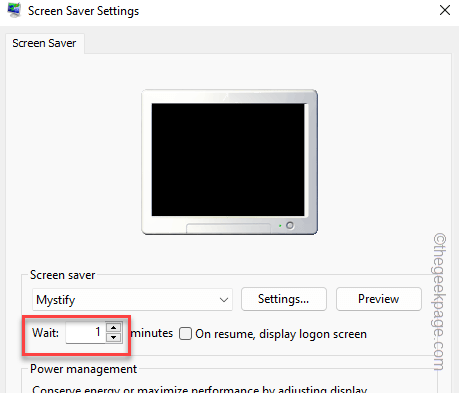
Tutup halaman setelah ini.
Langkah 2 - Sesuaikan waktu tidur menjadi lebih besar dari waktu screensaver
1. Tekan Menang+i kunci bersama.
2. Lalu, pergi ke “SistemTab.
3. Di panel kanan, pergi ke “Kekuatan"Pengaturan.
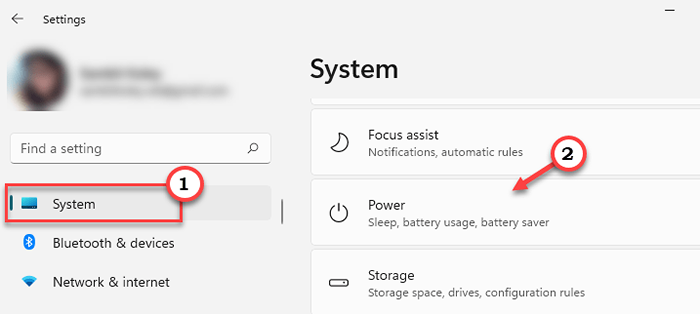
4. Di panel kanan, perluas "Layar dan tidur"Pengaturan.
5. Sekarang, atur “Saat dicolokkan, matikan layar saya setelahnya"Pengaturan ke"5 menit“.
Jika Anda memiliki laptop, atur pengaturan yang sama untuk mode baterai juga.
Anda harus mengatur nilai ini lebih tinggi dari nilai yang Anda perhatikan di halaman screen saver.
[Contoh - Misalkan, Anda telah mengatur screen saver ke 1 menit, Anda harus mengatur waktu screen saver ke nilai yang lebih besar, 3 atau 5 menit.]
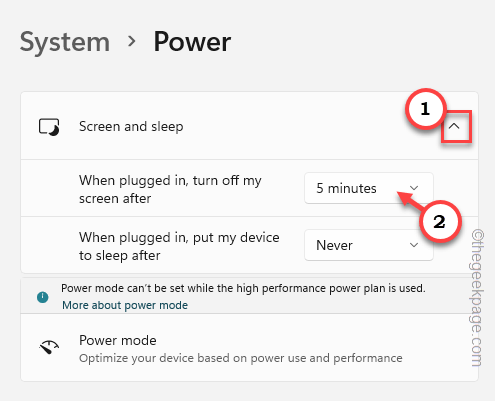
Sekarang, tutup halaman Pengaturan dan periksa. Uji apakah screen saver berfungsi dengan benar.
Perbaiki 2 - Tempatkan mouse di permukaan yang kasar
Screen savers membatalkan secepat itu mendeteksi gerakan apa pun (input) dari sembuh seperti mouse. Jadi, jika Anda telah menempatkan mouse Anda di permukaan yang sangat halus dan dipoles atau pada sudut, itu dapat secara otomatis tergelincir dan menghasilkan beberapa gerakan yang dapat membatalkan screen saver. Jadi, letakkan mouse pada bantalan mouse yang normal dan kasar dan kemudian periksa. Selain itu, jika Anda menggunakan mouse kabel, pastikan untuk menjaga kawat tetap berkurang.
Seiring dengan itu, jaga agar mouse tetap bersih. Tikus tua yang kotor juga dapat menyebabkan masalah ini. Jadi, jaga kebersihannya dengan selembar kain.
Perbaiki 3 - Periksa opsi screensaver
Jika Anda telah mengatur waktu tunggu screensaver terlalu lama, maka screensaver mungkin muncul terlambat di layar, menunda skenario ini.
1. Pada awalnya, ketuk kanan Ikon Windows dan ketuk "Pengaturan“Dari menu konteks.
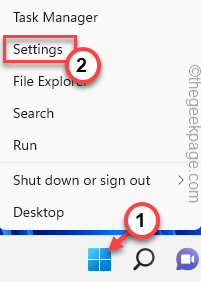
2. Di halaman Pengaturan, buka “PersonalisasiTab.
3. Lalu, ketuk "Layar kunciPengaturan untuk membukanya.
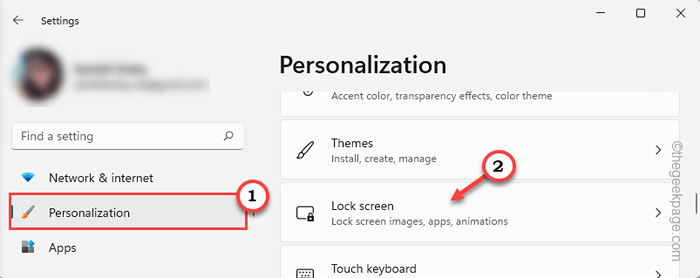
4. Di sini, jika Anda menggulir ke bawah, Anda dapat melihat “Screen saver“Untuk menjelajahinya.
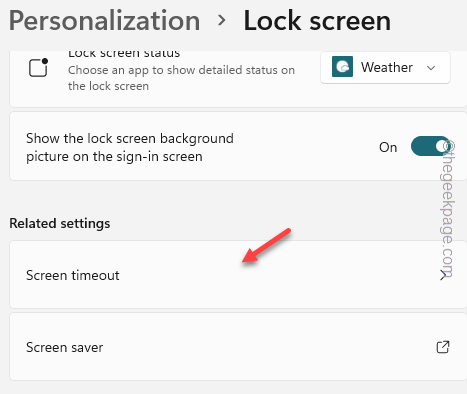
Pengaturan screen saver yang terpisah akan muncul.
5. Periksa apakah screen saver diatur ke 'tidak ada'. Ini berarti bahwa saat ini tidak ada penyelamat layar yang disetel di komputer Anda.
6. Mengatur "Tunggu" waktunya untuk "1“. Ini berarti screen saver muncul jika komputer tetap menganggur selama 1 menit.
Anda dapat meningkatkan batas waktu ini secara manual kapan saja yang Anda inginkan.
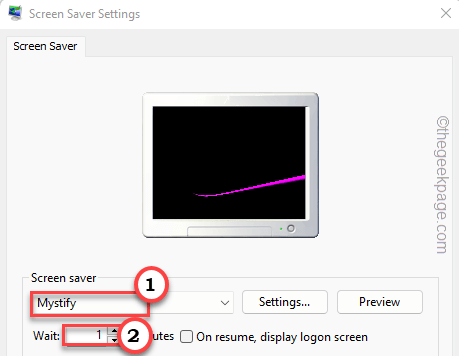
7. Setelah ini, ketuk "Menerapkan" Dan "OKE”Untuk menyimpan pengaturan ini di komputer Anda.
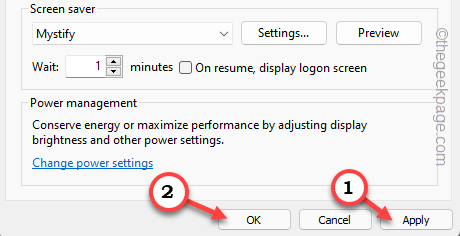
Sekarang, tinggalkan komputer sendirian selama 1 menit dan periksa. Anda juga dapat menekan Menang+l kunci untuk mengunci komputer dan menguji apakah itu berfungsi saat sistem terkunci.
Perbaiki 4 - Nonaktifkan Daya Wake untuk Mouse
Seperti yang telah kami sebutkan, Anda harus menonaktifkan perangkat yang memiliki kekuatan untuk membangunkan sistem.
1. Jika Anda mengetuk kanan Ikon Windows, Anda dapat melihat menu konteks.
2. Mengetuk "Pengaturan perangkat“.
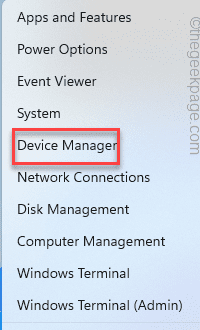
3. Saat Anda mencapai halaman Manajer Perangkat, perluas “Tikus dan perangkat penunjuk lainnya“.
4. Sekarang, ketuk mouse dan ketuk kanan "Properti“.
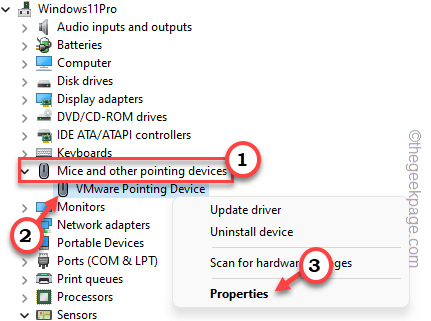
5. Harus ada “Manajemen dayaTab di halaman Properties. Pergi kesana.
6. Setelah Anda berada di sana, pastikan “Biarkan perangkat ini membangunkan komputerKotak tidak terkendali.
7. Lalu, ketuk "OKE“.
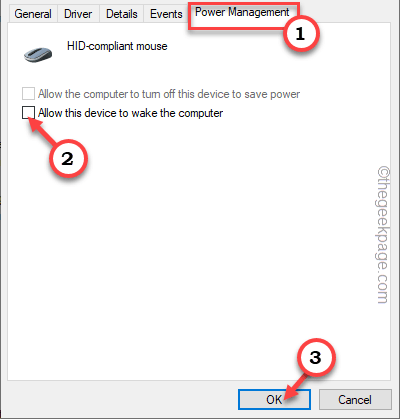
Setelah ini, tutup manajer perangkat.
Perbaiki 5 - Lepaskan adaptor
Perangkat eksternal memiliki fitur di mana yang dapat membuat sistem tetap terjaga, menyebabkan masalah screen saver.
1. Pada awalnya, matikan komputer Anda. Akan lebih baik jika Anda memutuskan sistem dari sumber daya.
2. Setelah dimatikan, lepaskan semua perangkat eksternal yang tidak digunakan satu per satu dari komputer Anda.
Perangkat eksternal ini dapat berupa HDD/SSD eksternal, hub USB, dongle wifi yang tidak digunakan, dll.
3. Sekarang, setelah Anda menghapus semua itu, pastikan tidak ada CD/DVD lama yang tersisa di drive optik.
4. Kemudian, sambungkan mesin ke outlet daya dan mulai sistem.
Setelah sistem boot, tunggu sebentar dan uji untuk memeriksa apakah screen saver berfungsi atau tidak.
Perbaiki 6 - Kembalikan Pengaturan Daya
Memulihkan Pengaturan Daya ke Pengaturan Default Dapat Menyelesaikan Masalah Penghemat Layar.
1. Pada awalnya, menggunakan Kunci Windows+R kunci bersama, Anda dapat mengakses kotak run.
2. Kemudian, ketik ini di dalam kotak dan klik "OKE“.
powercfg.cpl
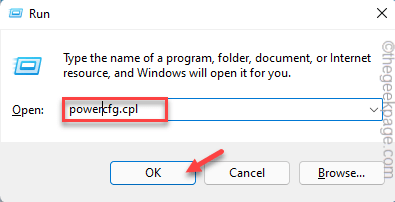
3. Ini harus membuka pengaturan daya.
4. Kemudian, periksa pengaturan daya mana yang saat ini digunakan komputer Anda. Lalu, ketuk "Ubah pengaturan rencana“.
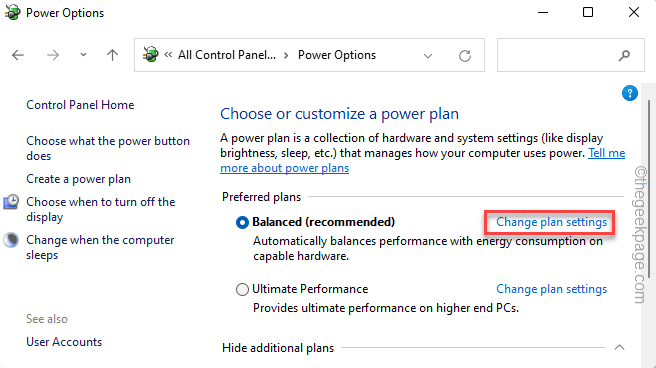
5. Selanjutnya, ketuk "Kembalikan pengaturan default untuk rencana ini”Untuk mengembalikan konfigurasi rencana default.
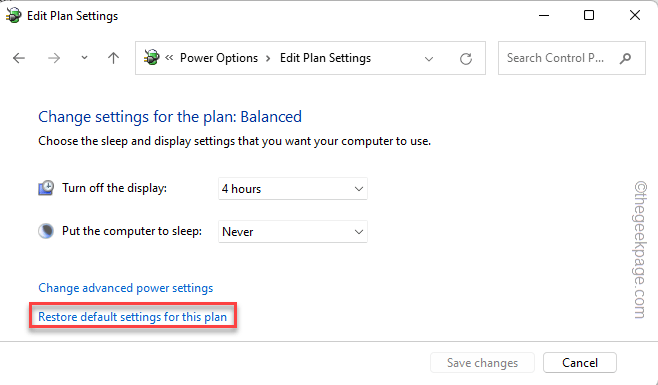
6. Ini akan menempatkan pesan peringatan mungkin muncul di layar. Jadi, ketuk "Ya“Untuk memulihkan rencana.
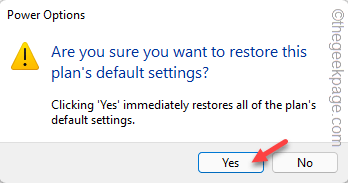
Setelah itu, tutup halaman panel kontrol. Tunggu komputer sebentar dan mengujinya.
Perbaiki 7 - Memecahkan Masalah Pengaturan Daya
Anda dapat memecahkan masalah pengaturan daya dan menemukan resolusi cepat untuk masalah screen saver.
1. Pada awalnya, buka pengaturan.
2. Kemudian, klik pada “Sistem"Pengaturan di panel kiri Anda.
3. Selanjutnya, ketuk "Pemecahan masalah”Di panel berikut untuk membukanya.
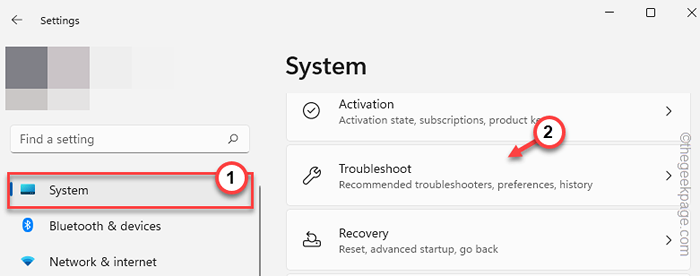
4. Sekarang, klik "Pemecah masalah lainnya”Untuk mengakses daftar lengkap pemecahan masalah.
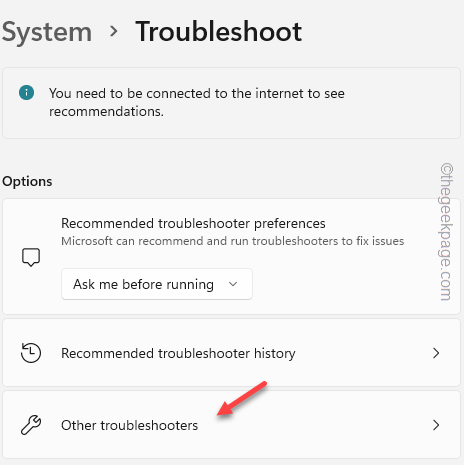
5. Gulir untuk menemukan “Kekuatan"Pengaturan.
6. Klik "Berlari”Untuk menjalankan pemecahan masalah daya di komputer Anda.
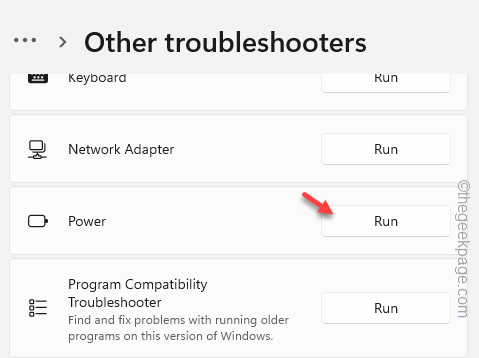
Jika ada beberapa masalah yang membuat masalah screen saver, pemecah masalah daya akan secara otomatis memperbaikinya.
Perbaiki 8 - Perbarui Driver Grafik
Driver kartu grafis lama yang rusak dapat menciptakan situasi ini.
1. Buka Manajer Perangkat.
2. Anda dapat menggunakan Menangkan Kunci dan R kunci.
3. Kemudian, jenis ini di “OKE“.
devmgmt.MSC
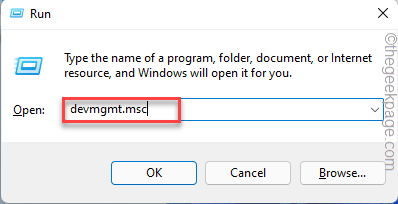
4. Kamu dapat melihat "Display adapter“.
5. Perluasnya untuk melihat adaptor tampilan. Kemudian, ketuk adaptor dan ketuk kanan "Perbarui driver“.
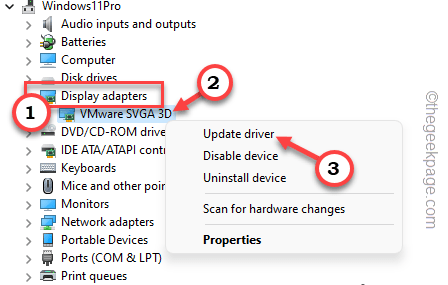
6, sekarang, “Cari secara otomatis untuk pengemudi“Untuk mengakses itu.
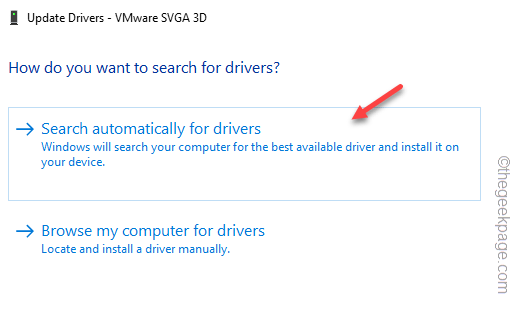
Dengan sabar menunggu driver display diperbarui.
Mengulang kembali komputer Anda saat driver adaptor diinstal. Uji jika ini berhasil.
CATATAN -
Jika Windows menentukan driver terbaik sudah diinstal, Anda akan melihat pesan ini -
Driver terbaik untuk devie Anda sudah terpasang
1. Dalam hal ini, ketuk "Cari driver yang diperbarui pada pembaruan windows“.
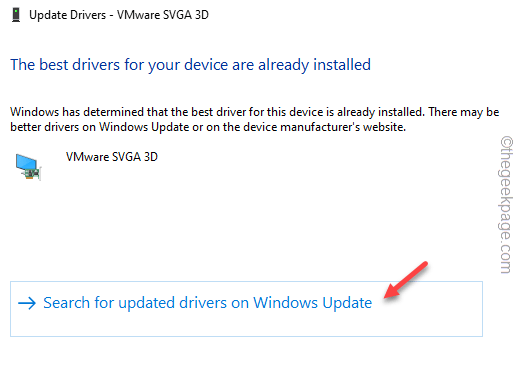
Ini akan membawa Anda ke halaman pembaruan windows.
2. Jika tidak dapat menemukan driver display yang mengunduh, ketuk “Opsi lanjutan“.
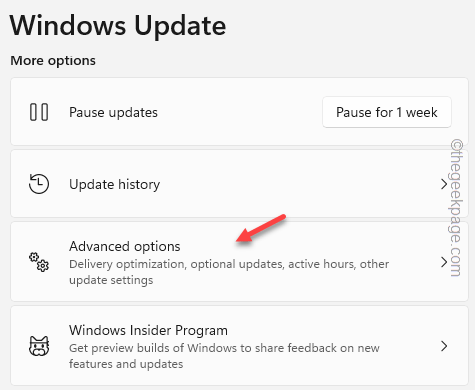
3. Datang ke halaman berikutnya, perluas “Pembaruan opsionalOpsi untuk membukanya.
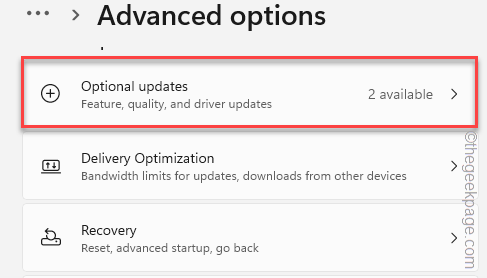
Setelah memperluas bagian 'Pembaruan Opsional',
4. Centang kotak -kotak itu dan klik "Unduh & Instal”Untuk menginstal pembaruan tersebut.
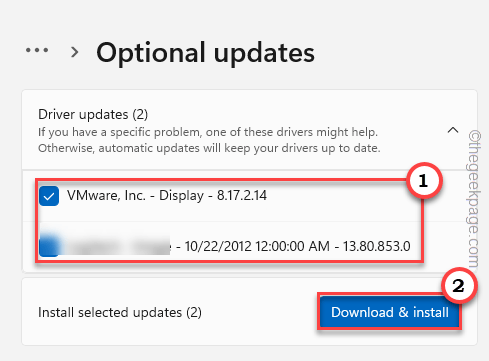
Setelah ini, biarkan komputer tetap menganggur dan menguji fungsi screen saver juga.
- « Matikan pengisian baterai yang dioptimalkan di iPhone Anda
- Cara mengubah aplikasi surat default di iPhone Anda »

