Cara memperbaiki masalah sobek layar di windows 10
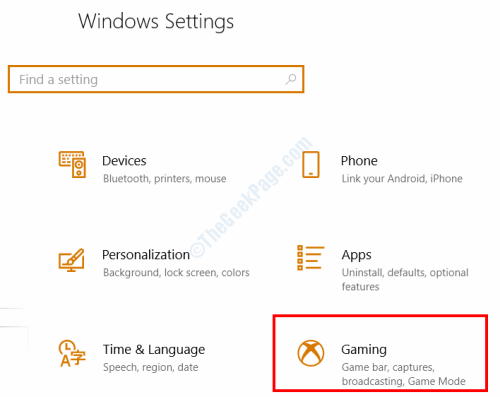
- 4479
- 259
- Hector Kuhic
Masalah yang cukup umum, screen robek adalah semacam distorsi yang mungkin terjadi pada monitor PC Anda. Itu juga dibahas sebagai masalah saat pengguna melihat Beberapa frame dalam satu bingkai di layar PC mereka. Teperangan layar biasanya terjadi pada PC yang memiliki perangkat keras tampilan diinstal, seperti kartu grafis.
Apa yang menyebabkan screen robek? Ketika video diumpankan ke PC tidak sinkronisasi dengan laju penyegaran monitor, masalah merobek layar mungkin terjadi. Masalah ini telah dilaporkan terjadi sebagian besar dengan pengguna kartu grafis NVIDIA.
Meskipun ini bukan masalah yang serius, ada beberapa faktor yang dapat menyebabkan robek layar pada tampilan PC Anda. Tidak ada cara untuk mencari tahu apa yang mungkin menyebabkan masalah ini, jadi kami sarankan Anda untuk mengikuti solusi yang disediakan di bawah ini dengan cara yang tertib.
Mari kita cari tahu cara memperbaiki masalah sobek layar di Windows 10.
Daftar isi
- Solusi 1: Mulai ulang PC Anda
- Solusi 2: Ubah Game FPS
- Solusi 3: Ubah Resolusi dan Refresh Rate
- Solusi 4: Dengan mengaktifkan / menonaktifkan NVIDIA VSYNC
- Solusi 5: Aktifkan opsi "Tunggu Vertikal Refresh" di AMD
- Solusi 6: Mode Permainan Turn-off & Optimalisasi Layar Penuh
- Solusi 7: Setel opsi peluncuran di Steam (hanya untuk pengguna Steam)
- Solusi 8: Perbarui / instal ulang Driver Grafik
- Solusi 9: Nonaktifkan batas bingkai dalam game
- Solusi 10: Matikan gulir halus
- Solusi 11: Coba browser lain
Solusi 1: Mulai ulang PC Anda
Sangat disarankan bagi Anda untuk menutup permainan/aplikasi yang Anda jalankan, lalu restart PC Anda. Kadang -kadang, restart PC dapat menyelesaikan cukup banyak masalah. Dalam hal ini, restart mungkin mengembalikan umpan video dan output tampilan kembali sinkronisasi. Setelah restart, menjalankan kembali permainan atau aplikasi yang Anda jalankan dan lihat apakah masalahnya tetap ada. Jika ya, coba solusi berikutnya.
Solusi 2: Ubah Game FPS
Jika Anda memainkan masalah permainan dan wajah merobek layar di PC Anda, salah satu hal yang harus Anda coba adalah mengubah FPS game (bingkai per detik). Mungkin saja Anda memainkan game pada pengaturan FPS yang lebih tinggi daripada yang dapat didukung oleh kartu grafis Anda.
Untuk memperbaiki masalah ini, buka menu Pengaturan di game Anda dan lihat di bawah Video / Grafik Pengaturan. Di sana, Anda akan menemukan opsi untuk mengubah FPS / frame rate. Cobalah untuk melakukan penyesuaian dengan nilai FPS dengan menurunkan sedikit bit dan periksa apakah ini memecahkan masalah. Jika ini tidak berhasil, cobalah solusi berikutnya.
Solusi 3: Ubah Resolusi dan Refresh Rate
Solusi berikutnya untuk Anda coba adalah mengubah resolusi dan menyegarkan tingkat pada PC Anda secara manual. Berikut langkah -langkah yang harus Anda ikuti:
Langkah 1: Tekan Awal Tombol di PC Anda, lalu ketik resolusi di kotak pencarian. Dari hasil pencarian, klik pada Ubah resolusi tampilan pilihan.
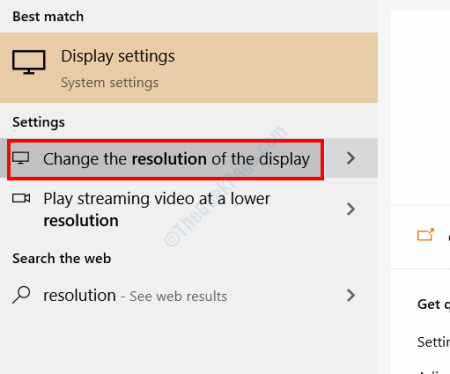
Langkah 2: The Pengaturan tampilan jendela akan terbuka. Di sini, gulir ke bawah dan pilih Pengaturan Tampilan Lanjutan pilihan.
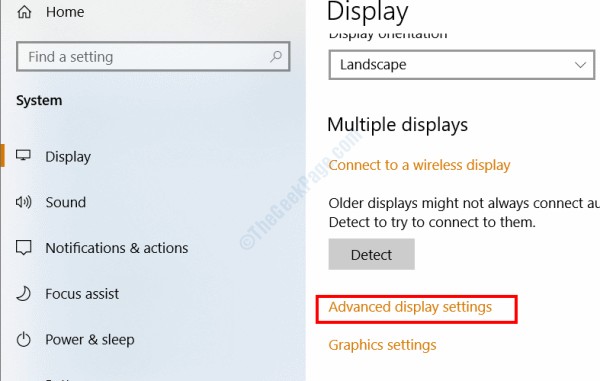
Langkah 3: Di layar berikutnya, klik pada Tampilan Properti Adaptor Untuk Tampilan 1 pilihan.
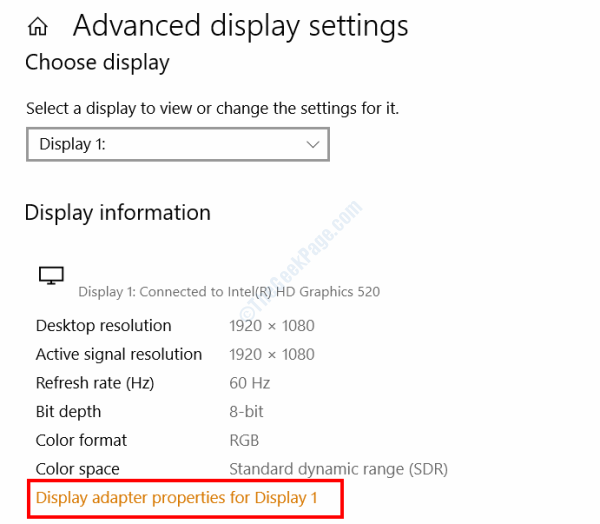
Langkah 4: Jendela baru akan terbuka sekarang. Di sini, di Adaptor tab, Anda akan menemukan Sebutkan semua mode tombol; Klik di atasnya.
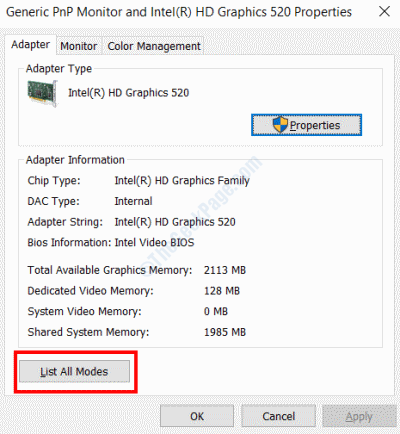
Langkah 5: Di jendela berikutnya yang terbuka, Anda akan menemukan daftar mode resolusi & FPS yang valid untuk perangkat Anda. Di sini, cobalah resolusi lain sesuai dengan spesifikasi kartu grafis dan perangkat Anda. Periksa layar yang merobek setiap kali Anda memilih pengaturan dari daftar.
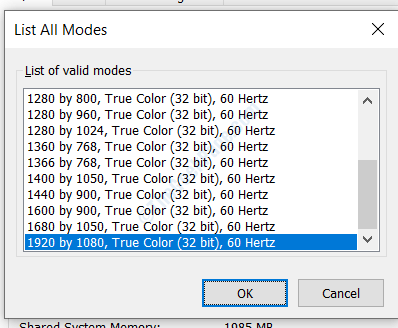
Setelah selesai, pastikan untuk memulai ulang PC Anda. Jika solusi ini tidak berhasil untuk Anda, kembalikan perubahannya, maka cobalah solusi berikutnya.
Solusi 4: Dengan mengaktifkan / menonaktifkan NVIDIA VSYNC
Apakah Anda menggunakan kartu grafis nvidia? Anda dapat menggunakan opsi VSYNC NVIDIA dirancang untuk menangani masalah seperti merobek layar dan tingkat gagap. Ketika frame rate yang diberikan oleh kartu grafis lebih tinggi dari sistem PC Anda atau apa yang dapat ditangani tampilan Anda, VSYNC secara otomatis merawatnya.
Mungkin saja opsi VSYNC di PC Anda dinonaktifkan. Dalam hal ini, Anda perlu mengaktifkannya. Dalam hal ini, VSYNC sudah diaktifkan, Anda harus mencoba menonaktifkannya dan memeriksa apakah itu memperbaiki masalah tersebut. Inilah cara untuk mengaktifkan atau menonaktifkan vsync:
Langkah 1: Buat klik kanan pada desktop PC Anda, lalu pilih Panel Kontrol NVIDIA Opsi dari menu konteks.
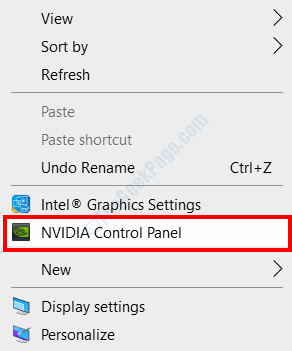
Langkah 2: The Panel Kontrol NVIDIA Jendela akan terbuka. Di sana, di panel kiri, klik pada Kelola Pengaturan 3D opsi tersedia di bawah Pengaturan 3D bagian. Sekarang, di panel kanan, gulir ke bawah dan temukan Sinkronisasi vertikal opsi dan nonaktifkan atau aktifkan sesuai dengan pengaturan Anda saat ini (seperti yang disebutkan di atas).
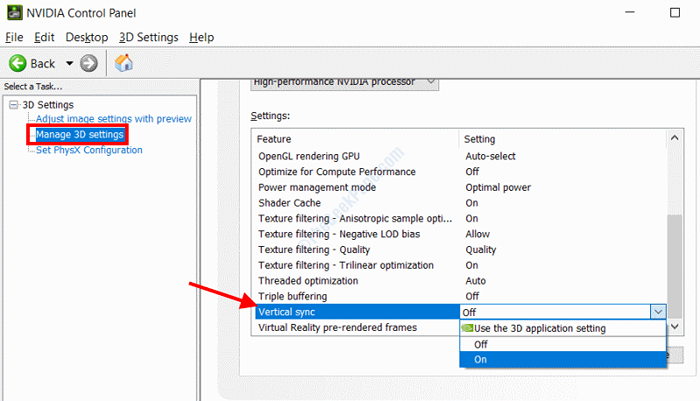
Setelah Anda membuat perubahan, keluar dari panel kontrol dan periksa apakah masalahnya diselesaikan dengan ini.
Solusi 5: Aktifkan opsi "Tunggu Vertikal Refresh" di AMD
Jika Anda adalah pengguna AMD, ada pengaturan serupa di panel kontrol AMD untuk Anda aktifkan. Saat Anda membuka panel kontrol NVIDIA, juga buka panel kontrol AMD dari desktop Anda.
Saat di sana, pergi ke Pengaturan global menu, lalu pastikan bahwa Tunggu penyegaran vertikal Opsi diatur ke Selalu aktif.
Solusi 6: Mode Permainan Turn-off & Optimalisasi Layar Penuh
Dalam salah satu pembaruan Windows terbaru, Microsoft memperkenalkan mode game yang kaya fitur. Meskipun dimuat dengan fitur yang mencakup optimasi sistem, tangkapan layar satu sentuhan, perekaman gameplay dan banyak lagi, dilaporkan oleh banyak pengguna untuk menyebabkan masalah. Selain crash games, mode ini juga menyebabkan masalah seperti sobek layar.
Mungkin saja mode game aktif menyebabkan masalah. Ikuti langkah -langkah di bawah ini untuk menonaktifkan mode game di Windows 10:
Langkah 1: Di keyboard Anda, tekan Menang + i kunci bersama untuk membuka Pengaturan menu. Di sana, klik pada Bermain game pilihan.
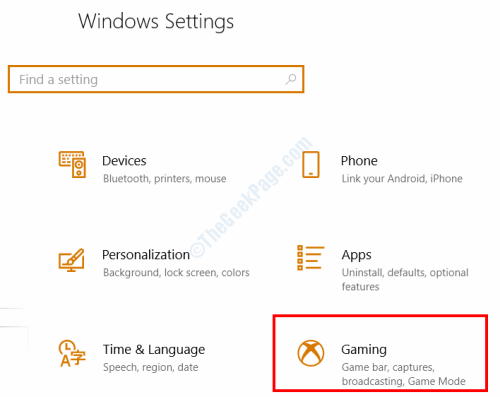
Langkah 2: Saat di menu Pengaturan Gaming, pilih Game Bar Opsi di panel kiri. Kemudian, di panel kanan, matikan Rekam klip game, tangkapan layar, dan disiarkan menggunakan Game Bar sakelar sakelar.
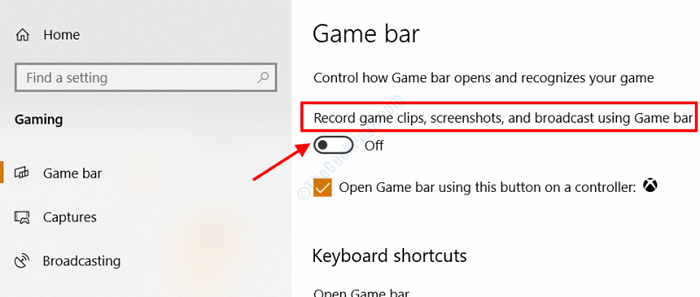
Langkah 3: Sekarang, di panel kiri, pilih Penyiaran pilihan. Di panel kanan matikan sakelar sakelar yang terletak tepat di bawah Rekam audio saat saya siaran pilihan.
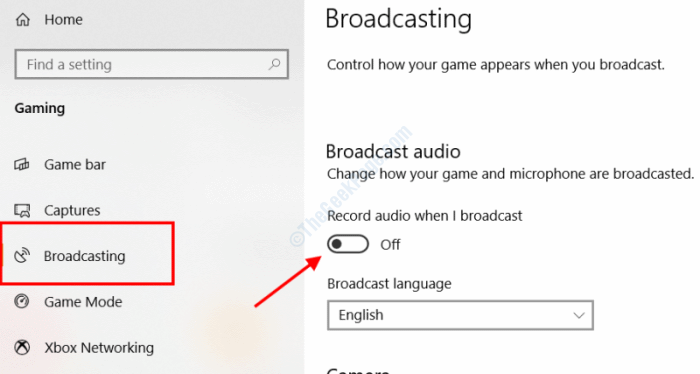
Setelah pengaturan ini diterapkan, restart PC Anda dan periksa apakah masalahnya sudah diperbaiki.
Jika Anda masih menghadapi masalah merobek layar, Anda dapat mencoba Nonaktifkan optimasi layar penuh untuk permainan. Begini caranya:
Langkah 1: Buat klik kanan pada ikon pada game yang Anda hadapi dengan masalah merobek layar dan klik pada Properti pilihan.
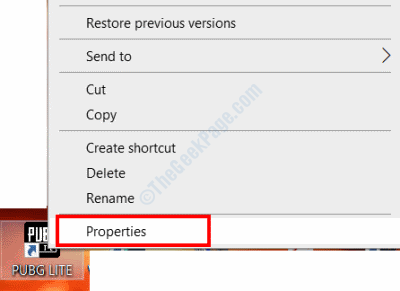
Langkah 2: Di jendela properti yang terbuka, buka Kesesuaian tab, lalu pilih Nonaktifkan optimasi layar penuh pilihan. Setelah selesai, klik pada Oke tombol.
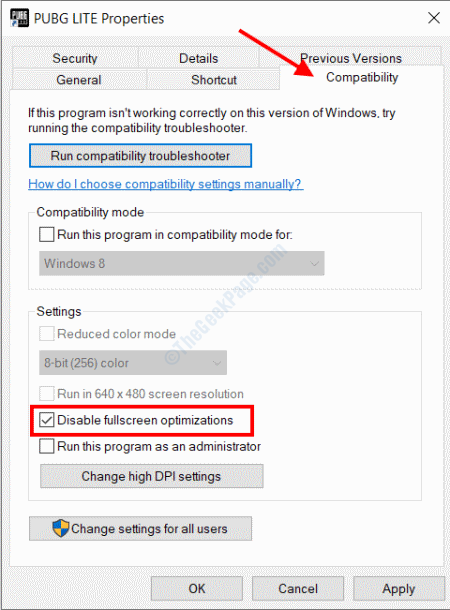
Sekarang, tutup jendela Properties dan jalankan kembali permainan dan periksa masalahnya.
Solusi 7: Setel opsi peluncuran di Steam (hanya untuk pengguna Steam)
Jika Anda menggunakan Steam untuk meluncurkan game di PC Anda, inilah perbaikan lain yang dapat Anda coba singkirkan screen sobek.
Langkah 1: Dari daftar game di Steam, klik kanan pada game dengan masalah, dan pilih Properti dari menu.
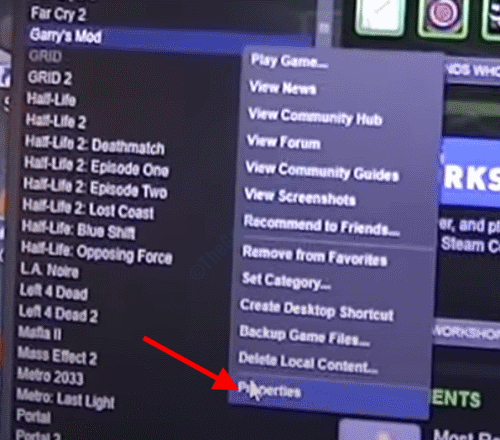
Langkah 2: Sekarang, jendela kecil akan terbuka. Di sana, klik pada Tetapkan opsi peluncuran tombol.
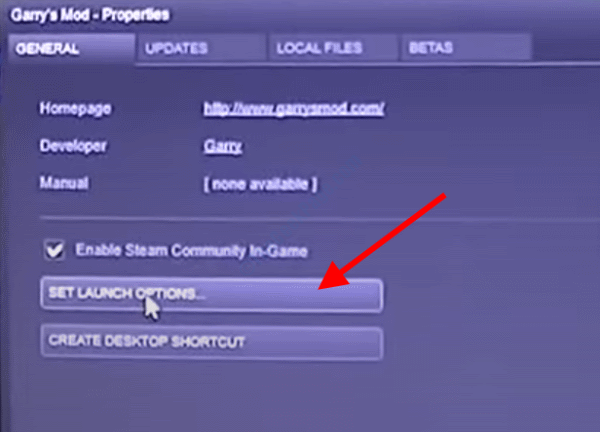
Langkah 3: Di kotak baru yang terbuka, ketik -Windowed -noborder dan klik pada Oke tombol.
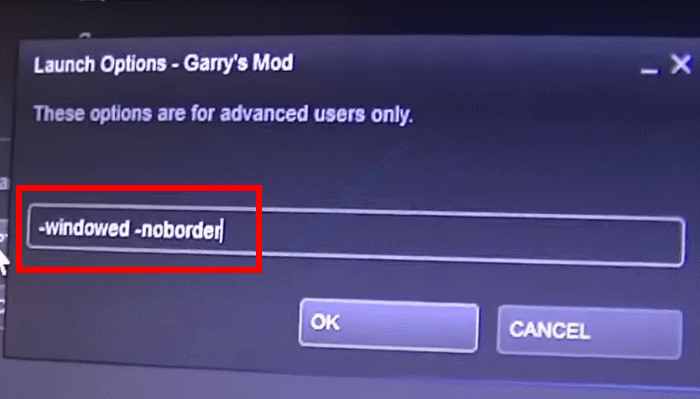
Ini mungkin membantu Anda menyingkirkan masalah merobek layar.
Solusi 8: Perbarui / instal ulang Driver Grafik
Masalah merobek layar pada PC Anda mungkin terjadi karena driver kartu grafis yang sudah ketinggalan zaman atau rusak. Pertama, Anda dapat mencoba memperbarui driver, dan jika itu tidak berfungsi, Anda mungkin harus menghapus dan menginstal ulang driver.
Langkah 1: Tekan Menang + x kunci, lalu dari menu yang terbuka, pilih Pengaturan perangkat pilihan.
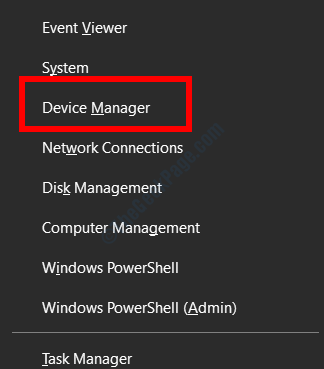
Langkah 2: Di manajer perangkat, temukan Display adapter dan klik untuk memperluas. Setelah itu, klik kanan pada driver kartu grafis dan pilih Perbarui driver pilihan.
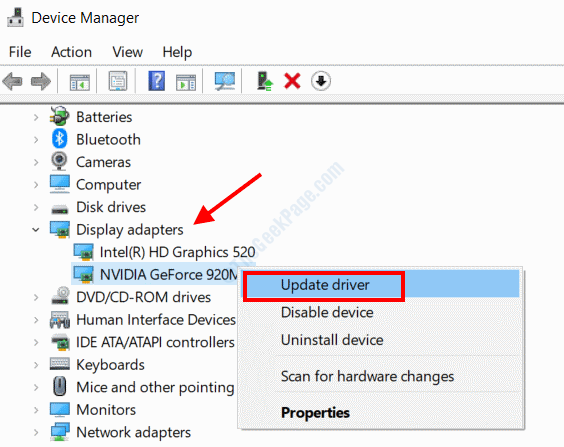
Langkah 3: Di jendela baru yang akan terbuka, pilih Cari secara otomatis untuk perangkat lunak driver yang diperbarui pilihan.
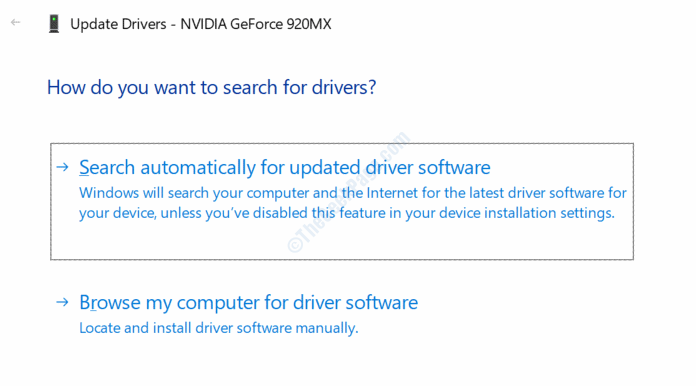
Sekarang, PC akan mencari versi yang diperbarui dari driver. Jika tersedia, ikuti instruksi di layar untuk melanjutkan pembaruan.
Jika driver sudah diperbarui, Anda mungkin ingin menginstal ulang driver kartu grafis. Untuk melakukannya, ikuti langkah -langkah ini:
Langkah 1: Dalam Pengaturan perangkat jendela, klik kanan pada driver kartu grafis dan pilih Menghapus perangkat pilihan.
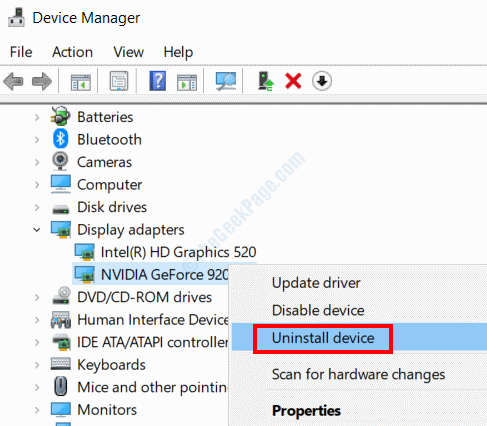
Langkah 2: Sekarang, buka situs web produsen kartu grafis Anda dan unduh driver terbaru yang kompatibel dengan model kartu grafis Anda. Setelah mengunduh driver, instal secara manual dengan menjalankan file driver yang diunduh di PC Anda.
Ini harus mengurus masalah ini.
Solusi 9: Nonaktifkan batas bingkai dalam game
Salah satu fitur yang dimanfaatkan banyak game dan aplikasi adalah opsi batas bingkai. Jika batas bingkai diatur, itu mungkin menyebabkan masalah merobek layar.
Cari opsi bingkai batas di menu dalam game di bawah bagian video atau grafik dan matikan. Jika masalah tidak diperbaiki, Anda dapat mengembalikan perubahan.
Solusi 10: Matikan gulir halus
Jika Anda menghadapi masalah merobek layar di Chrome atau browser apa pun yang Anda gunakan, Anda dapat mematikan fitur gulir yang halus di browser. Inilah cara melakukannya:
Turn-off Smooth Scrolling di Chrome
Buka tab baru di Chrome, lalu di bilah alamat: chrome: // flags/#smooth-scrolling dan tekan Memasuki kunci. Dalam opsi gulir halus yang Anda dapatkan, nonaktifkan fitur tersebut.
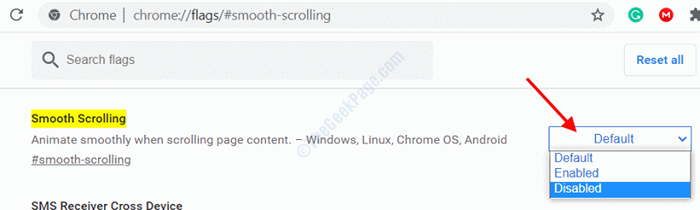
Nonaktifkan pengguliran halus di Firefox
Buka tab baru di Firefox, ketik Tentang: Preferensi di bilah alamat dan tekan Memasuki.
Sekarang, dari menu, buka seleksi Gunakan gulir yang halus fitur.
Nonaktifkan gulir halus di tepi
Langkah 1: Tekan Menang + r untuk membuka Berlari kotak. Di sana, ketik SystemPropertiesadvanced dan tekan Memasuki.
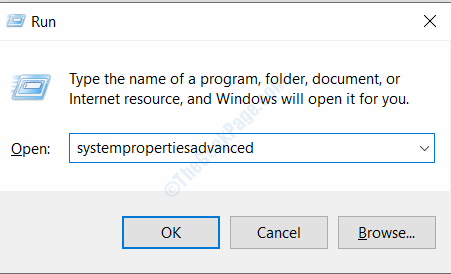
Langkah 2: Di bawah Pertunjukan bagian, klik pada Pengaturan tombol.
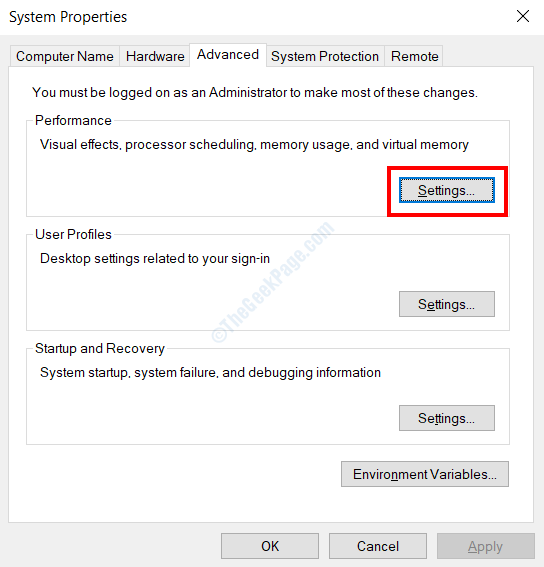
Langkah 3: Sekarang, di layar berikutnya, buka seleksi Kotak daftar smooth-gulrol dan tekan Oke tombol.
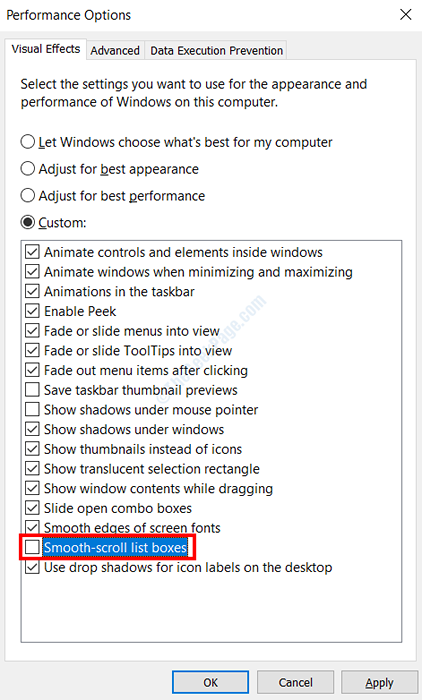
Apakah masalah merobek layar terselesaikan? Jika tidak, coba solusi berikutnya.
Solusi 11: Coba browser lain
Jika Anda menghadapi masalah ini di browser tertentu, sebagai solusi, Anda dapat mencoba beralih ke browser lain dan melihat apakah masalah itu terjadi di sana juga.
- « Cara Memperbaiki Kesalahan Pembaruan Windows 10 0x80240061
- Cara mengubah pengguna default saat startup di windows 10 /11 »

