Cara memperbaiki layar berkedip pada windows 10
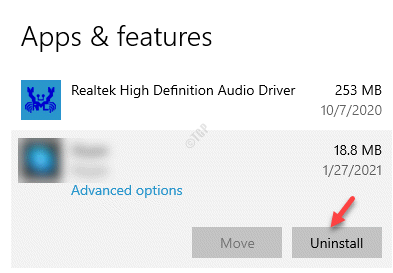
- 1165
- 123
- Dominick Barton
Sering kali, Anda dapat menemukan masalah layar yang berkedip -kedip pada PC Windows 10 Anda karena aplikasi yang rusak atau karena driver tampilan yang sudah ketinggalan zaman/tidak layak. Apakah Anda menggunakan laptop atau desktop, ini adalah masalah umum dan bisa membuat frustrasi, terutama ketika Anda berada di tengah pekerjaan penting. Sebagian besar waktu, tidak banyak yang perlu dikhawatirkan, karena beberapa perubahan pada driver display atau aplikasi yang bermasalah dapat membantu memperbaiki ketika layar Anda berkedip -kedip di Windows 10 PC Anda.
Masalahnya sebagian besar terjadi segera setelah Anda ditingkatkan ke Windows 10, namun, ini juga dapat terjadi pada waktu apa pun juga. Sebelum kami menunjukkan kepada Anda beberapa metode untuk diperbaiki saat layar Anda berkedip -kedip pada PC Windows 10 Anda, lakukan tes berkedip layar di bawah ini untuk mengidentifikasi apa yang mungkin menyebabkan masalah ini.
Cara melakukan tes kelap -kelip layar
Langkah 1: Klik kanan di Taskbar dan pilih Pengelola tugas.
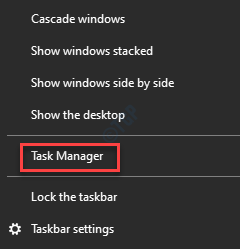
Langkah 2: sekali Pengelola tugas terbuka, periksa apakah Pengelola tugas juga berkedip -kedip bersama dengan layar dan semua ikon.
Jika ya, maka masalahnya bisa dengan driver display.
Namun, jika Pengelola tugas stabil dan segala sesuatu di layar berkedip -kedip, masalahnya kemungkinan besar karena aplikasi yang baru saja diinstal.
Sekarang, bahwa Anda memiliki ide yang adil tentang apa yang mungkin menjadi penyebab yang mungkin terjadi pada masalah yang berkedip -kedip, Anda dapat mencoba beberapa trik cepat. Banyak kali kami tidak menyadari bahwa masalahnya bisa karena kabel monitor yang hilang. Jadi, pastikan Anda memeriksa apakah kabel monitor duduk dengan benar di bagian belakang perangkat. Jika tidak, maka pastikan Anda mencabut kabel dan memasukkannya kembali dengan benar.
Atau, Anda juga dapat memeriksa apakah kabel monitor rusak, tidak kompatibel, atau berkualitas rendah. Dalam salah satu kasus ini, pertimbangkan untuk mengganti kabel monitor Anda berdasarkan saran panduan manual monitor dan berinvestasi dalam kabel berkualitas tinggi dan kompatibel. Ini harus memperbaiki masalah berkedip layar pada PC Windows 10 Anda, namun, jika tidak, lanjutkan dengan solusi di bawah ini.
Daftar isi
- Metode 1: Ubah Refresh Rate monitor
- Metode 2: Menghapus Aplikasi Problematis
- Metode 3: Perbarui driver tampilan
- Metode 4: Rollback driver ke versi sebelumnya
- Metode 5: Menghapus instal dan instal ulang driver tampilan
- Metode 6: Instal versi driver baru
- Metode 7: Nonaktifkan Pembaruan Driver Windows 10 Otomatis
- Metode 8: Buat profil pengguna baru
Metode 1: Ubah Refresh Rate monitor
Terkadang, masalah layar yang berkedip -kedip dapat muncul ketika Anda telah menetapkan kecepatan refresh yang lebih tinggi untuk monitor Anda daripada yang bisa diambil. Monitor's Refresh Rate menentukan seberapa sering konten yang disegarkan pada layar PC Anda, tetapi tidak semua monitor dikonfigurasi untuk menyegarkan konten pada tingkat yang lebih tinggi dan karenanya, kesalahan dapat terjadi. Dalam kasus seperti itu, Anda dapat mengubah tingkat penyegaran dan melihat apakah itu membantu memperbaiki masalah. Inilah cara mengubah tingkat refresh:
Langkah 1: Klik pada Awal menu dan pilih Pengaturan (ikon gigi).
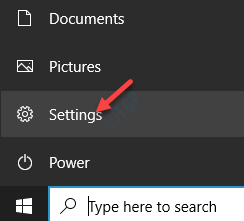
Langkah 2: Ini akan meluncurkan Pengaturan jendela.
Di sini, pergi ke Sistem pilihan.
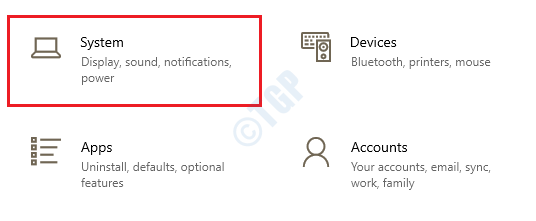
Langkah 3: Anda diarahkan langsung ke Menampilkan halaman di Pengaturan jendela.
Pergi ke sisi kanan panel, gulir ke bawah dan di bawah Beberapa tampilan bagian, klik pada Pengaturan Tampilan Lanjutan tautan.
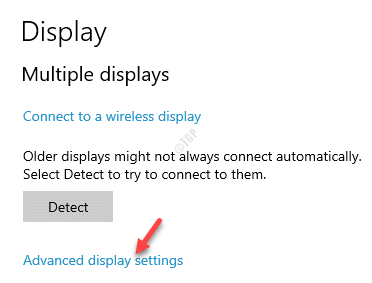
Langkah 4: Di jendela berikutnya, pergi ke Tingkat Refresh bagian dan dari Tingkat Refresh drop-down, pilih laju refresh yang lebih rendah dari yang saat ini.
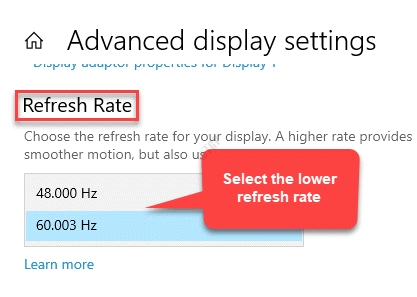
Tutup jendela Pengaturan dan sekarang, Anda tidak boleh mengalami masalah yang berkedip -kedip.
Metode 2: Menghapus Aplikasi Problematis
Metode ini berguna ketika Anda memiliki ide yang tidak jelas tentang aplikasi mana yang dapat menyebabkan masalah, misalnya, jika Anda baru -baru ini menginstal aplikasi dan jika masalah layar berkedip dimulai segera setelah itu, maka aplikasi spesifik itu adalah target Anda. Ada kemungkinan bahwa aplikasi tidak sesuai dengan persyaratan sistem (misalnya, jika Anda mengunduh aplikasi 64-bit untuk PC 32-bit) atau mungkin versi yang sudah ketinggalan zaman, dan karenanya, menyebabkan masalah tersebut.
Dalam kasus seperti itu, Anda dapat mengunduh versi yang benar berdasarkan arsitektur sistem (32-bit/64-bit) atau Anda dapat mengunjungi situs web aplikasi untuk memeriksa apakah ada versi terbaru yang tersedia untuk hal yang sama. Jika tersedia, pertama -tama Anda perlu menghapus instalan aplikasi yang diinstal dan kemudian menginstal versi terbaru. Mari kita lihat bagaimana menghapus aplikasi:
Langkah 1: tekan Menang + i kunci bersama di keyboard Anda untuk membuka Pengaturan aplikasi.
Langkah 2: Dalam Pengaturan jendela, klik Aplikasi.
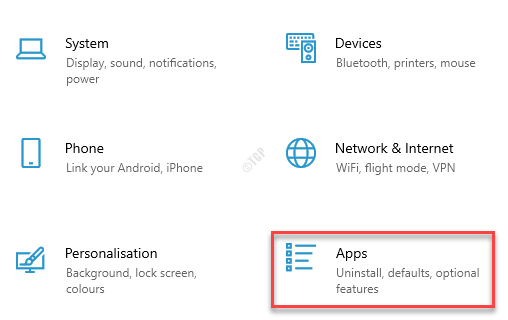
Langkah 3: Itu membawa Anda langsung ke Aplikasi & Fitur bagian dalam Pengaturan jendela.
Pergi ke sisi kanan panel dan di bawah Aplikasi & Fitur bagian, cari aplikasi yang bermasalah.
Pilih aplikasi bermasalah dan tekan Uninstall tombol dibawah.
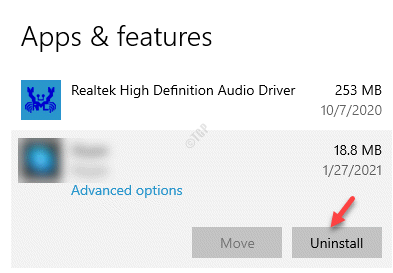
Langkah 4: tekan Uninstall tombol lagi di pop-up untuk mengonfirmasi aksinya.
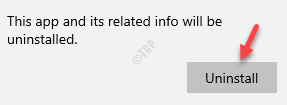
Setelah aplikasi benar -benar tidak diinstal, reboot PC Anda dan periksa apakah masalah layar berkedip diselesaikan.
Metode 3: Perbarui driver tampilan
Saat layar Anda berkedip -kedip pada PC Windows 10 Anda, masalahnya juga bisa disebabkan oleh driver tampilan. Mungkin saja pengemudi sudah ketinggalan zaman dan Anda melewatkan pembaruan. Dalam kasus seperti itu, Anda dapat mencoba memperbarui driver ke versi terbaru yang tersedia dan melihat apakah itu membantu memperbaiki masalah:
Langkah 1: Klik kanan Awal menu dan pilih Pengaturan perangkat untuk membuka Pengaturan perangkat jendela.
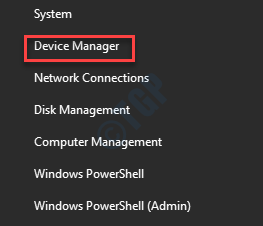
Langkah 2: Dalam Pengaturan perangkat jendela, navigasikan ke Tampilkan adaptor dan memperluas bagian dengan mengklik panah di sebelah kiri.
Sekarang, klik kanan pada driver grafis dan pilih Perbarui driver.
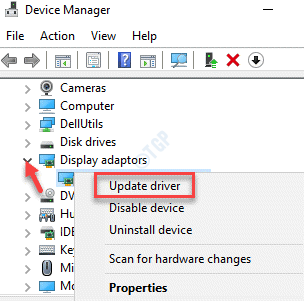
Langkah 3: Dalam Perbarui driver jendela, klik Cari secara otomatis untuk pengemudi.
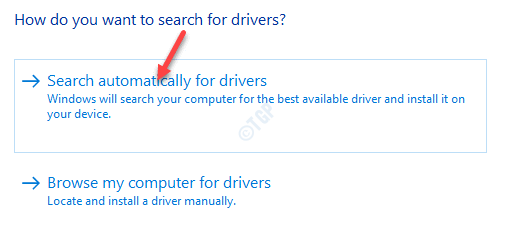
Sekarang, tunggu Windows mencari driver yang tersedia dan jika tersedia, itu akan memperbarui driver secara otomatis ke versi terbaru.
Mulai ulang PC Anda dan lihat apakah layar Anda masih berkedip.
*Catatan - Atau, Anda juga dapat mengunduh dan menginstal driver display, secara manual, dengan mengunduh versi terbaru dari situs web produsen dan kemudian menginstalnya menggunakan proses ini - Pengaturan perangkat > Display adapter > Driver grafis > klik kanan > Perbarui driver > Jelajahi komputer saya untuk driver.
Metode 4: Rollback driver ke versi sebelumnya
Jika memperbarui driver display tidak membantu memperbaiki masalah, maka Anda dapat memutar kembali driver ke versi sebelumnya dan melihat apakah itu menyelesaikan masalah. Ikuti langkah -langkah di bawah ini untuk menggulung pengemudi:
Langkah 1: Klik kanan Awal dan pilih Pengaturan perangkat.
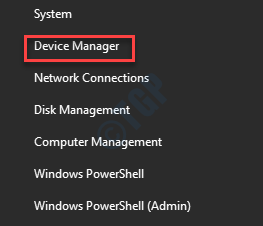
Langkah 2: Ini akan membuka Pengaturan perangkat jendela.
Di sini, navigasikan ke Display adapter dan klik panah di sebelahnya untuk memperluas bagian.
Sekarang, klik kanan pada driver grafis dan pilih Properti.
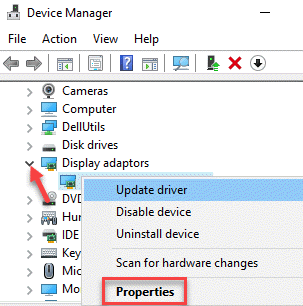
Langkah 3: Dalam Properti kotak dialog, pilih Pengemudi tab dan klik pada Roll Back Driver tombol.
Tekan OKE untuk kembali ke Pengaturan perangkat dan pengemudi harus digulung kembali ke versi yang lebih lama.
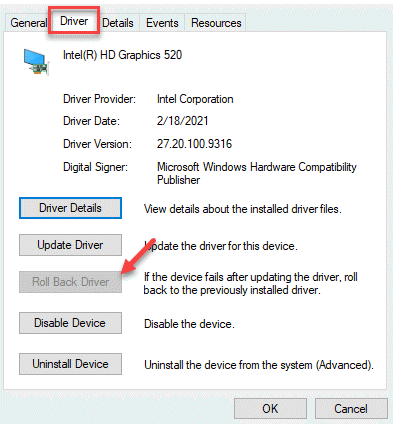
Sekarang, Exit Device Manager, reboot PC Anda dan Anda tidak boleh menghadapi masalah layar lagi.
Metode 5: Menghapus instal dan instal ulang driver tampilan
Karena masalah yang berkedip layar bisa disebabkan oleh driver tampilan, Anda dapat mencoba menghapus instalan dan kemudian menginstal ulang driver dalam mode aman. Setelah Anda menghapus pemasangan driver dan memulai kembali PC Anda, driver secara otomatis dipasang kembali. Namun, karena Anda harus melakukannya dalam mode aman, mari kita lihat bagaimana melakukannya.
Langkah 1: Klik kanan Awal dan pilih Pengaturan untuk meluncurkan Pengaturan aplikasi.
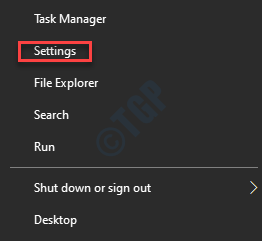
Langkah 2: Dalam Pengaturan jendela, klik Pembaruan & Keamanan.
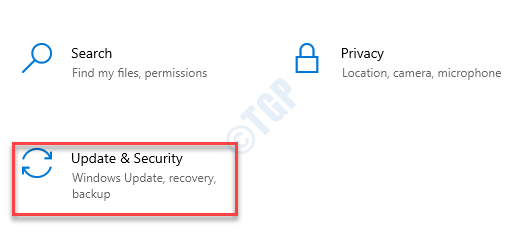
Langkah 3: Selanjutnya, di sisi kiri panel, klik Pemulihan.
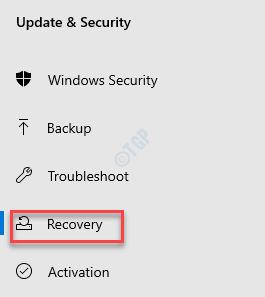
Langkah 4: Sekarang, pergi ke sisi kanan jendela dan di bawah Canggih bagian start-up, klik Mengulang kembali Sekarang.
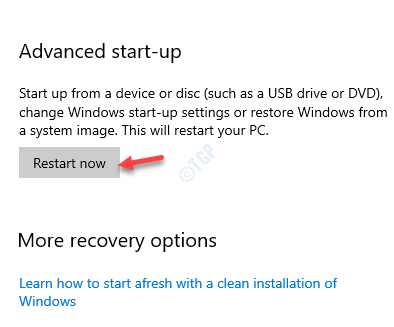
Langkah 5: Ini akan me -restart PC Anda di Pemulihan lanjutan mode.
Sekarang, di Pilih opsi Layar, pilih Pemecahan masalah.
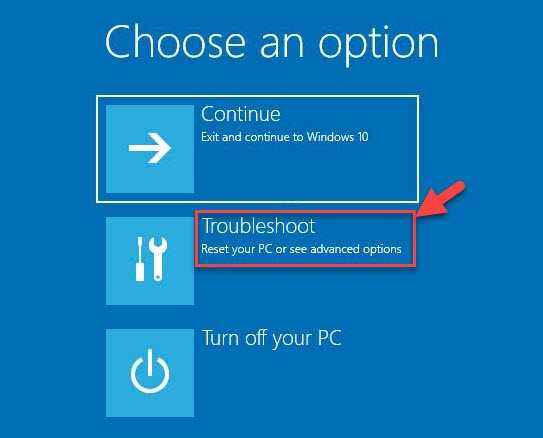
Langkah 6: Dalam Pemecahan masalah Bagian, klik Opsi lanjutan.
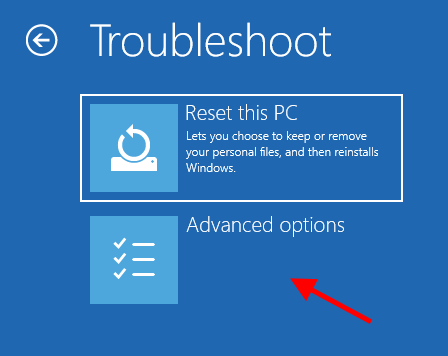
Langkah 7: Selanjutnya, di Opsi lanjutan Layar, klik Pengaturan Startup.
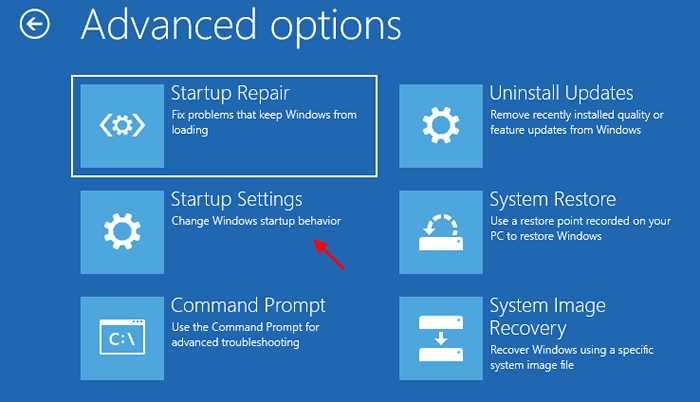
Langkah 8: Di jendela berikutnya, klik pada Mengulang kembali pilihan.
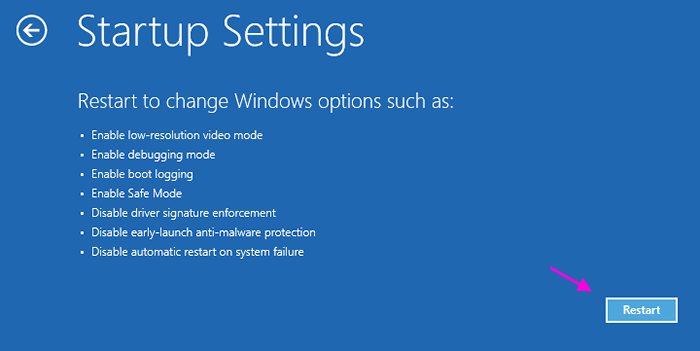
Langkah 9: Selanjutnya, tekan nomornya 4 Di keyboard Anda untuk me -reboot PC Anda ke mode aman.
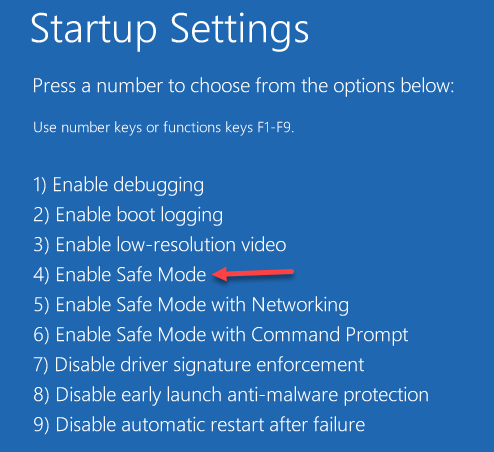
Langkah 10: Sekarang, tekan Menang + r kunci pintasan untuk dibuka Jalankan perintah.
Langkah 11: Dalam Jalankan perintah Bidang Pencarian, Ketik devmgmt.MSC dan memukul Memasuki untuk membuka Pengaturan perangkat jendela.
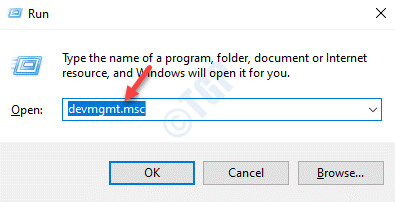
Langkah 12: Dalam Pengaturan perangkat jendela, perluas Display adapter bagian.
Klik kanan pada driver grafis dan pilih Menghapus perangkat.
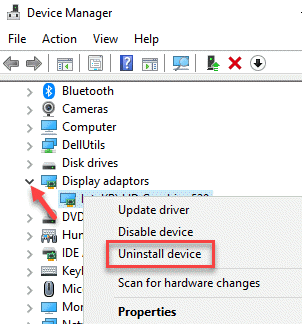
Langkah 13: Dalam Menghapus perangkat pop-up, centang kotak di sebelah Hapus perangkat lunak driver untuk perangkat ini dan tekan Uninstall Tombol lagi untuk mengonfirmasi aksinya.
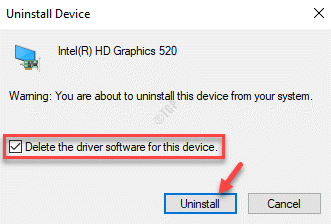
Langkah 14: Sekarang, restart PC Anda dan driver display harus dipasang kembali secara otomatis oleh Windows.
Sekarang, reboot PC Anda lagi untuk memeriksa apakah layar yang berkedip -kedip diselesaikan.
Metode 6: Instal versi driver baru
Namun, Anda masih dapat memeriksa apakah versi baru dari driver tersedia melalui pembaruan dengan mengikuti instruksi berikutnya:
Langkah 1: tekan Menang + i tombol pintas untuk membuka Pengaturan aplikasi.
Langkah 2: Dalam Pengaturan aplikasi, pilih Pembaruan & Keamanan pilihan.
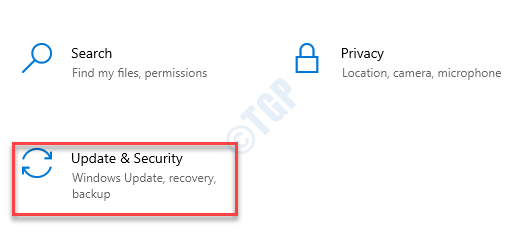
Langkah 3: Anda sekarang berada di pembaruan Windows halaman di Pengaturan jendela.
Di sini, buka sisi kanan panel dan klik Periksa pembaruan.
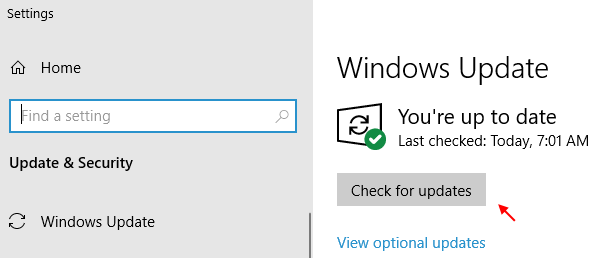
Jika ada pembaruan yang tersedia, klik untuk mengunduh dan menginstal secara otomatis.
Anda dapat memulai ulang PC Anda dan masalah kelilaan layar harus diperbaiki.
Metode 7: Nonaktifkan Pembaruan Driver Windows 10 Otomatis
Windows 10 terus melepaskan pembaruan wajib secara berkala dengan tambalan, peningkatan keamanan, pembaruan fitur dan banyak lagi yang penting bagi sistem Anda untuk berfungsi terbaik setiap saat. Pembaruan diinstal secara otomatis dan karenanya, bahkan driver diperbarui secara otomatis. Namun, jika Anda sudah menginstal versi terbaru dari driver dan masalah flicker layar hilang, maka Anda dapat menonaktifkan pembaruan driver otomatis untuk mencegah Windows 10 secara otomatis memperbarui driver.
Metode 8: Buat profil pengguna baru
Ketika tidak ada metode di atas yang berfungsi, membuat profil pengguna baru dapat membantu menyingkirkan masalah berkedip layar. Ikuti langkah -langkah di bawah ini untuk membuat profil pengguna baru di Windows 10 PC Anda:
Langkah 1: tekan Menang + i kunci bersama di keyboard Anda untuk meluncurkan Pengaturan jendela.
Langkah 2: Dalam Pengaturan jendela, klik pada Akun pilihan.
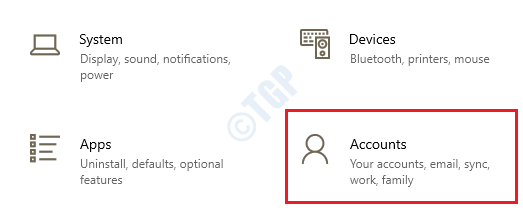
Langkah 3: Selanjutnya, klik pada Keluarga & Pengguna Lain Opsi di sisi kiri panel.
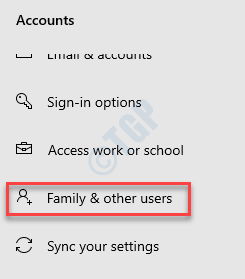
Langkah 4: Sekarang, navigasikan ke sisi kanan jendela, pergi ke Pengguna lain bagian dan klik Tambahkan orang lain ke PC ini.
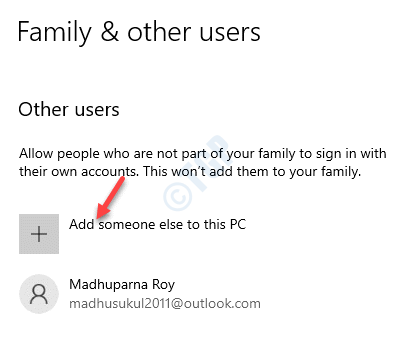
Langkah 5: Itu membuka jendela lain - Bagaimana orang ini akan masuk?
Di sini, klik pada Saya tidak memiliki informasi masuk orang ini tautan.
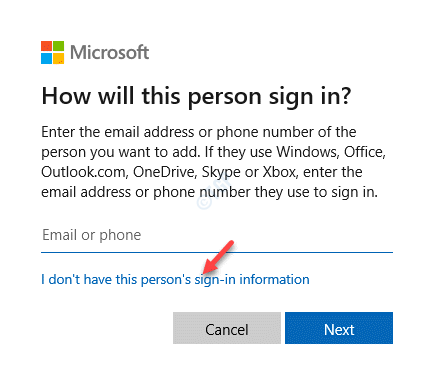
Langkah 6: Di jendela berikutnya (Buat Akun), pilih Tambahkan pengguna tanpa akun Microsoft tautan.
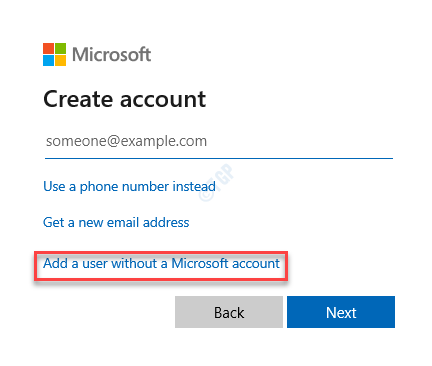
Langkah 7: Sekarang, di Buat pengguna untuk PC ini jendela, masukkan Nama belakang Dan Kata sandi.
Klik Berikutnya untuk menyelesaikan pembuatan akun pengguna baru.
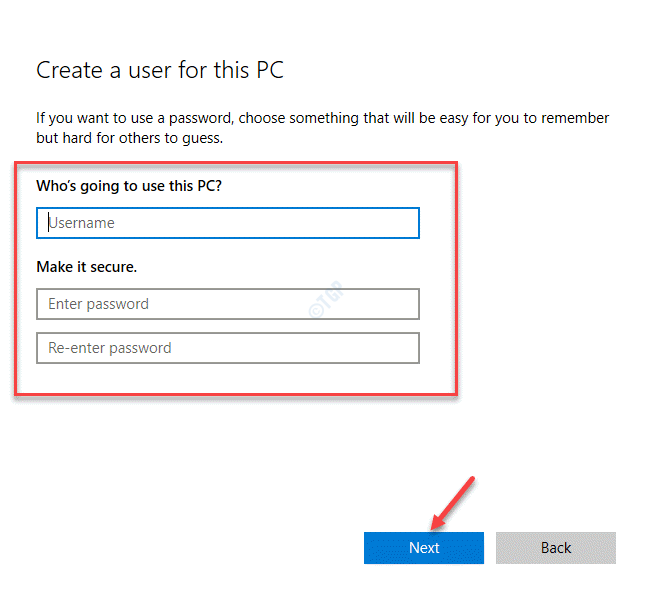
Setelah selesai, masuk dengan akun pengguna baru dan kali ini Anda tidak lagi menghadapi masalah kelilaan layar di PC Windows 10 Anda.
- « Cara mendapatkan izin penuh untuk mengedit kunci registri yang dilindungi
- Perbaiki kode kesalahan 0x8007007b selama aktivasi Windows 10 »

