Cara memperbaiki safari tidak dapat membuka halaman web
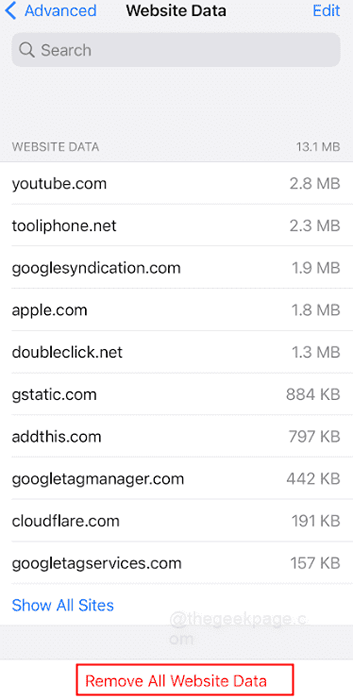
- 1900
- 307
- Darryl Ritchie
Safari adalah browser web default untuk perangkat Apple baik itu iPhone, Mac, atau iPad. Ini cukup populer dan disukai oleh jutaan pengguna di seluruh dunia karena menawarkan mereka pengalaman selancar yang licin selain sejumlah fitur mutakhir termasuk mode membaca, ekstensi, dan sinkronisasi bookmark. Namun, kadang -kadang pengguna mungkin mengalami masalah di mana Safari tidak akan membuka halaman web tertentu di perangkat mereka. Ketika Safari gagal membuka halaman web, itu bisa membuat frustrasi dan membingungkan, terutama jika situs web dapat diakses sebelumnya atau sangat penting untuk pekerjaan atau penggunaan pribadi. Mungkin ada beberapa alasan di balik masalah ini, termasuk masalah dengan situs web itu sendiri, masalah konektivitas jaringan, cache atau sejarah yang rusak, perangkat lunak yang sudah ketinggalan zaman, ekstensi atau plugin yang bertentangan, dan banyak lagi ... dalam artikel ini, kami akan memandu Anda melalui beberapa langkah pemecahan masalah yang umum Itu dapat membantu Anda memperbaiki masalah dan kembali menjelajahi internet dengan mulus
Daftar isi
- Metode 1: Hapus data situs web
- Metode 2: Menguji Koneksi Jaringan.
- Metode 3: Menghubungkan ke jaringan WiFi yang berbeda
- Metode 4: Menghubungkan melalui data seluler/seluler
- Metode 5: Memeriksa Koneksi VPN
- Metode 6: Memeriksa tanggal dan waktu
- Metode 7: Mengatur Ulang Pengaturan Jaringan di iPhone
- Metode 8: paksa restart iPhone.
- Metode 9: Memeriksa ekstensi safari
- Metode 10: Mengubah Alamat Server DNS
Metode 1: Hapus data situs web
Langkah 1: Pergi ke Pengaturan di iPhone Anda.
Langkah 2: Gulir ke bawah dan pilih Safari.
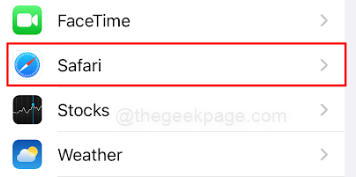
Langkah 3: Gulir ke bawah dan pilih Canggih.
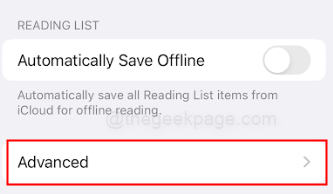
Langkah 4: Pilih Data situs web.
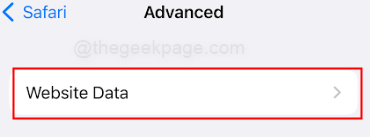
Langkah 5: Gulir ke bawah dan ketuk Hapus semua data situs web.
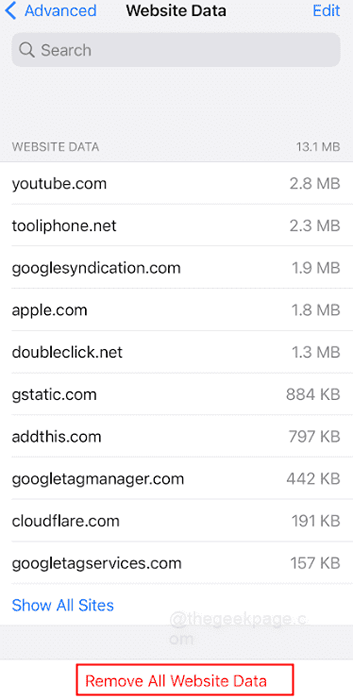
Langkah 5: Di pop up pilih Hapus sekarang.
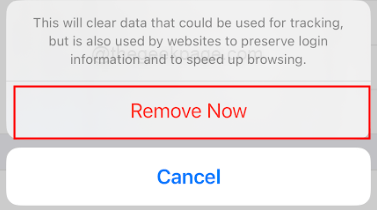
Catatan: Ini dilakukan karena Safari menghasilkan cache dan menyimpan data untuk setiap situs web yang dikunjungi oleh pengguna. Karenanya ini diperlukan untuk menghapus data untuk memeriksa apakah internet dapat diakses dengan lancar lagi.
Metode 2: Menguji Koneksi Jaringan.
Langkah 1: Pergi ke pengaturan di iPhone Anda.
Langkah 2: Toggle the Mode pesawat Pada Dan Mati.
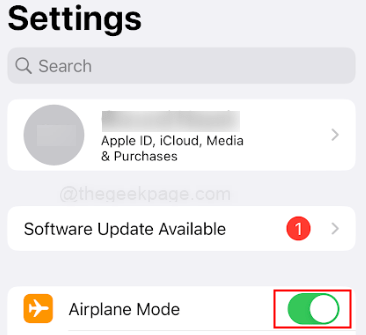
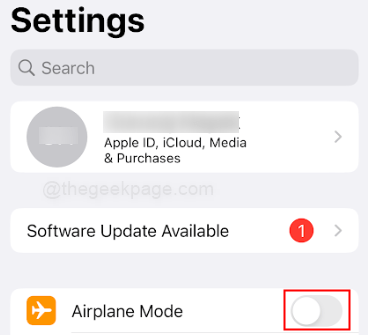
Catatan: Atau ini dapat dilakukan dengan menggesek ke bawah di pusat kontrol dan mengetuk Mode pesawat simbol.
Langkah 3: Setelah jaringan dilanjutkan membuka Safari browser.
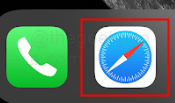
Langkah 4: Cobalah memuat situs web apa pun.
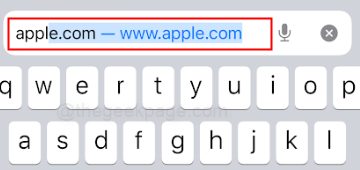
Catatan: Untuk contoh ini, kami akan memuat apel.com. Anda juga dapat mencoba memuat data pada aplikasi seperti YouTube atau Instagram.
Metode 3: Menghubungkan ke jaringan WiFi yang berbeda
Langkah 1: Membuka Pengaturan di iPhone Anda. Pilih Wifi.
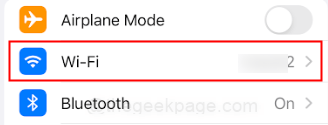
Langkah 2: Coba hubungkan ke jaringan wifi yang berbeda jika situs web masih belum memuat.
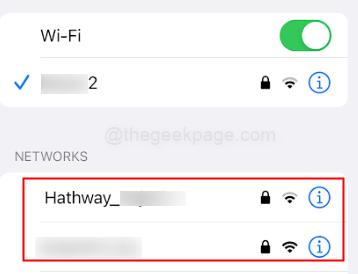
Metode 4: Menghubungkan melalui data seluler/seluler
Langkah 1: Buka Pengaturan di iPhone Anda. Pilih Data seluler.
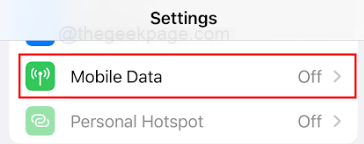
Langkah 2: Nyalakan Data seluler dengan mengubahnya Pada.
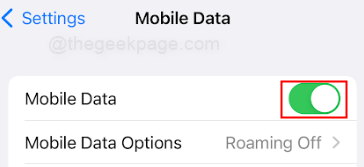
Metode 5: Memeriksa Koneksi VPN
Langkah 1: Pergi ke Umum di bawah pengaturan.

Langkah 2: Selanjutnya pilih VPN & Manajemen Perangkat.
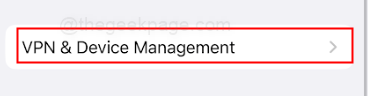
Langkah 3: Pastikan VPN adalah Tidak terhubung.
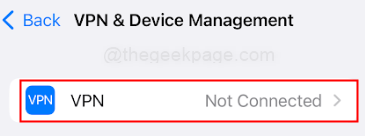
Catatan: Pengaturan VPN dapat menonaktifkan atau memblokir situs web tertentu agar tidak berfungsi di iPhone Anda karena masalah keamanan. Oleh karena itu penting untuk memeriksa koneksi VPN.
Metode 6: Memeriksa tanggal dan waktu
Langkah 1: Membuka Pengaturan di iPhone Anda.
Langkah 2: Pergi ke Umum di bawah Pengaturan.

Langkah 2: Gulir ke bawah dan pilih Tanggal Waktu.
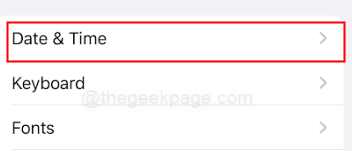
Langkah 3: Pastikan Mengatur Secara otomatis fitur diaktifkan.
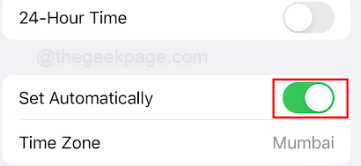
Catatan: Ini perlu dilakukan untuk memastikan tanggal dan waktu tidak menggagalkan pengaturan jaringan.
Metode 7: Mengatur Ulang Pengaturan Jaringan di iPhone
Langkah 1: Pergi ke Umum di bawah Pengaturan.

Langkah 2: Pergi ke Mentransfer atau mengatur ulang iPhone.
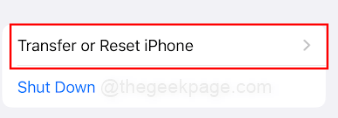
Langkah 3: Teruskan dan ketuk Mengatur ulang.
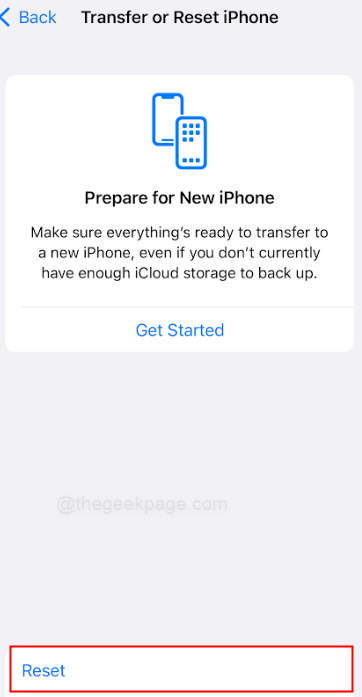
Langkah 4: Di pop-up yang muncul selanjutnya pilih Reset Pengaturan Jaringan.
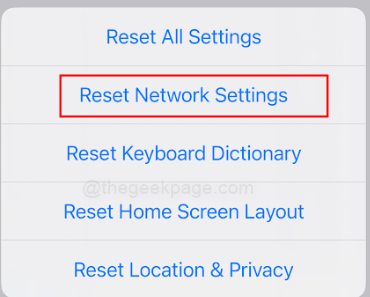
Catatan: Masukkan kode sandi jika diminta di halaman berikutnya. Perhatikan juga, semua kata sandi jaringan yang disimpan akan hilang setelah melakukan ini.
Metode 8: paksa restart iPhone.
Langkah 1: Tekan dan Lepaskan Tombol Volume UP dengan cepat. Tekan selanjutnya dan lepaskan tombol volume ke bawah dengan cepat.
Langkah 2: Tekan dan tahan tombol Power samping di iPhone Anda.
Catatan: Anda dapat melepaskan tombol daya samping saat logo Apple muncul.
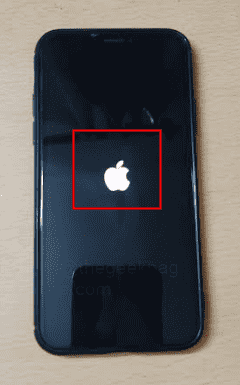
Metode 9: Memeriksa ekstensi safari
Langkah 1: Pergi ke Aplikasi Safari di bawah pengaturan.
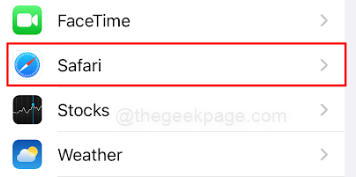
Langkah 2: Pilih Ekstensi.
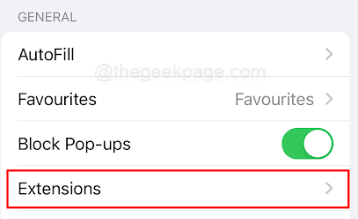
Catatan: Periksa untuk melihat apakah ada ekstensi yang diinstal untuk Safari. Jika ada yang diinstal, Anda dapat memilih untuk mematikannya. Ekstensi Safari harus diperbarui atau dimatikan untuk memeriksa efeknya pada jaringan.
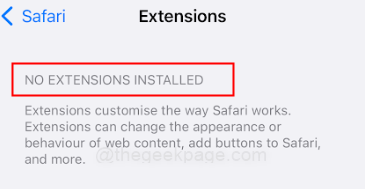
Metode 10: Mengubah Alamat Server DNS
Langkah 1: Pergi ke Wifi Opsi di bawah Pengaturan di iPhone Anda.
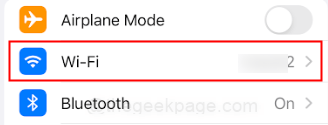
Langkah 2: Ketuk pada ikon di sebelah nama jaringan wifi.
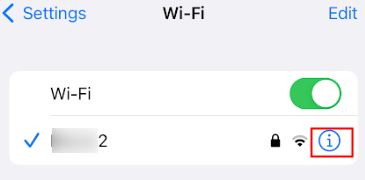
Langkah 3: Gulir ke bawah untuk memilih Konfigurasikan DNS.
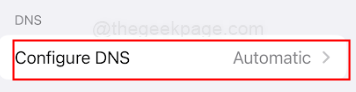
Langkah 4: Pilih Manual opsi dan kemudian ketuk + tanda ke Tambahkan server.
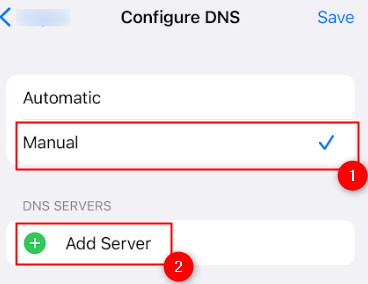
Langkah 5: Ketik 8.8.8.8 dan kemudian pilih Menyimpan.
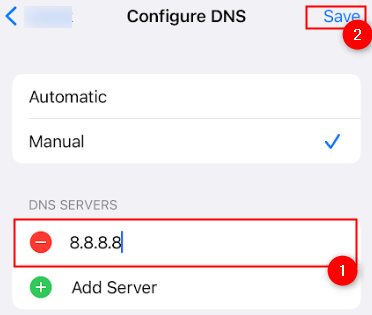
Catatan: Sekarang Anda dapat kembali ke browser Safari dan periksa apakah masalahnya diselesaikan.
Anda dapat mengidentifikasi akar masalah dan menguji beberapa solusi dengan menggunakan teknik yang ditunjukkan dalam artikel ini. Jika masalahnya berlanjut, Anda juga dapat menghubungi Dukungan Apple atau teknisi yang memenuhi syarat untuk bantuan tambahan. Itu saja, teman -teman! Beri tahu kami di bagian komentar mengenai metode yang dibagikan dan metode mana yang berhasil untuk Anda.
- « Driver tidak dapat memuat pada perangkat ini ENE.sys di windows 11
- Cara memperbaiki masalah overheating di iPhone Anda »

