Cara memperbaiki kotak perintah run tidak menyimpan riwayat di windows 10
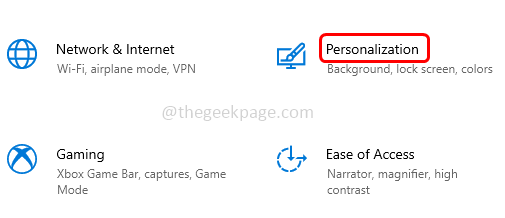
- 967
- 253
- Ricardo Gottlieb
Kotak Perintah Jalankan yang merupakan prompt yang Anda dapatkan saat menekan tombol Windows + R secara bersamaan sangat membantu. Itu digunakan untuk membuka beberapa aplikasi menggunakan perintah. Ada fitur yang membantu menyimpan semua perintah yang dieksekusi sebelumnya dalam sejarahnya. Kami tidak perlu mengingat perintah yang dieksekusi sebelumnya atau mencari mereka lagi, cukup gunakan tombol panah atas atau bawah untuk mendapatkannya. Pikirkan betapa membantu dan menghemat waktu itu. Tetapi beberapa pengguna Windows memiliki masalah ini di mana kotak perintah run tidak menyimpan riwayat. Masalah ini dapat dengan mudah dipecahkan. Dalam artikel ini, kita akan melihat berbagai metode untuk menyelesaikannya.
Metode 1: Gunakan Pengaturan Windows
Langkah 1: Buka Pengaturan Windows Menggunakan Windows + i kunci bersama. Klik Personalisasi
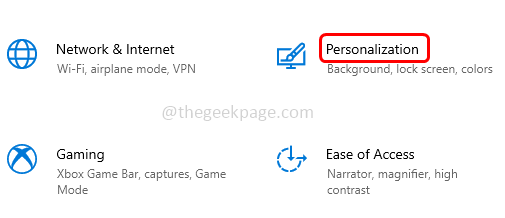
Langkah 2: Di jendela yang muncul, klik Awal di sebelah kiri, dan di sebelah kanan memungkinkan itu Tampilkan aplikasi yang paling banyak digunakan opsi dengan menyalakan bilah sakelar.
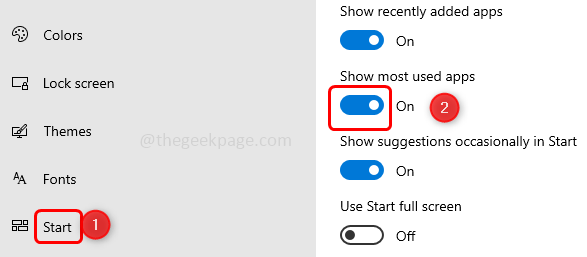
Langkah 3: Jika opsi aplikasi aplikasi paling banyak digunakan untuk Anda, lalu buka lagi Pengaturan menggunakan Windows + i kunci secara bersamaan.
Langkah 4: Klik pada Pribadi pilihan.
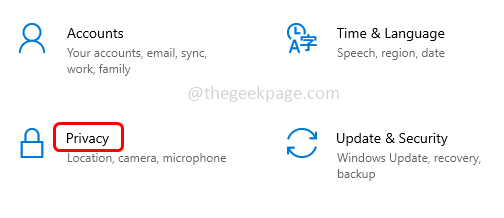
Langkah 5: Di sebelah kiri klik Umum. Lalu dari ujung kanan 'Biarkan Windows Track App diluncurkan untuk meningkatkan hasil awal dan pencarian'Dengan mengklik bilah sakelar.
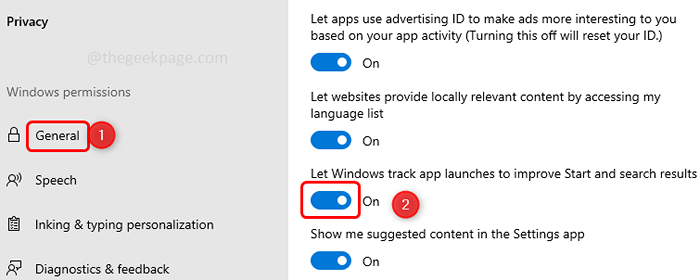
Dengan melakukannya, perintah run harus menyimpan sejarah. Jika opsi ini berwarna abu -abu atau tidak berfungsi untuk Anda maka hal terakhir adalah mengubah kunci di Windows Registry. Coba metode berikutnya.
Metode 2: Gunakan Editor Registry Windows
Langkah 1: Buka Jalankan prompt menggunakan Windows + r kunci bersama dan ketik Regedit dan memukul memasuki.
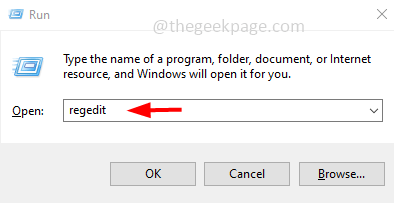
Langkah 2: Kotak dialog Kontrol Akun Pengguna akan muncul, klik Ya.
Langkah 3: Di jendela Registry, navigasikan ke jalur berikut.
Hkey_current_user \ software \ microsoft \ windows \ currentVersion \ explorer \ lanjutan
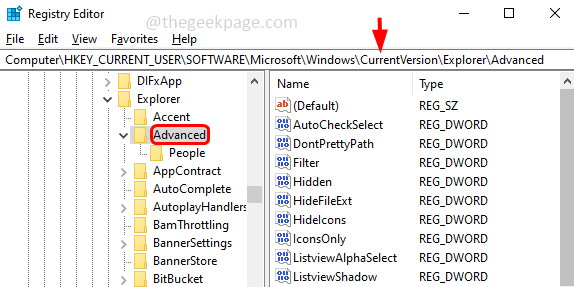
Langkah 4: Di sisi kanan temukan Start_trackprogs Nilai DWORD, Jika tidak ada, Anda perlu membuatnya.
Langkah 5: Untuk membuat, klik kanan di ruang kosong dari sisi kanan dan klik Baru, lalu pilih Nilai dword (32-bit)
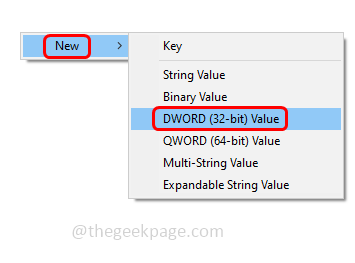
Langkah 6: Sebutkannya sebagai Start_trackprogs
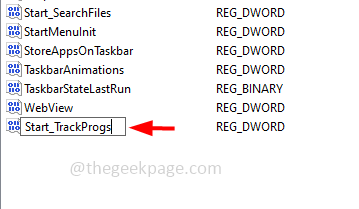
Langkah 7: Membuka itu Start_trackprogs oleh mengklik dua kali di atasnya.
Langkah 8: Ubahnya Nilai untuk 1 dan untuk menyimpan perubahan klik OKE.
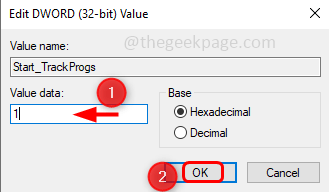
Langkah 9: Mengulang kembali komputer dan menjalankan beberapa perintah di prompt run. Sekarang gunakan tombol panah dan periksa apakah Anda dapat melihat perintah yang dieksekusi sebelumnya dalam daftar.
Mengikuti semua langkah yang disebutkan dalam metode ini pasti akan menyelesaikan masalah.
Itu dia! Semoga artikel ini bermanfaat. Terima kasih!!
- « Cara menonaktifkan parkir inti di windows 10
- Tidak dapat melihat aplikasi unggulan di Microsoft Store di Windows 10 Fix »

