Cara Memperbaiki Red X pada Adaptor Jaringan di Windows 10, 11
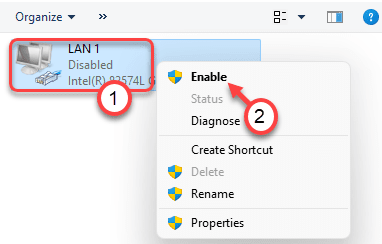
- 3964
- 254
- Miss Angelo Toy
Palang Merah di WiFi Anda atau adaptor jaringan lainnya sebenarnya mengatakan bahwa ada beberapa masalah dengan adaptor jaringan dan tidak dapat menghubungkan mesin Anda ke internet karena beberapa alasan. Penyebab utama di balik masalah ini adalah tidak adanya driver adaptor jaringan yang tepat di sistem Anda. Jangan khawatir. Anda dapat dengan mudah mengurus masalah ini dengan mengikuti solusi mudah ini.
Cara Memperbaiki Red X pada Adaptor Jaringan di Windows 10, 11
Pada awalnya, kami sarankan mencoba beberapa pemeriksaan pendahuluan dan solusi cepat untuk memperbaiki masalah dengan usaha yang lebih rendah.
Daftar isi
- Perbaiki 1 - Lepaskan dan colokkan adaptor jaringan
- Perbaiki 2 - Nonaktifkan dan Aktifkan Kartu Jaringan
- Perbaiki 3 - Ubah pengaturan WLAN internal dari BIOS
Perbaiki 1 - Lepaskan dan colokkan adaptor jaringan
1. Lepaskan adaptor jaringan dari port komputer Anda.
2. Lalu tunggu sebentar.
3. Setelah satu menit, lampirkan adaptor jaringan ke port lagi.
Sekarang, cobalah untuk terhubung kembali ke internet menggunakan adaptor jaringan.
Perbaiki 2 - Nonaktifkan dan Aktifkan Kartu Jaringan
Solusi terbaik untuk masalah ini adalah menonaktifkan dan mengaktifkan kembali kartu jaringan pada mesin.
1. Pada awalnya, klik kanan di Ikon Windows di bilah tugas dan kemudian ketuk “Berlari“.
2. Lalu, ketik "NCPA.cpl"Dan klik"OKE“.
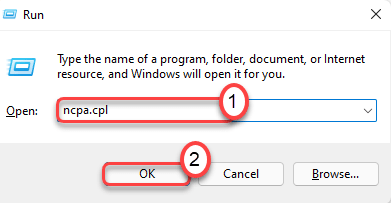
3. Di sini, Anda akan menemukan semua daftar adaptor jaringan di sistem Anda.
4. Kemudian, klik kanan pada adaptor jaringan yang menunjukkan X merah, dan klik "Cacat“.
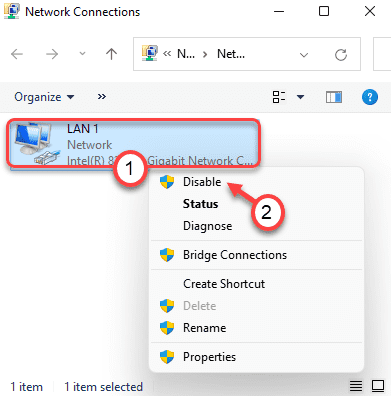
Ini akan menonaktifkan adaptor jaringan.
5. Sekarang, klik kanan pada adaptor jaringan yang dinonaktifkan dan ketuk “Memungkinkan”Untuk mengaktifkan adaptor jaringan.
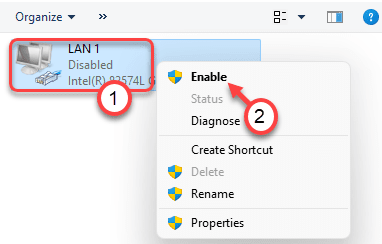
Setelah Anda melakukan ini, tutup jendela Koneksi Jaringan. Anda tidak akan melihat ikon Palang Merah di atas adaptor jaringan lagi.
Perbaiki 3 - Ubah pengaturan WLAN internal dari BIOS
Anda dapat mengaktifkan pengaturan WLAN internal dari BIOS.
1. Pertama, mengulang kembali komputer Anda.
2. Saat komputer Anda boot, tekan dan tahan “MenghapusKunci di keyboard Anda untuk mengakses pengaturan BIOS.
Kunci aktual untuk membuka pengaturan boot di komputer Anda mungkin berbeda. Perhatikan tombol untuk membuka pengaturan BIOS, saat layar boot muncul ke tombol untuk membuka pengaturan BIOS di sistem Anda.

3. Saat Anda berada di 'BIOS', pergi ke “CanggihTab.
4. Kemudian, gunakan tombol panah untuk memilih “WLAN internal"Pengaturan dan tekan Memasuki.
5. Sekarang, pilih “Diaktifkan”Dan tekan Memasuki, lagi.
12. Sekarang, tekan “F10“Dari keyboard Anda.

13. Sekarang, pilih “Ya”Untuk akhirnya menyimpan dan keluar dari pengaturan BIOS di komputer Anda.
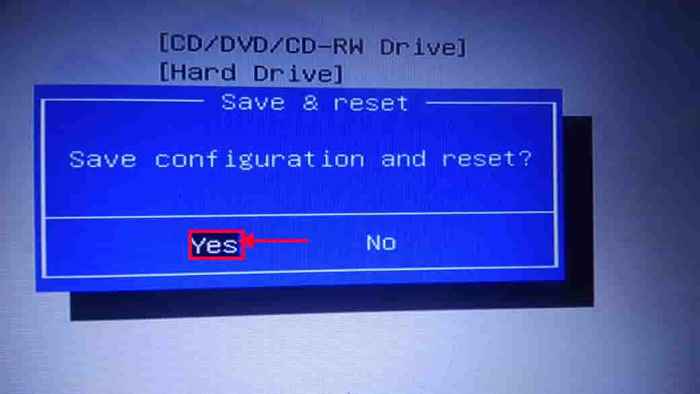
Komputer Anda akan startup secara normal. Anda tidak akan melihat Palang Merah di ikon Adaptor Jaringan di Taskbar.
Masalah Anda harus diselesaikan.
- « Perbaiki Kode Kesalahan 43 untuk USB di Windows 11/10
- Cara mengubah ukuran jendela pemutar VLC secara permanen »

