Cara memperbaiki proyeksi ke fitur pc ini masalah dinonaktifkan
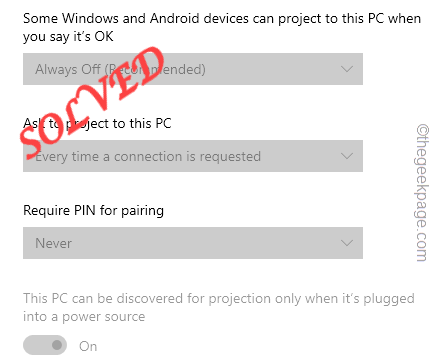
- 2255
- 262
- Simon Cormier
Anda dapat dengan mudah memproyeksikan layar Anda ke komputer lain atau memperluas tampilan Anda saat ini ke tampilan eksternal lain menggunakan fungsi proyeksi bawaan pada perangkat Windows Anda. Tapi, kadang -kadang Anda mungkin melihat ini "Memproyeksikan ke pc ini“Fungsi Greyed Out, membuatnya tidak mungkin untuk memproyeksikan PC di layar lain.
CATATAN -
Buka pengaturan proyeksi dengan cara ini -
Pengaturan> Sistem> Proyeksi ke PC ini
Setelah Anda mencapai tempat ini, periksa apakah Anda dapat melihat pesan seperti ini - “Perangkat ini tidak mendukung menerima miracast, jadi Anda tidak dapat memproyeksikannya secara nirkabel“. Anda tidak dapat memproyeksikan secara normal dari sistem. Anda membutuhkan perangkat casting eksternal (seperti Chromecast) untuk diproyeksikan ke PC.
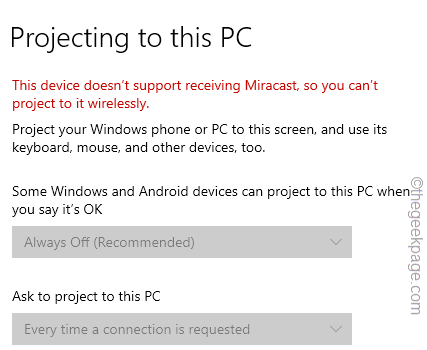
Daftar isi
- Perbaiki 1 - Pasang tampilan nirkabel
- Perbaiki 2 - Menggunakan Alat Editor Registry
- Perbaiki 3 - Tweak Kebijakan Grup Lokal
- Perbaiki 4 - Periksa dukungan tampilan nirkabel
- Perbaiki 5 - Hapus instalan driver jaringan saat ini
Perbaiki 1 - Pasang tampilan nirkabel
Fasilitas tampilan nirkabel tersedia sebagai fitur opsional untuk pengguna. Anda dapat menginstal fitur ini langsung dari pengaturan.
1. Buka Pengaturan Windows menggunakan Menangkan Kunci+I kunci bersama.
2. Saat Anda mencapai halaman Pengaturan, klik "Sistem"Pengaturan.
3. Di panel kanan, klik "Memproyeksikan ke pc ini“Untuk menjelajahinya.
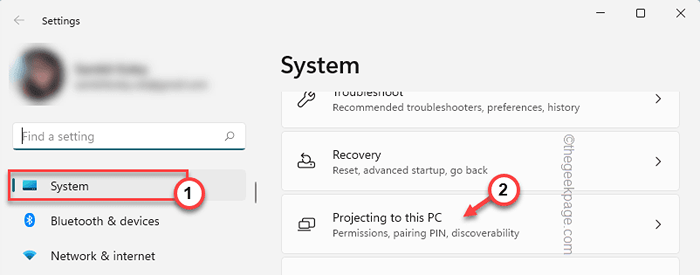
4. Di bawah fitur opsional "Tambahkan" Tampilan Nirkabel "untuk memproyeksikan ke PC ini: 'Opsi, klik"Fitur pilihan“.
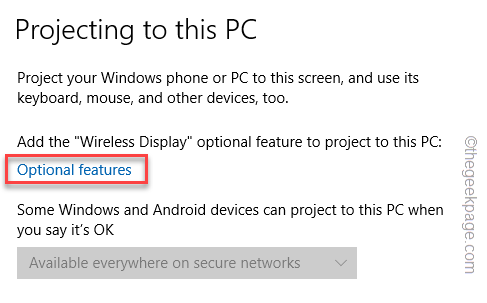
5. Ini akan secara langsung membawa Anda ke halaman fitur opsional utama.
6. Anda akan daftar fitur di layar Anda. Cari “nirkabel"Menggunakan kotak pencarian.
7. Dalam hasil pencarian, centang "Tampilan nirkabel"Dan klik"Berikutnya“.
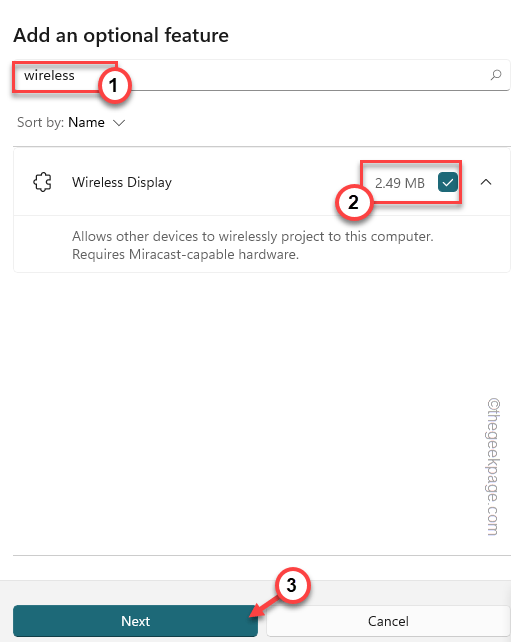
8. Hanya, ketuk "Install“.
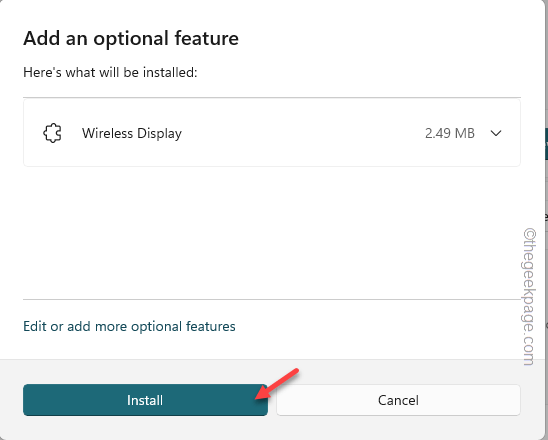
Windows sekarang akan mengunduh paket tampilan nirkabel untuk sistem Anda dan menginstalnya. Jadi, tunggu dengan sabar sampai itu selesai.
Setelah fitur diinstal, Anda dapat mengubah pengaturan 'memproyeksikan ke pc ini' lagi. Anda dapat memulai kembali perangkat Anda sekali.
CATATAN -
Jika Anda tidak dapat menemukan paket tampilan nirkabel, cobalah untuk menginstalnya secara langsung.
1. Buka halaman Pengaturan lagi.
2. Sekarang, pergi ke “Aplikasi"Pengaturan. Selanjutnya, di panel kanan, klik "Fitur pilihan“.
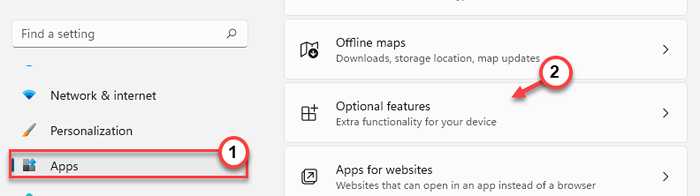
3. Sekarang, di halaman fitur opsional, Anda akan melihat opsi 'Tambahkan fitur opsional'.
4. Di sini, ketuk “Lihat fitur"Opsi untuk melihat semua fitur.
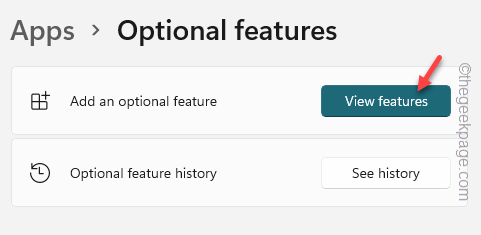
5. Sekarang, cari “nirkabel”Di kotak pencarian untuk memfilter hasilnya.
6. Kemudian, pilih “Tampilan nirkabel"Dari hasil pencarian dan ketuk"Berikutnya“.
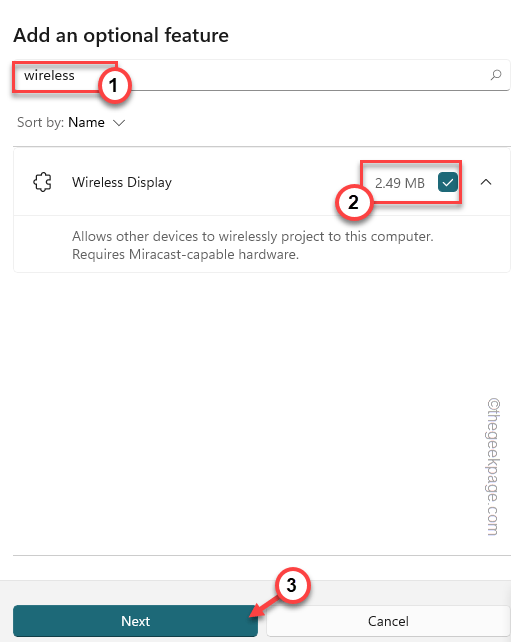
7. Akhirnya, klik "Install”Untuk memulai instalasi.
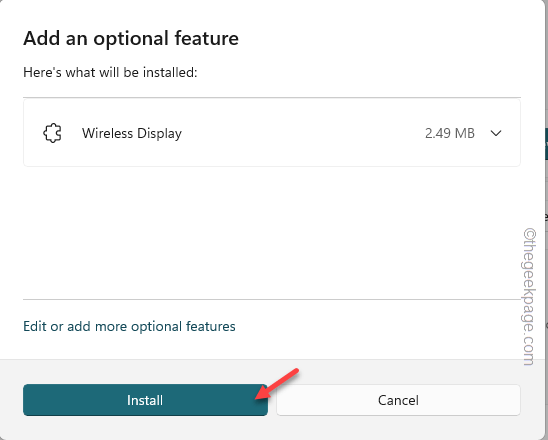
Semoga ini menyelesaikan masalah ini.
Perbaiki 2 - Menggunakan Alat Editor Registry
Ada nilai yang memungkinkan atau menonaktifkan fungsi proyeksi di komputer Anda.
1. Pada awalnya, tekan Menangkan Key+R kunci bersama.
2. Setelah itu, ketik "Regedit"Dan klik"OKE”Untuk membuka editor registri.
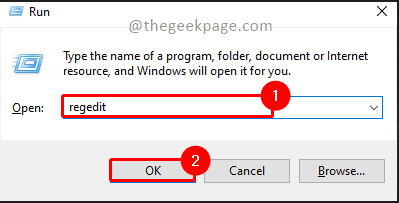
CATATAN - Proyeksi dapat dikendalikan dengan nilai sederhana di registri Anda. Perubahan yang salah dalam registri dapat menyebabkan kerusakan yang tidak dapat diubah. Jadi, buat cadangan registri sebelum Anda melangkah lebih jauh.
A. Pada awalnya, klik pada “Mengajukan“Dari bilah menu.
B. Nanti, ketuk "Ekspor”Untuk membuat cadangan registri baru.
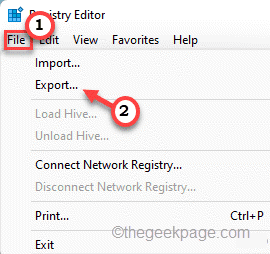
Sebutkan cadangan apa pun yang Anda sukai dan simpan di tempat yang aman.
3. Mencapai lokasi ini di editor registri -
Hkey_local_machine \ software \ policies \ microsoft \ windows \ connect
4. Setelah mencapai lokasi itu, di panel kanan, cari “AllowproyjectionTopc“.
[
CATATAN -
Jika Anda tidak dapat melihat “MenghubungKunci pada editor registri, lakukan ini -
1. Buka Editor Registry dan raih tempat ini -
Hkey_local_machine \ software \ policies \ microsoft \ windows \
2. Lalu, klik kanan "Windows"Kunci dan pilih"Baru>" Dan "Kunci”Untuk membuat kunci baru.
3. Sebutkan kunci baru ini "Menghubung“.
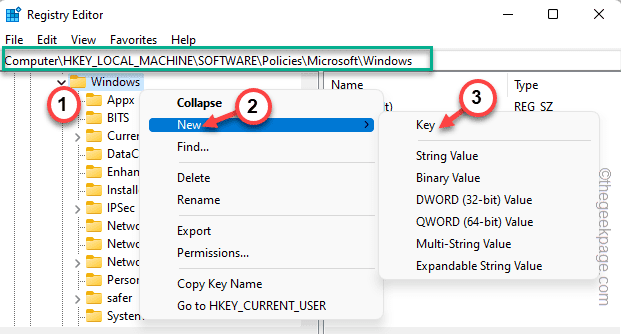
4. Pastikan Anda telah memilih “MenghubungKunci dari panel tangan kiri.
5. Lalu, ketuk-kencangkan ruang dan klik "Baru>" Dan "Nilai dword (32-bit)“.
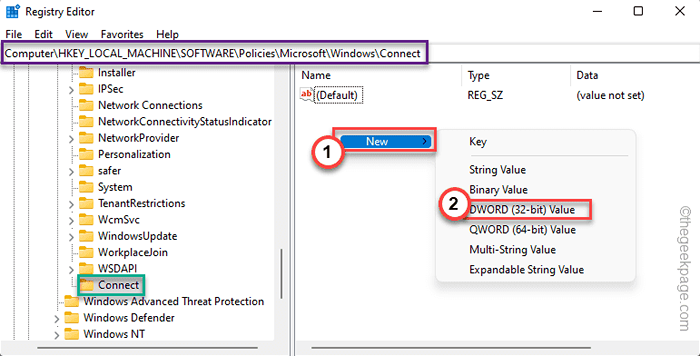
6. Samakan "AllowproyjectionTopc“.
Anda sekarang dapat mengikuti instruksi lainnya.
]
5. Berikutnya, ketuk ganda Nilai untuk mengeditnya.
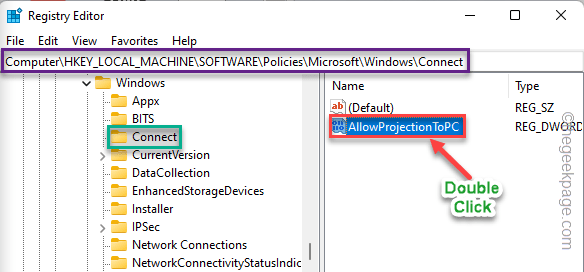
6. Kemudian, pastikan kosong kotak 'Nilai Data:'.
7. Akhirnya, klik "OKE”Untuk menyimpan perubahan.
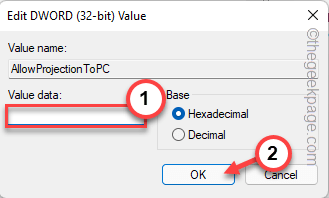
Setelah itu, tutup halaman editor registri. Berikutnya, mengulang kembali PC Anda setelah ini.
Kemudian, cobalah untuk mengubah pengaturan proyeksi seperti sebelumnya. Uji jika ini berhasil.
Perbaiki 3 - Tweak Kebijakan Grup Lokal
Jika Anda memiliki edisi Windows 11 Pro atau Enterprise, Anda dapat menggunakan pengaturan kebijakan grup untuk mengubah pengaturan proyeksi.
1. Hanya, tekan Menang kunci dan ketik "gpedit“.
2. Selanjutnya, klik pada “Editor Kebijakan Grup Lokal“Dalam hasil pencarian yang ditinggikan.
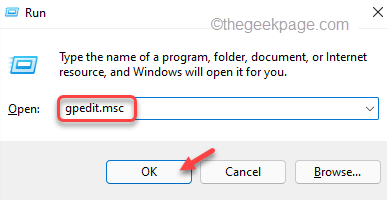
3. Saat Anda melihat halaman kebijakan grup lokal terbuka di layar Anda, perluas panel kiri mengikuti dengan cara ini -
Konfigurasi Komputer \ Templat Administratif \ Windows Components \ Connect
4. Setelah mencapai lokasi ini, lihat di bagian kanan dan Anda dapat menemukan beberapa kebijakan terkait proyeksi.
5. Secara sederhana, ketuk ganda The "Jangan biarkan PC ini diproyeksikanKebijakan untuk mengeditnya.
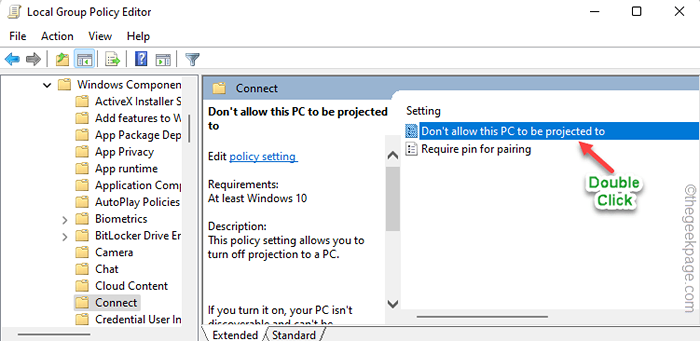
6. Selanjutnya, konfigurasikan kebijakan ke “Dengan disabilitas“.
7. Setelah ini, ketuk "Menerapkan" Dan "OKE“.
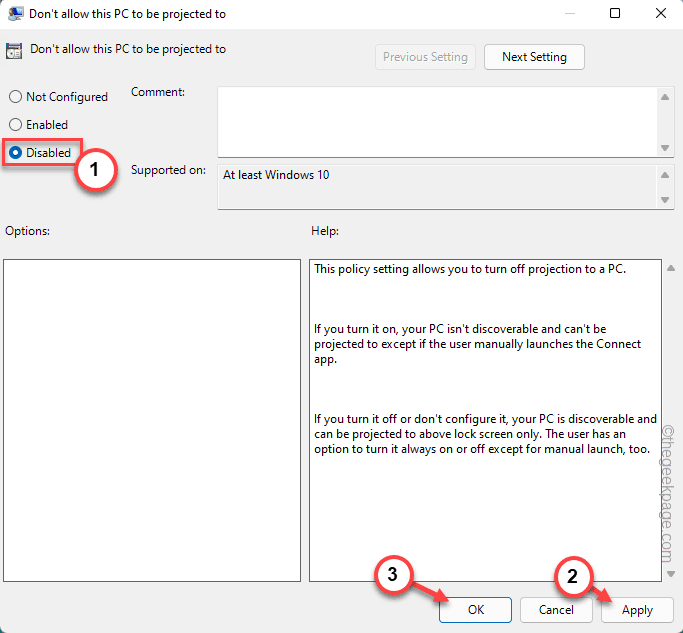
Setelah menerapkan kebijakan ini ke sistem Anda, pastikan untuk memulai kembali sistem Anda.
Perbaiki 4 - Periksa dukungan tampilan nirkabel
Adaptor WiFi Anda perlu memiliki wifi-direct agar proyektor berfungsi dengan baik.
1. Anda harus membuka terminal CMD. Jadi, klik Menangkan Kunci sekali dan tulis “cmd“.
2. Lalu, klik kanan "Command prompt"Dan ketuk"Jalankan sebagai administrator“.
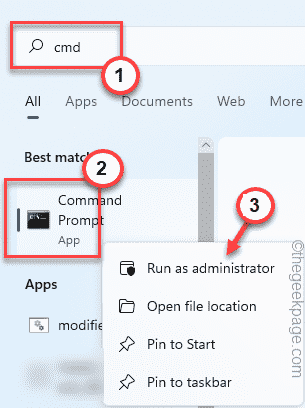
3. Di layar prompt perintah, jenis kode ini dan tekan saja Memasuki.
Netsh WLAN Show Driver
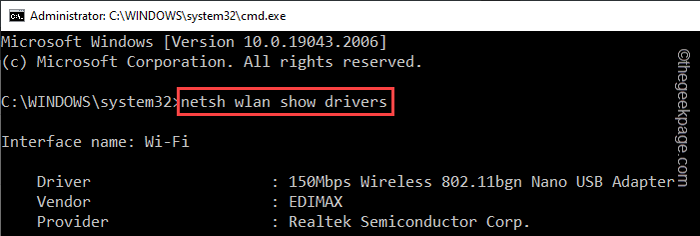
Ini menunjukkan informasi lengkap tentang driver jaringan. Jadi, gulir ke bawah ke akhir daftar.
4. Lihat saja “Tampilan Nirkabel Didukung:" pilihan. Jika dikatakan “TIDAK“, Itu berarti WiFi Direct tidak didukung dan Anda tidak dapat memproyeksikan apa pun ke sistem ini.
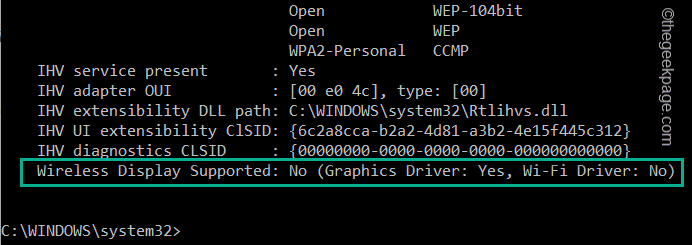
Biasanya, semua komputer dan laptop terbaru dilengkapi dengan pengemudi yang didukung Wifi-Direct. Anda bahkan dapat menggunakan adaptor jaringan eksternal yang mendukung proyeksi.
Perbaiki 5 - Hapus instalan driver jaringan saat ini
Menghapus dan menginstal ulang adaptor jaringan saat ini dapat mengatur ulang pengaturan proyeksi yang dapat diakses.
1. Anda dapat menemukan driver jaringan di manajer perangkat.
2. Untuk membukanya, cukup klik kanan di Ikon Windows di tengah bilah tugas. Lalu, ketuk "Pengaturan perangkat“.
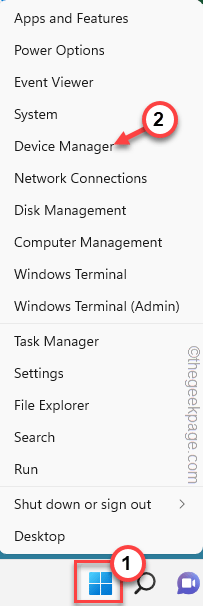
3. Ke halaman Device Manager, perluas “Adaptor jaringan“.
4. Sekarang, klik kanan adaptor jaringan yang saat ini Anda gunakan dan klik "Menghapus perangkat“.
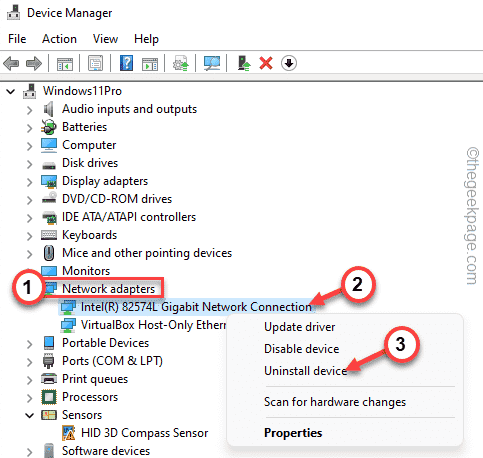
5. Selanjutnya, klik "Uninstall”Dalam prompt untuk menyelesaikan proses penghijauan.
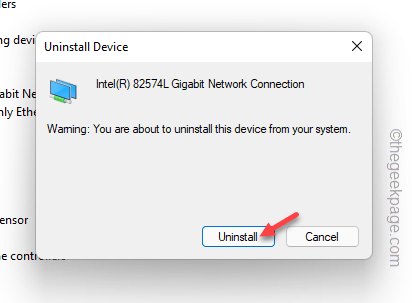
Karena Anda telah menghapus pemasangan adaptor jaringan, Anda akan terputus dari jaringan. Tapi, jangan khawatir. Hanya, mengulang kembali komputer Anda.
Setelah Anda memulai ulang perangkat, Anda harus terhubung kembali ke jaringan. Tetapi jika driver jaringan masih belum diinstal pada perangkat Anda, ikuti instruksi ini -
1. Buka Manajer Perangkat.
2. Kemudian, klik pada “Tindakan"Di bilah menu dan ketuk"Pindai perubahan perangkat keras“.
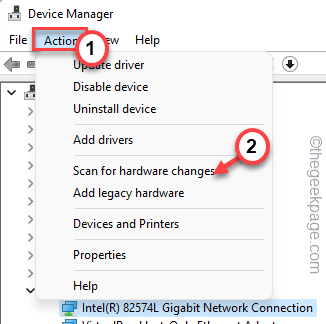
Ini memaksa Windows untuk memindai semua driver perangkat dan driver jaringan yang hilang diinstal dalam proses itu.
Akhirnya, uji apakah Anda dapat mengubah pengaturan 'memproyeksikan ke pc ini' atau tidak. Masalah Anda harus diselesaikan.
- « Cara memperbaiki lokasi yang tidak tersedia masalah di iPhone
- Cara menonaktifkan mode penyamaran di google chrome »

