Cara Memperbaiki Port Printer yang Menggunakan Masalah di Windows 11 /10
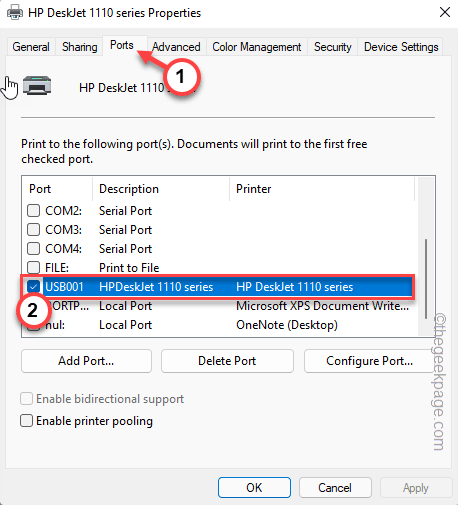
- 2396
- 624
- Daryl Hermiston DVM
Dokumen pencetakan di windows sangat mudah dan ada begitu banyak jalur yang tersedia untuk melakukannya. Tapi, bagaimana jika Anda melihat “Port digunakan. Harap tunggu." pesan eror? Jangan khawatir. Biasanya, jika Anda menggunakan printer kantor yang terhubung ke banyak mesin sekaligus, itu normal. Jadi, dalam hal ini, kami sarankan hanya menunggu beberapa menit dan coba lagi prosesnya lagi. Jika pesan kesalahan masih muncul, ikuti instruksi mudah ini untuk memperbaiki masalah port printer ini.
Daftar isi
- Perbaiki 1 - Lepaskan dan sambungkan kembali printer
- Perbaiki 2 - Periksa port printer
- Perbaiki 3 - Jalankan Pemecahan Masalah Printer
- Perbaiki 4 - Perbarui Pengendali USB
- Perbaiki 5 - Hapus instalan dan instal ulang USB
- Perbaiki 6 - Bersihkan spool printer
- Perbaiki 7 - Lepaskan printer
Perbaiki 1 - Lepaskan dan sambungkan kembali printer
Sebelum Anda melompat ke solusi berbasis perangkat lunak, kami sarankan memutuskan dan menghubungkan kembali printer.
1. Periksa apakah ada operasi pencetakan masih bergerak.
2. Cukup klik ikon panah ke atas kecil di bilah tugas untuk melihat ikon tersembunyi. Klik sekali dan periksa apakah Anda dapat melihat ikon printer apa pun. Ketuk ikon itu.
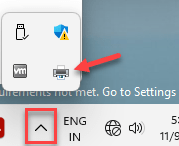
3. Sekarang, jika ada pekerjaan pencetakan untuk printer, Anda dapat melihatnya di halaman printer.
4. Jika ada operasi printer yang tertunda, pilih tugas -tugas ini satu per satu dan ketuk "Menghapus“Untuk menghapus semuanya.
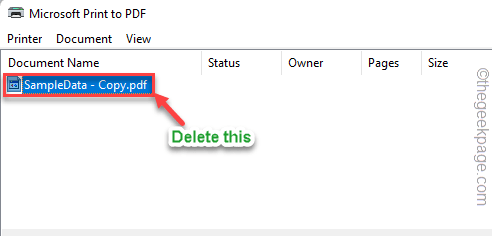
5. Setelah ini, tutup semuanya.
6. Kemudian, matikan printer dan colokkan dari komputer Anda.
7. Selanjutnya, nyalakan printer sekali lagi dan sambungkan ke PC.
Cobalah mencetak dokumen uji menggunakan printer. Periksa apakah ini berhasil.
Perbaiki 2 - Periksa port printer
Periksa apakah printer menggunakan port yang benar.
1. Klik kanan Ikon Windows dan ketuk "Berlari“.
2. Kemudian, jenis atau copy-paste ini dan tekan Memasuki.
printer kontrol
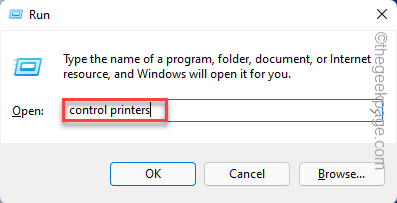
3. Saat daftar printer dimuat, cari tahu printer yang Anda gunakan.
4. Lalu, ketuk-kencangkan printer itu dan ketuk "Properti Printer“.
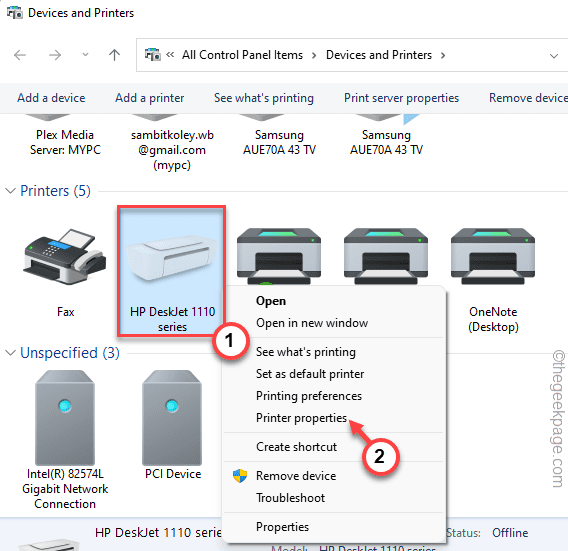
5. Di properti printer, raih “Ports" bagian.
6. Sekarang, periksa dengan cermat apakah diperiksa “Pelabuhan"Cocokkan printer"Keterangan“. Jika tidak, periksa port yang cocok dengan deskripsi printer.
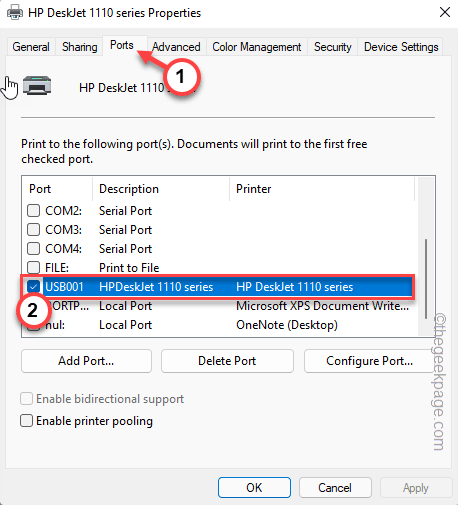
7. Setelah itu, ketuk "Menerapkan" Dan "OKE”Untuk menyimpan perubahan.
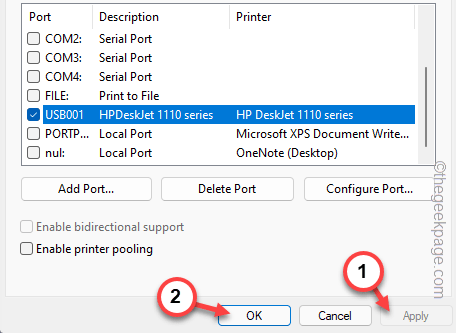
Sekarang, cobalah mencetak dokumen lagi.
Perbaiki 3 - Jalankan Pemecahan Masalah Printer
Coba jalankan pemecah masalah printer untuk memecahkan masalah masalah port printer ini.
1. tekan Kunci Windows dan SAYA kunci bersama.
2. Ini akan terbuka Pengaturan. Pergi ke “Sistem"Pengaturan.
3. Setelah itu, klik "Pemecahan masalah”Untuk membukanya juga.
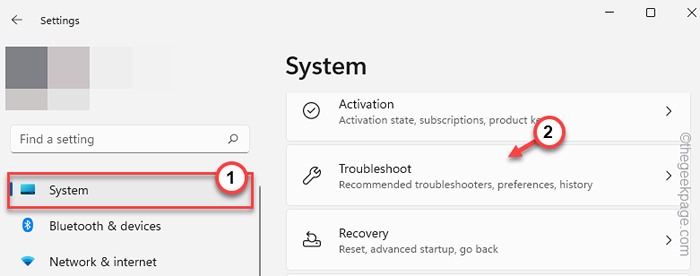
4. Di sisi kanan jendela, ketuk "Pemecah masalah lainnya“.
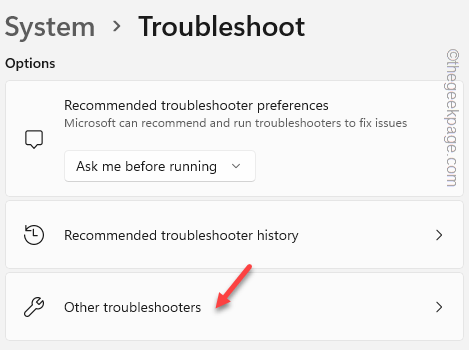
5. Anda dapat menemukan semua jenis pemecah masalah di sini. Gulir ke bawah dan temukan "Pencetak"Pemecah masalah.
6. Cukup ketuk "Berlari“Untuk menjalankan pemecah masalah.
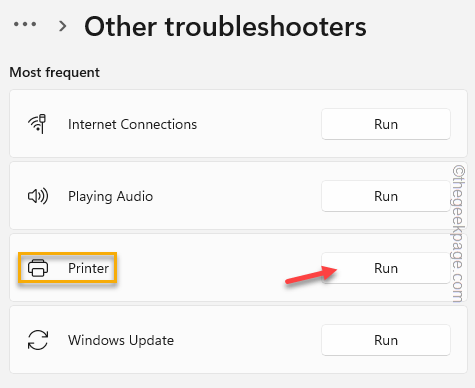
Dengan sabar menunggu Windows menganalisis printer dan memperbaiki masalahnya.
Sekarang, cobalah mencetak sesuatu menggunakan printer lagi.
Perbaiki 4 - Perbarui Pengendali USB
Anda harus memperbarui perangkat pengontrol USB menggunakan Device Manager.
1. Mencari "perangkat"Menggunakan kotak pencarian.
2. Sekarang, klik “Pengaturan perangkat”Di panel hasil pencarian.
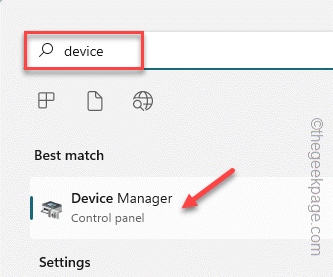
3. Saat Anda muncul di halaman Device Manager, perluas "Pengendali Bus Serial Universal" bagian.
4. Di sini, Anda dapat melihat beberapa driver perangkat hadir.
5. Sekarang, klik kanan driver pertama dan ketuk "Perbarui driver“.
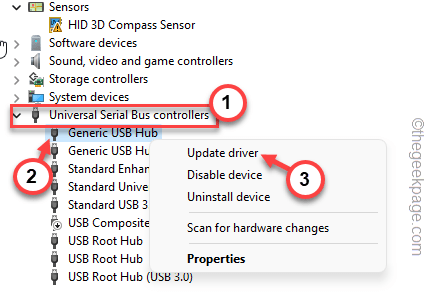
6. Lalu, Anda harus mengetuk "Cari secara otomatis untuk pengemudi“.
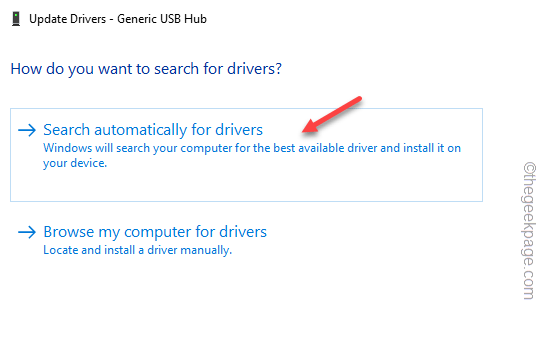
Tunggu sampai Windows mencari versi terbaru dari driver dan instal di komputer Anda.
Perbaiki 5 - Hapus instalan dan instal ulang USB
Menghapus instalisasi dan menginstal ulang driver perangkat USB yang salah dapat membantu Anda menyelesaikan masalah.
1. Pada awalnya, tekan Menangkan Kunci+X kunci bersama.
2. Lalu, ketuk “Pengaturan perangkat“Untuk mengakses itu.
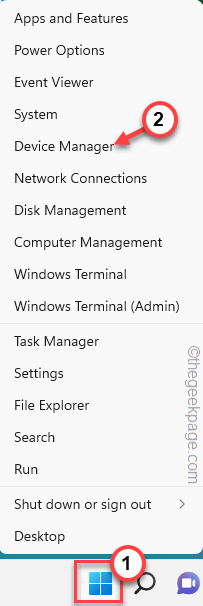
3. Selanjutnya, perluas opsi "Pengontrol Bus Serial UniversalBagian Perangkat S ”untuk melihat semua perangkat yang terdaftar.
Sekarang, cari perangkat apa pun yang memiliki tanda seru kuning atau panah ke bawah. Ini adalah perangkat yang rusak.
4. Jadi, klik kanan driver perangkat itu dan ketuk "Menghapus perangkat“Dari menu konteks untuk menghapus instalan driver.
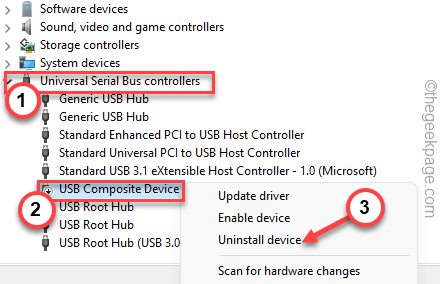
5. Sekarang, ketuk "Uninstall”Untuk menghapus pemasangan driver dari komputer Anda.
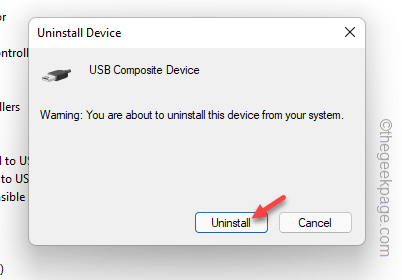
Setelah itu, tutup manajer perangkat. Sekarang, restart perangkat akan menginstal ulang driver yang tidak diinstal ini. Jadi, mengulang kembali komputer kami.
Perbaiki 6 - Bersihkan spool printer
Membersihkan file spool printer harus membuat printer berfungsi lagi.
1. Anda tidak dapat membersihkan file spool printer tanpa menghentikan layanan spooler.
2. Jadi, tekan Kunci Windows dari keyboard dan ketik Anda "cmd“.
3. Anda harus mengetuk kanan “Command prompt"Dan ketuk"Jalankan sebagai administrator“.
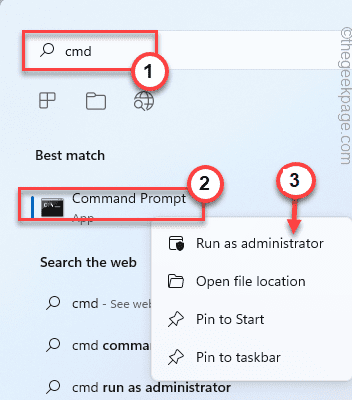
4. Dengan hanya satu perintah Anda dapat menghentikan layanan spooler. Tempel ini dan tekan Memasuki tombol.
spooler berhenti bersih
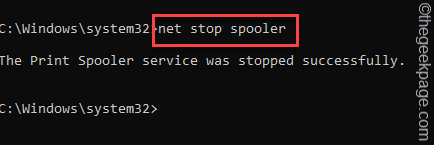
Meminimalkan halaman terminal prompt perintah. Anda akan membutuhkan ini nanti.
5. Buka File Explorer dan langsung ke sini -
6. Arahkan ke bagian ini -
C: \ Windows \ System32 \ Spool \ Printers
7. Anda mungkin melihat prompt terkait izin di layar Anda. Klik pada "Melanjutkan" tombol.
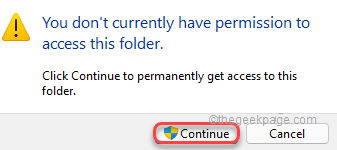
8. Setelah Anda berada di dalam folder, pilih semua file dan folder sekaligus.
9. Kemudian, klik 'Menghapus'Ikon di bilah menu.
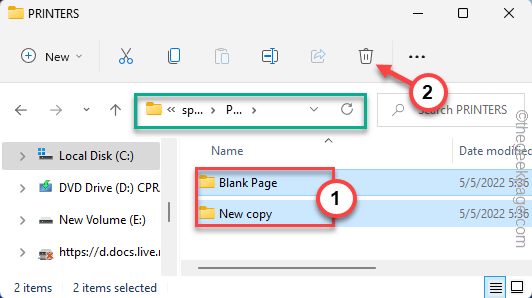
Setelah ini, tutup halaman File Explorer.
9. Kembali ke Terminal lagi.
10. Kemudian, tulis kata -kata ini dan tekan Memasuki.
spooler mulai bersih
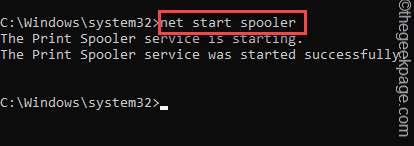
Setelah ini, tutup layar prompt perintah. Sekarang, cobalah mencetak dokumen.
Anda tidak akan menghadapi masalah port printer lagi.
Perbaiki 7 - Lepaskan printer
Hapus printer dari komputer Anda.
1. Pada awalnya, tekan Menangkan Key+R kunci bersama.
2. Kemudian, jenis ini di dalam kotak dan tekan Memasuki untuk menemukan daftar printer.
MS-Settings: Printer
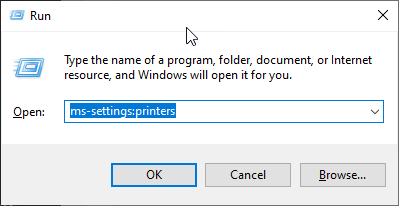
3. Sekarang, dalam daftar printer, identifikasi printer yang Anda gunakan.
4. Kemudian, Pilih dia.
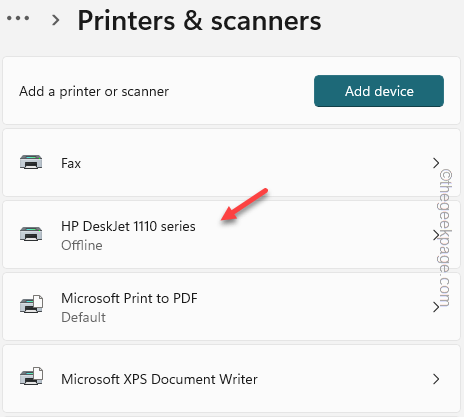
5. Klik "Menghapus“Untuk menghapus printer dari sistem.
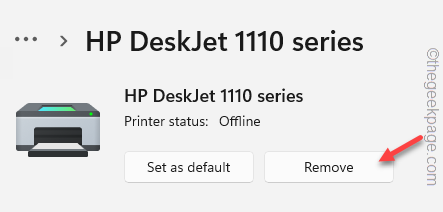
Hanya, ikuti langkah-langkah di layar untuk menghapus instalan printer.
6. Sekarang, buka situs web produsen printer dan cari driver printer terbaru untuk printer Anda.
7. Jika Anda dapat menemukan driver terbaru, unduh driver printer dan instal.
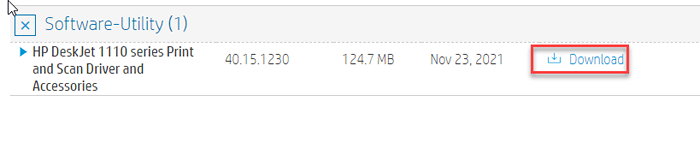
8. Sekarang, hubungkan printer ke perangkat Anda.
Windows akan secara otomatis mengenali driver terbaru dan meminta printer.
Coba cetak dokumen sekali lagi.
- « Kesalahan Host Skrip Windows 0xC004F025 Selama Fix Aktivasi
- Cara tampil offline atau tidak terlihat di aplikasi Steam »

