Cara memperbaiki masalah printer di windows 11
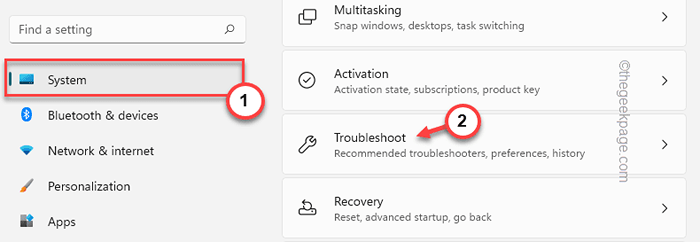
- 2817
- 341
- Ian Parker
Dapatkan diri Anda printer baru tetapi tidak berfungsi dengan perangkat Windows 11 Anda? Jangan khawatir. Tidak sepenuhnya printer baru Anda tidak berfungsi/menghubungkan ke perangkat Windows 11. Mungkin ada banyak alasan mengapa printer Anda tidak mencetak apa pun. Tetapi pada sebagian besar kasus, akar penyebab biasanya terletak pada pengaturan printer yang salah konfigurasi.
Daftar isi
- Perbaiki - 1 Periksa koneksi manual
- Perbaiki 2 - Jalankan Pemecahan Masalah Printer Resmi
- Perbaiki 3 - Restart layanan spooler
- Perbaiki 4 - Bersihkan cache spooler printer
- Perbaiki 5 - Atur printer sebagai default
- Perbaiki 6 - Perbarui driver printer
Perbaiki - 1 Periksa koneksi manual
Ini bisa menjadi masalah perangkat keras. Jadi, lakukan cek ini tergantung pada jenis printer yang Anda gunakan.
Langkah -langkah untuk Printer Terhubung Kabel USB -
1. Uji kabel USB yang Anda hubungkan dengan printer. Jika cacat, Anda harus menggantinya dengan yang baru.
2. Hub USB telah terbukti menjadi akar penyebab masalah dalam beberapa kasus. Jadi, jika Anda menggunakannya, sambungkan printer langsung ke port di sistem Anda.
Langkah-langkah untuk Printer yang Terhubung Jaringan
1. Periksa Pengaturan Koneksi Jaringan.
2. Lepaskan printer dari wifi Anda atau lepaskan kabel Ethernet.
Perbaiki 2 - Jalankan Pemecahan Masalah Printer Resmi
Saat printer tidak berfungsi, hal pertama yang harus Anda coba adalah menjalankan pemecah masalah printer.
1. Menekan Kunci Windows dan SAYA Kunci Membuka Halaman Pengaturan.
2. Pergi ke “Sistem"Di panel tangan kiri.
3. Di sisi kanan, Anda akan melihat “Pemecahan masalah"Pengaturan. Ketuk di atasnya.
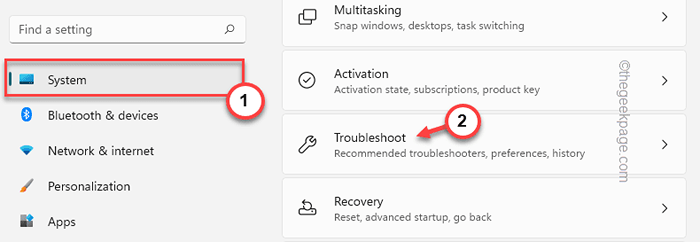
4. Klik pada "Pemecah masalah lainnya“.
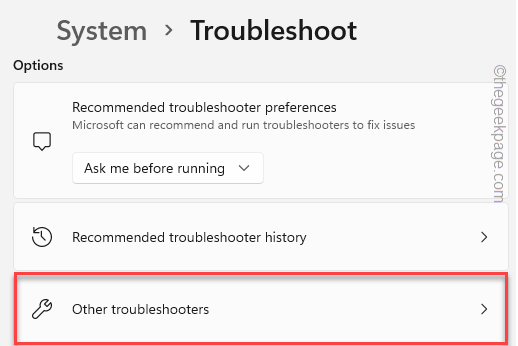
5. Ini akan membuka daftar pemecahan masalah yang luas. Cari “Pencetak“.
6. Cukup pilih pemecah masalah dan ketuk "Berlari“Untuk menjalankannya.
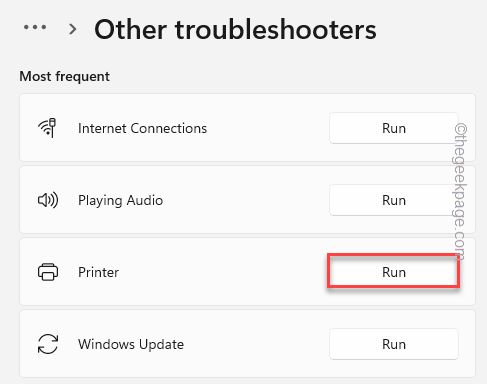
7. Ini akan memulai pemecahan masalah printer. Hanya tanda centang The "Terapkan perbaikan secara otomatis" pilihan.
8. Lalu, ketuk "Berikutnya“.
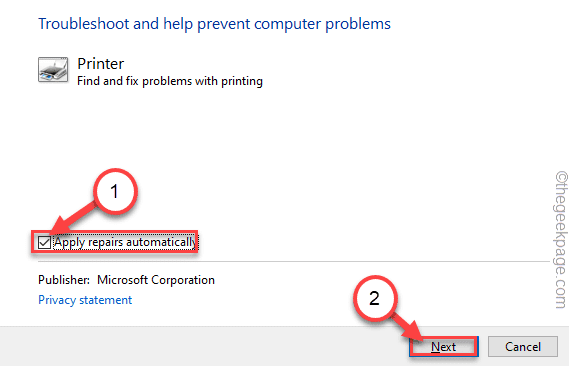
9. Sekarang Anda akan diminta untuk memilih printer dari daftar printer yang terkait dengan sistem Anda.
10. Setelah itu, ketuk "Berikutnya" untuk melanjutkan.
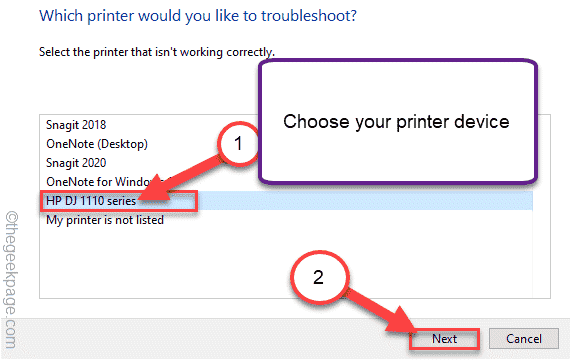
11. Selanjutnya, ketuk "Terapkan perbaikan ini“.
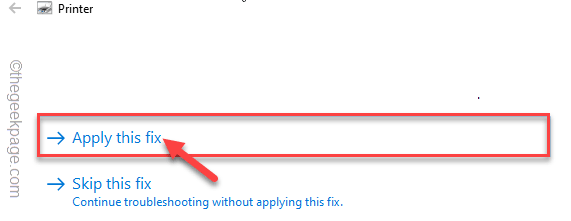
Setelah perbaikan ditambal, Anda mencoba mencetak sesuatu menggunakan printer Anda.
Perbaiki 3 - Restart layanan spooler
Periksa apakah layanan spooler printer sedang berjalan atau tidak.
1. Buka Halaman Layanan.
2. Jenis "jasa"Di kotak pencarian.
3. Lalu, ketuk "Jasa”Untuk mengakses halaman utilitas Layanan.
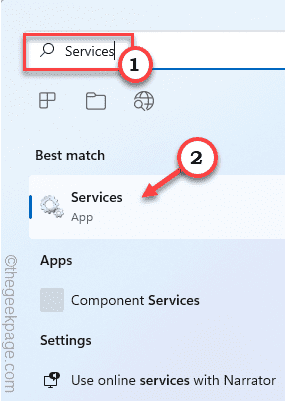
4. Saat jendela layanan terbuka, gulir ke bawah perlahan untuk mencari "Cetak spooler“.
5. Setelah Anda menemukan layanan, ketuk-ketuk layanan dan ketuk "Properti“.
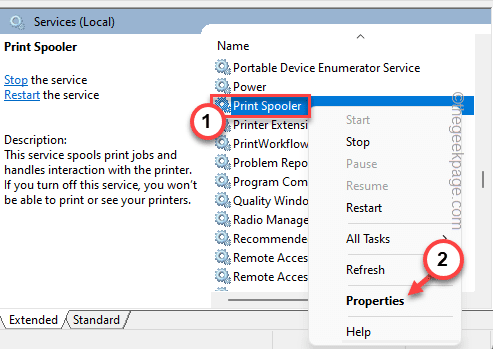
5. Saat properti muncul, buka 'Tipe Startup:' dan atur ke “Otomatis“.
6. Sekarang, dengan cermat cari 'status layanan:' yang mengatakan “Berlari" atau "Berhenti“.
7. Jika layanan printer spooler berjalan, ketuk "Berhenti“.
Jika layanan sudah, berhenti, ketuk "Awal“Untuk memulai layanan.
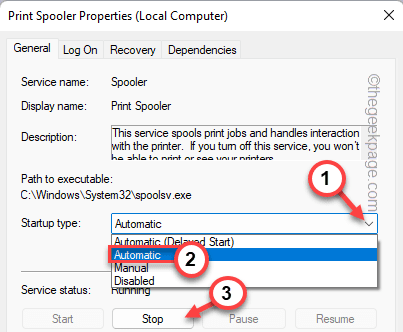
8. Setelah Anda berhenti layanan, ketuk "Awal“.
8. Akhirnya, ketuk "OKE“Untuk menyimpan perubahan ini.
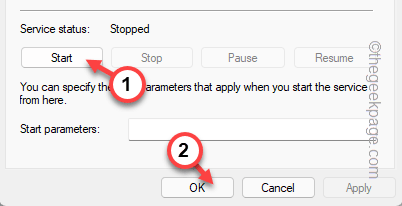
Tutup layanan setelah melakukan ini. Cobalah mencetak halaman tes menggunakan printer Anda.
Perbaiki 4 - Bersihkan cache spooler printer
Jika pemecahan masalah printer dengan pemecah masalah tidak berhasil, coba restart spooler printer.
1. Sebelum Anda memulai kembali layanan spooler printer, Anda harus menghentikan semua proses pencetakan.
2. Untuk melakukan itu, tekan tombol Windows dari keyboard Anda dan ketik "cmd“.
3. Sekarang, ketuk-kencang dengan benar “Command prompt"Dan ketuk"Jalankan sebagai administrator“.
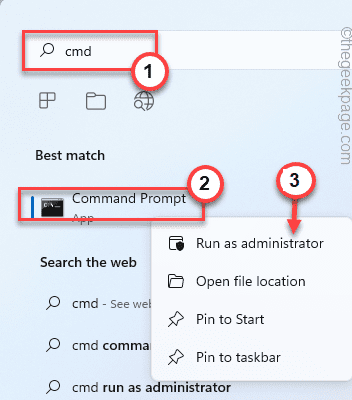
4. Dengan hanya satu perintah Anda dapat menghentikan layanan spooler. Tempel ini dan tekan Memasuki tombol.
spooler berhenti bersih
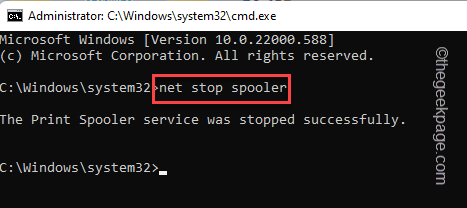
Meminimalkan halaman terminal prompt perintah. Anda akan membutuhkan ini nanti.
5. Sekarang, buka file explorer.
6. Arahkan ke bagian ini -
C: \ Windows \ System32 \ Spool \ Printers
7. Anda mungkin melihat prompt terkait izin di layar Anda. Mengetuk "Melanjutkan“.
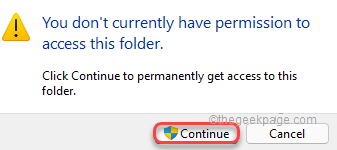
8. Pilih semua yang dapat Anda temukan di folder ini dan tekan “MenghapusKunci dari keyboard Anda.
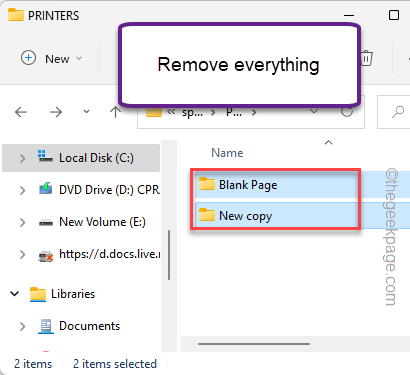
Anda dapat menutup halaman file explorer setelah ini.
Maksimalkan terminal prompt perintah.
8. Sekarang, Anda harus memulai layanan spooler yang telah Anda hentikan di langkah pertama. Jadi, masukkan kata -kata ini dan tekan Memasuki.
spooler mulai bersih
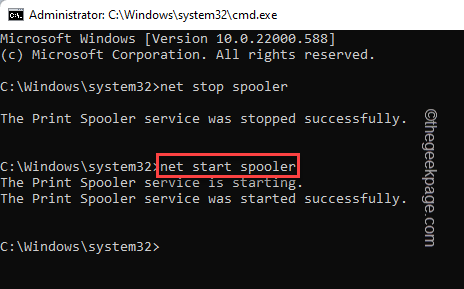
Setelah Anda melihat “Layanan spooler cetak telah berhasil dimulai."Pesan telah muncul di terminal, Anda dapat menutupnya.
Mengulang kembali Komputer Anda segera. Setelah Anda memulai kembali sistem, cobalah mencetak sesuatu dan tes.
Perbaiki 5 - Atur printer sebagai default
Coba atur printer ini sebagai yang default di komputer Anda.
1. Tekan saja Kunci Windows dan R kunci bersama.
2. Jenis "printer kontrol"Dan klik"OKE“.
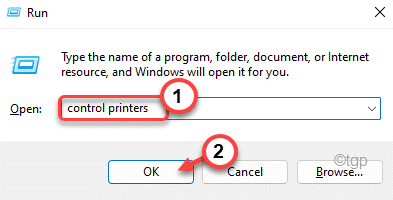
3. Anda akan melihat daftar semua perangkat yang telah Anda hubungkan ke sistem Anda. Cari printer yang ingin Anda tetapkan sebagai perangkat pencetakan default Anda.
4. Hanya, ketuk-kencangkan printer dan ketuk "Setel sebagai printer default“.
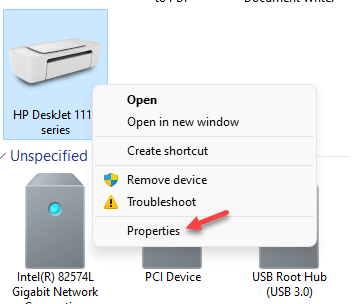
Itu dia! Dengan cara ini, Anda dapat dengan mudah mengatur printer ini sebagai perangkat pencetakan default Anda.
Perbaiki 6 - Perbarui driver printer
Perbarui driver printer Anda dari manajer perangkat.
1. Anda dapat membuka manajer perangkat dengan menekan Kunci Windows+X dan mengetuk sekali "Pengaturan perangkat“.
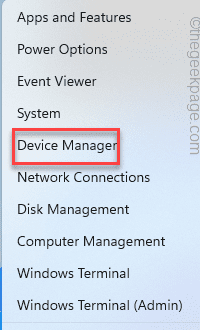
2. Saat manajer perangkat terbuka, perluas “Cetak antrian”Dan cari printernya.Jika Anda tidak dapat menemukan printer di sana, perluas "Perangkat lain" bagian.
3. Lalu, ketuk-kikan printer dan ketuk "Perbarui driver“.
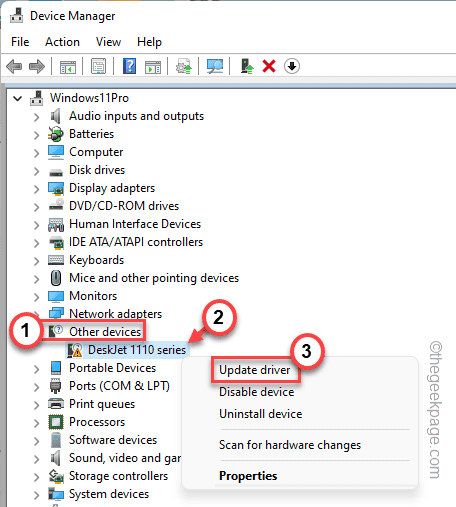
4. Sekarang, ketuk "Cari secara otomatis untuk pengemudi“.
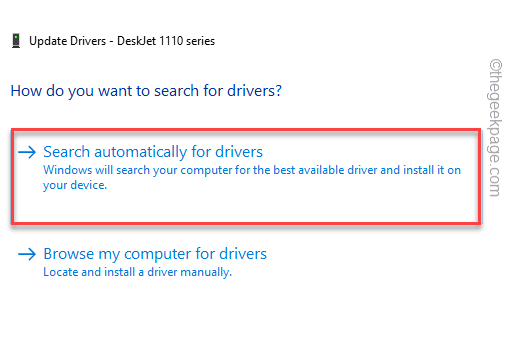
Ini akan memindai internet untuk driver terbaru untuk perangkat Anda.
Setelah proses ini selesai, tutup semuanya dan mengulang kembali komputer Anda.
Setelah melakukan semua ini, cobalah mencetak halaman tes.
CATATAN -
Anda dapat mengunduh driver terbaru untuk printer Anda dari situs web produsen printer.
A. Buka situs web produsen printer Anda (seperti - HP, Epson, Canon).
B. Masukkan nomor model Anda di kotak pencarian dan tekan enter.
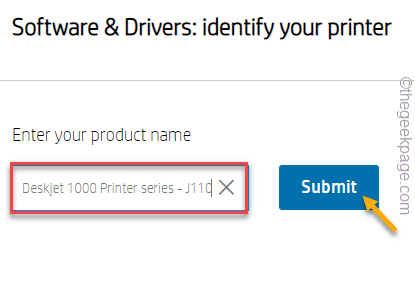
C. Sekarang, ketuk "Unduh”Untuk mengunduh driver terbaru untuk printer.
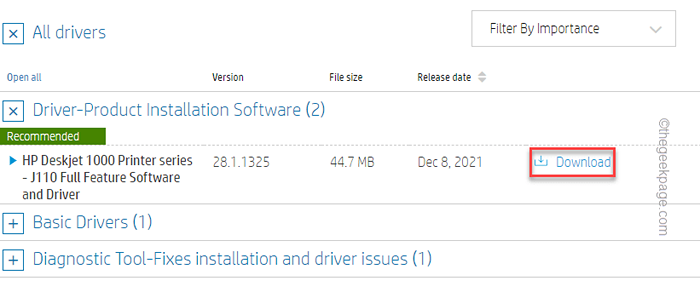
Jalankan file yang diunduh ini di sistem Anda untuk memperbaruinya. Ini harus memperbaiki masalah printer Anda. Masalah Anda akan terpecahkan.
- « Cara menggunakan layanan VPN gratis jaringan microsoft edge edge free network.
- Cara menghubungkan pengontrol Xbox Series X / S ke ponsel Android »

