Cara memperbaiki overscan di windows 10 agar sesuai dengan layar

- 3684
- 534
- John Ratke
Dengan kata -kata yang lebih sederhana, overscan (atau lebih dari penskalaan) adalah ketika layar Anda terlihat seperti diperbesar. Item yang biasanya duduk di perbatasan layar Anda, seperti bilah tugas, entah tidak muncul sama sekali atau tidak muncul sepenuhnya. Jika Anda memiliki masalah ini, kami akan memberi tahu Anda cara memperbaiki overscan di Windows 10 dengan cepat.

Ini biasanya terjadi ketika Anda telah secara longgar menghubungkan kabel HDMI ke soket, yang bisa mengganggu koneksi antara PC dan layar. Anda juga dapat mencoba menggunakan kabel HDMI yang berbeda untuk melihat apakah itu membantu. Jika tidak, coba perbaikan berikutnya.
Ubah resolusi layar
Dalam kebanyakan kasus, mengubah resolusi layar harus memperbaiki masalah yang berlebihan Anda. Ada beberapa cara untuk memperbaiki masalah resolusi Windows 10, tetapi kami akan fokus menggunakan aplikasi Pengaturan Windows di sini.
Sebelum melakukan ini, pastikan Anda tahu resolusi apa yang terbaik untuk layar yang telah Anda hubungkan ke sistem. Jika Anda tidak tahu resolusi, biasanya ada di kotak bahwa tampilan Anda masuk atau manual.
- Tekan Ctrl + i Untuk meluncurkan aplikasi Pengaturan.
- Pergi ke Sistem > Menampilkan.
- Perluas menu untuk Resolusi tampilan dan pilih resolusi yang sesuai untuk layar Anda.
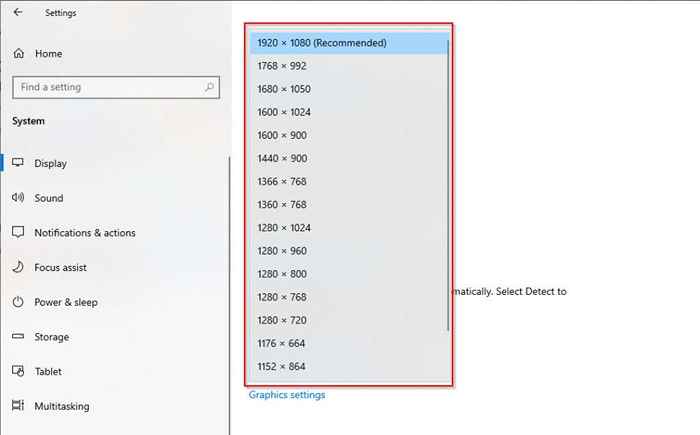
- Setelah Anda menerapkan pengaturan, Anda akan segera melihat perubahan di layar Anda.
Gunakan panel kontrol nvidia
Jika Anda menggunakan nvidia, ia memiliki panel kontrol yang dapat membantu Anda mengubah ukuran layar dengan sempurna. Berbeda dengan opsi sebelumnya, ini memberi Anda lebih banyak fleksibilitas mengenai resolusi yang ingin Anda gunakan untuk tampilan yang terhubung ke sistem Anda.
- Pencarian untuk Panel Kontrol NVIDIA Di menu Mulai.
- Pilih kecocokan terbaik dan perluas Menampilkan Menu di panel kiri. Pilih Sesuaikan ukuran dan posisi desktop.
- Pilih Aktifkan ukuran desktop dari panel kanan dan Menerapkan pengaturan.
- Selanjutnya, klik Ubah Ulang.
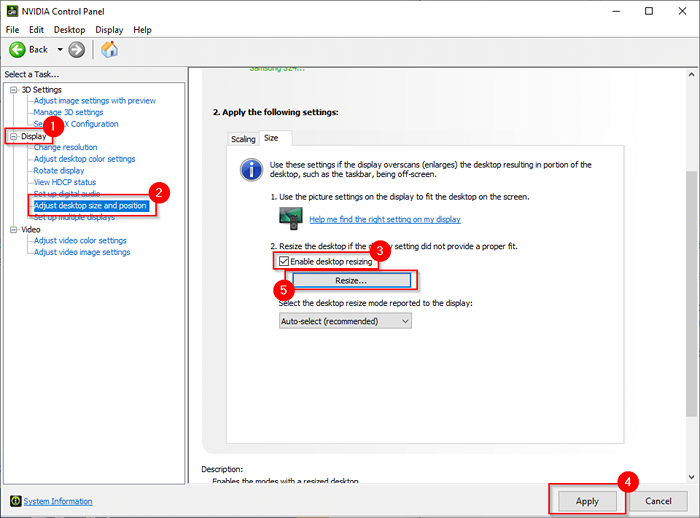
- Sekarang Anda akan melihat slider yang akan memungkinkan Anda menyesuaikan bagian layar yang ingin Anda tetap terlihat. Jika masalah Anda berlebihan, pindahkan slider dan gunakan isyarat visual dari panah hijau sampai Anda telah mencapai resolusi yang diinginkan untuk layar Anda.
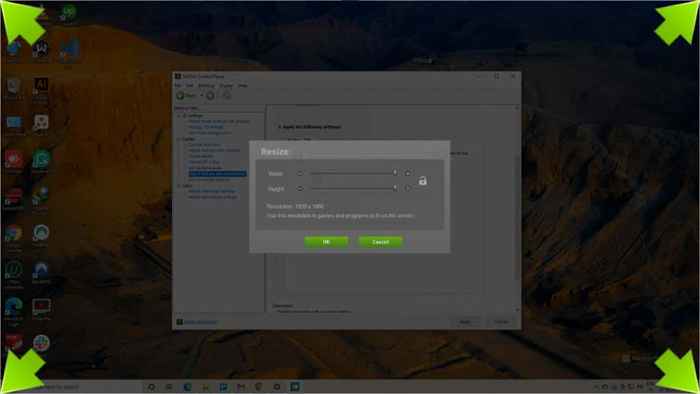
Jika Anda tidak menggunakan NVIDIA, Anda akan memiliki Panel Kontrol Grafis Intel atau perangkat lunak AMD Radeon, yang keduanya akan memungkinkan Anda untuk menyesuaikan resolusi layar Anda.
Sesuaikan pengaturan tampilan layar
Anda juga dapat menyesuaikan resolusi dari layar yang Anda gunakan. Monitor dan TV dari berbagai produsen memiliki cara berbeda untuk melakukan ini, tetapi Anda biasanya akan menemukan pengaturan resolusi di Menampilkan atau Gambar Pengaturan.
Jika Anda tidak dapat menemukan pengaturannya, berikan manual bacaan cepat, dan prosesnya kemungkinan akan diilustrasikan di sana di suatu tempat. Untuk TV pintar, Anda akan dapat menggunakan remote dalam banyak kasus, tetapi monitor mungkin memerlukan menggunakan tombol di bagian belakang atau bawah layar untuk mengubah pengaturan.
Kalibrasi monitor Anda
Windows memiliki alat kalibrasi bawaan yang bisa berguna saat memperbaiki overscan di Windows 10. Tentu saja, Anda juga dapat menggunakan alat kalibrasi pihak ketiga, tetapi karena Windows sudah memiliki alat kalibrasi yang dibangun tepat, itu hanya lebih mudah.
- Tekan Menang + i Untuk meluncurkan aplikasi Pengaturan.
- Pergi ke Sistem > Menampilkan.
- Pilih Pengaturan Tampilan Lanjutan.
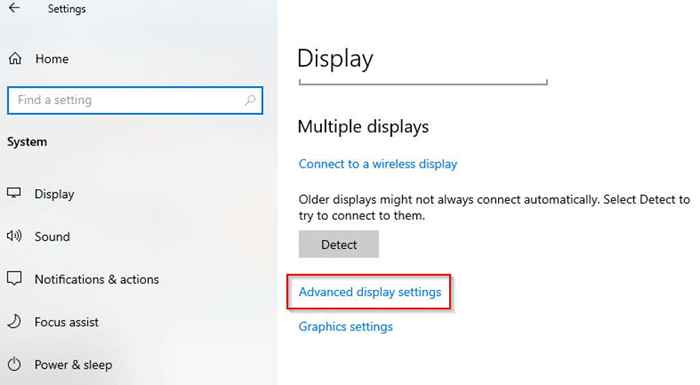
- Di layar berikutnya, temukan tampilan yang relevan di Tampilkan informasi bagian dan pilih Tampilan Properti Adaptor untuk Tampilan X.
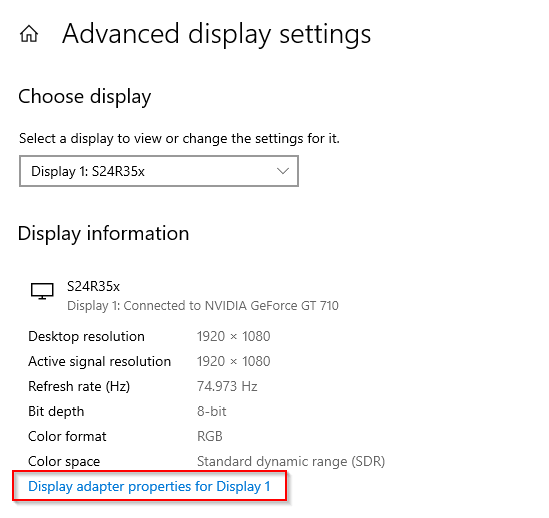
- Setelah jendela Properties terbuka, beralih ke Manajemen warna tab dan pilih Manajemen warna.
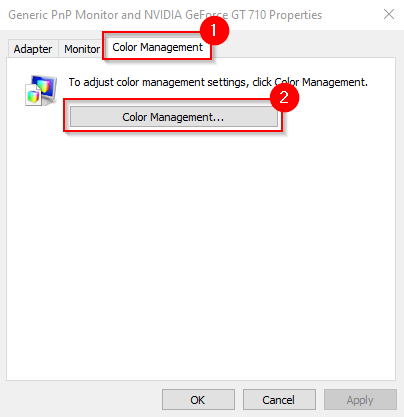
- Dalam Manajemen warna jendela, pilih Tampilan Kalibrasi dan ikuti petunjuk di layar untuk menyelesaikan proses kalibrasi.
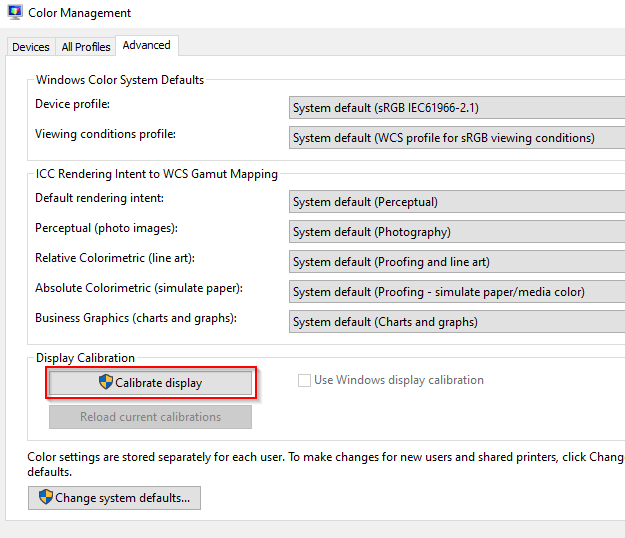
Perbarui driver
Jika tidak ada perbaikan yang berhasil untuk Anda, pengemudi Anda bisa salah. Jika driver tampilan Anda sudah ketinggalan zaman atau rusak, Anda harus memperbarui atau menginstal ulang mereka.
Dalam kebanyakan kasus, Windows secara otomatis memperbarui driver. Namun, Anda dapat memperbarui driver secara manual atau menggunakan program pihak ketiga untuk memperbarui driver Anda.
Anda juga bisa menginstal ulang pengemudi lagi.
- Tekan Ctrl + r, jenis devmgmt.MSC, dan tekan Memasuki.
- Cari tampilan Anda di daftar.
- Klik kanan pada perangkat dan pilih Menghapus perangkat.
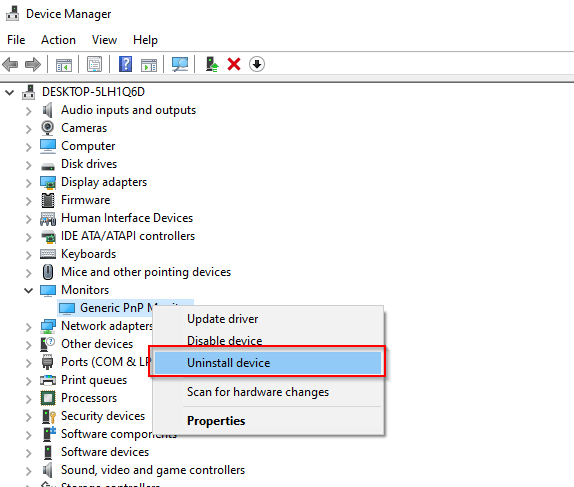
- Saat diminta, konfirmasi uninstallation. Saat perangkat dihapus, perangkat akan hilang dari daftar.
- Anda sekarang dapat memulai ulang PC Anda untuk secara otomatis menginstal ulang driver terbaru. Atau, Anda bisa memilih Tindakan dari pita atas dan pilih Pindai perubahan perangkat keras.
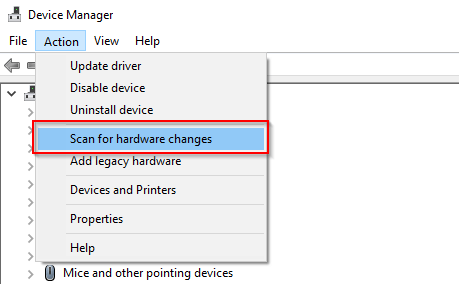
Anda sekarang dapat memperbaiki overscan di Windows 10
Ini menjengkelkan ketika Anda baru saja mendapatkan layar besar untuk menikmati pengalaman menonton yang lebih baik, tetapi sistem Anda tidak ingin bermain bola. Mudah -mudahan, salah satu perbaikan ini membantu Anda memperbaiki masalah yang berlebihan. Jika Anda siap, Anda juga dapat mencoba lebih meningkatkan kualitas tampilan Windows 10 Anda.
- « Wallpaper Windows 11 yang terbaik baru dan di mana harus mengunduh lebih banyak
- Cara Memperbaiki Kode Kesalahan Pengalaman GeForce 0x0003 »

