Cara Memperbaiki Outlook Tidak Bekerja di Windows 10/11
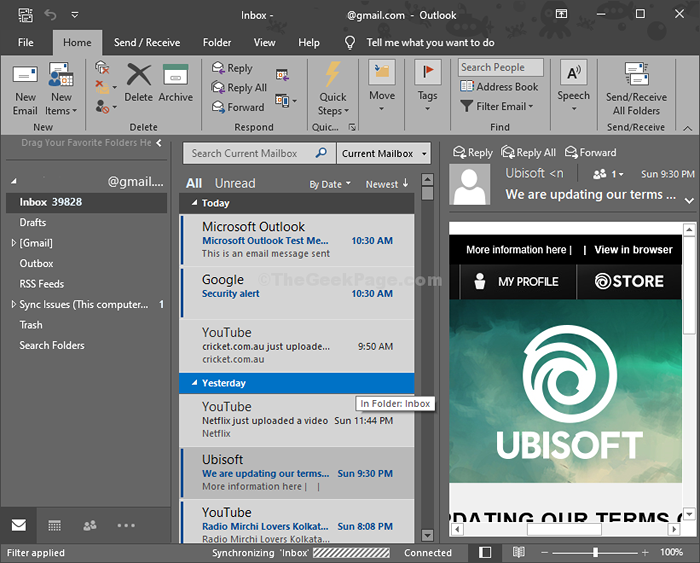
- 670
- 27
- Luis Baumbach
Adalah Pandangan Tidak berfungsi / membuka di komputer Windows 11 / Windows 10 Anda? Jangan khawatir ada beberapa perbaikan sederhana untuk menyelesaikan masalah Anda. Terkadang korupsi dalam email default klien membuat teka -teki ini di komputer Anda. Anda hanya perlu menghapus dan mendaftar ulang akun Anda di Outlook dan masalahnya akan terpecahkan.
Daftar isi
- Perbaiki 1 -perbaiki kantor
- Perbaiki 2 - Mulai Outlook dalam mode aman
- Perbaiki - 3 klien ulang Outlook-
- Perbaiki 4 - Jalankan SCANPST
- Perbaiki 5 - Pastikan apakah ada prompt kotak dialog terbuka
- Perbaiki 6 - Hapus kunci registri
- Perbaiki 7 -Run SFC Scan
Perbaiki 1 -perbaiki kantor
1 - tekan Kunci Windows Dan R kunci bersama dari keyboard untuk dibuka BERLARI kotak perintah
2 - Ketik appwiz.cpl di dalamnya dan klik OKE
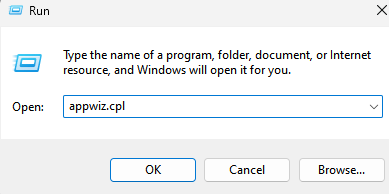
3 -How, temukan kantor Anda berdasarkan versi Anda yang diinstal dan klik sekali untuk memilihnya.
4 -How, klik Ubah.
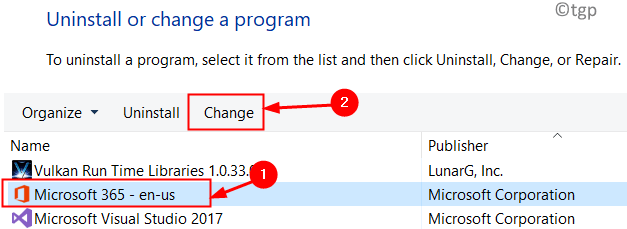
5 - Sekarang, pilih Perbaikan cepat dan klik Memperbaiki.
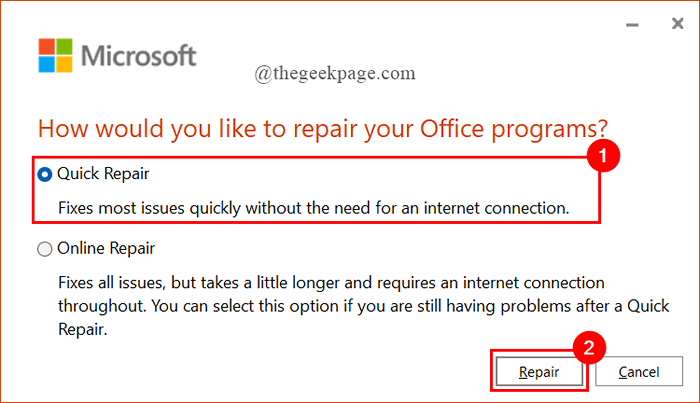
Perbaiki 2 - Mulai Outlook dalam mode aman
Mode aman memungkinkan Anda untuk memulai Outlook tanpa inferensi dari penambahan pihak ketiga.
1. Klik kanan pada ikon Windows dan klik pada “Berlari“.
2. Setelah itu, copy-paste kode ini dan tekan Memasuki.
pandangan.exe/ aman
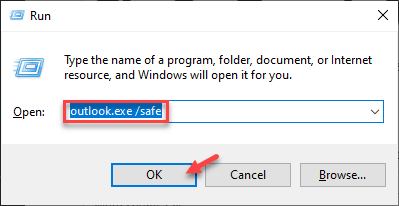
Saat Outlook muncul dalam mode aman, periksa apakah berfungsi dengan baik atau tidak.
Ikuti langkah-langkah yang disebutkan di bawah ini untuk menonaktifkan add-in di Outlook.
3. Di jendela Outlook, buka "Mengajukan"Manu.
4. Kemudian, klik "Pilihan“.
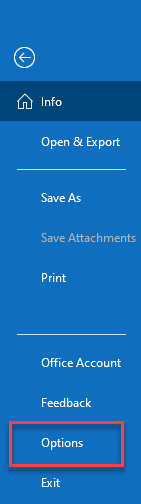
5. Di layar Outlook Options, di sisi kiri, cukup klik pada “Tambahan“.
6. Setelah itu, atur 'kelola' ke "Com add-in" pilihan.
7. Akhirnya, klik "Pergi… ”Untuk memeriksa daftar tambahan yang tersedia di Outlook.
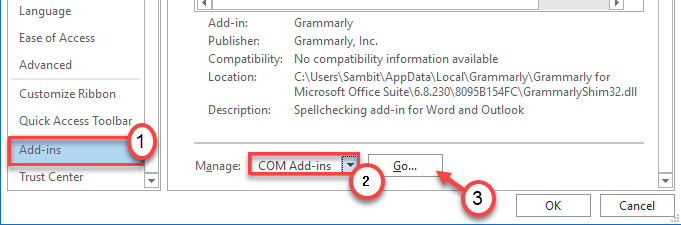
8. Anda akan melihat semua Tambah Ins yang tersedia di layar Anda. Hapus centang Setiap kotak di bagian itu.
9. Setelah itu, klik "OKE“.
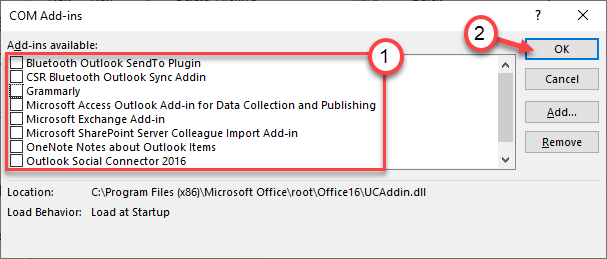
Sekarang, tutup Outlook yang dibuka dalam mode aman dan meluncurkan kembali klien Outlook secara normal. Ini seharusnya memperbaiki masalah Anda.
Perbaiki - 3 klien ulang Outlook-
Ikuti langkah -langkah mudah ini terlebih dahulu untuk menghapus akun Outlook dari komputer Anda.
Proses Penghapusan Akun Outlook-
Untuk menghapus Pandangan Sebagai klien email ikuti langkah -langkah ini-
1. tekan Kunci Windows dan 'R'kunci bersama.
2. Untuk mengakses Panel kendali jendela, jenis Perintah ini dan kemudian tekan Memasuki.
panel kendali
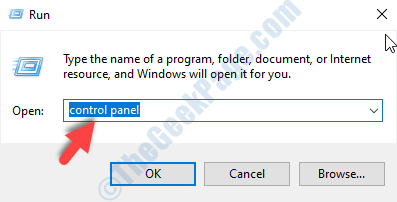
3. Ketika Panel kendali Jendela muncul, di sisi kanan, klik drop-down di samping 'Dilihat oleh:'.
4. Maka Anda harus memilih “Ikon kecil" pilihan.
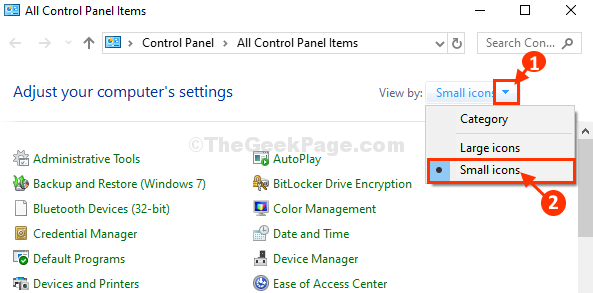
5. Sekarang, gulir ke bawah, temukan lalu klik "Mail (Microsoft Outlook 2016) (32-bit)”Untuk mengakses pengaturan email yang ada.
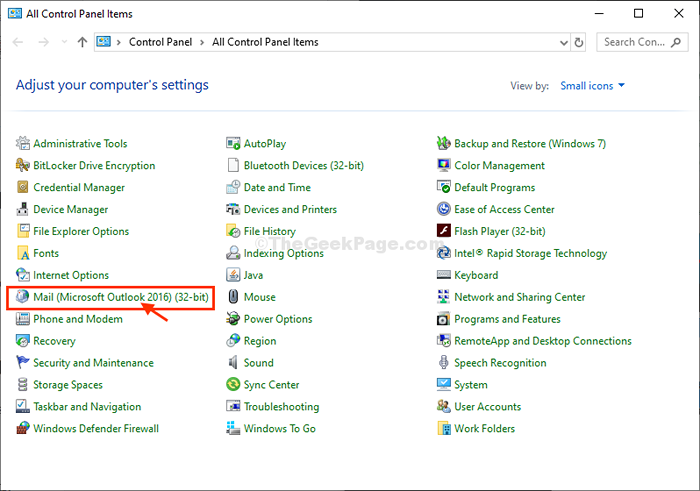
6. Ketika Pengaturan surat Jendela muncul, Anda harus mengklik “Menunjukkan Profil“.
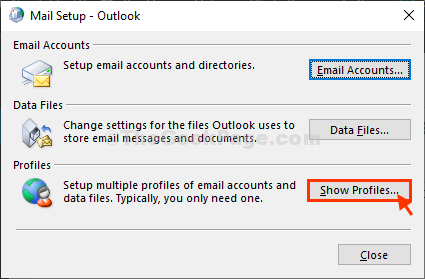
7. Kemudian, Anda harus memilih “Pandangan" Profil
8. Setelah itu, klik "Menghapus“Untuk menghilangkan akun dari komputer Anda.
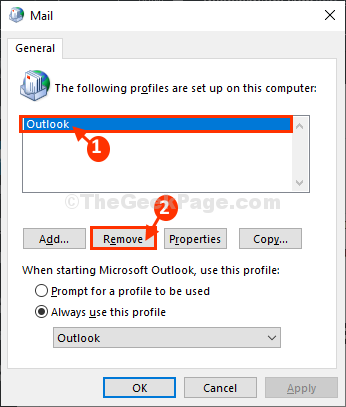
9. Akhirnya, klik "Ya”Untuk menghapus profil Anda.
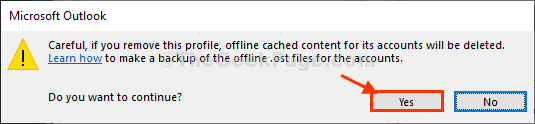
Menutup Surat jendela.
10. Membuka Pandangan di komputer Anda.
11. Ketika Pandangan Jendela muncul, itu akan dibuka meminta kredensial login Anda.
12. Yang perlu Anda lakukan hanyalah memasukkan alamat email Anda di 'Alamat email' bagian
13. Kemudian, klik "Menghubung”Untuk mengatur profil alamat email.
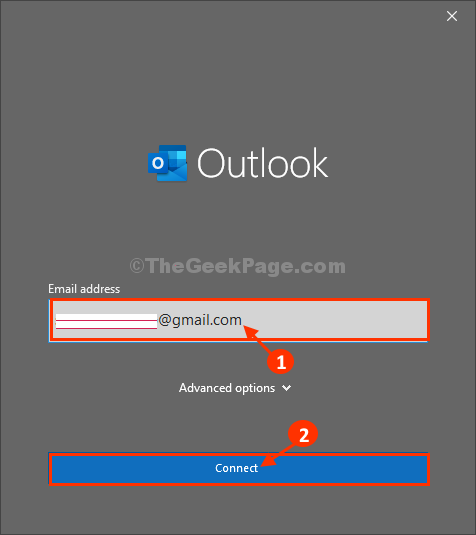
14. Setelah Anda melakukannya, Anda akan melihat “Akun berhasil ditambahkan"Pesan telah muncul.
15. Kemudian, klik "Selesai“.
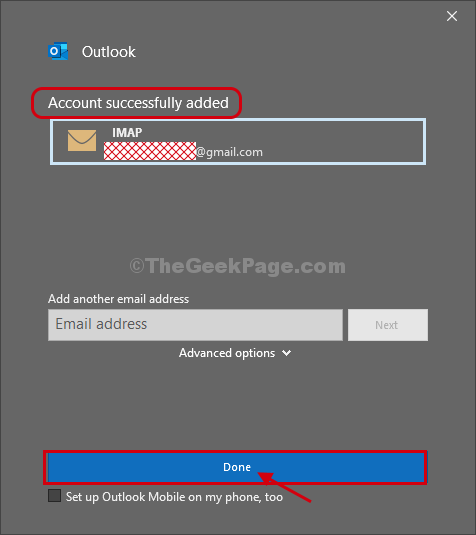
Pandangan Jendela akan dibuka. Semua email akun Anda akan mulai disinkronkan Pandangan. Pandangan akan tampil normal dari sekarang.
Perbaiki 4 - Jalankan SCANPST
Ada alat perbaikan kotak masuk Microsoft yang dirancang untuk memindai dan memperbaiki file data Outlook yang rusak.
Pertama -tama pandangan dekat.
1. Sekarang, tekan Kunci Windows+E kunci bersama.
2. Setelah itu, pergi ke lokasi ini -
C: \ Program Files (x86) \ Microsoft Office \ Root \ Office16
Catatan: - Pergi ke jalur yang diberikan di bawah ini, jika Anda memiliki versi Outlook yang berbeda.
- Outlook 2016: C: \ Program Files (x86) \ Microsoft Office \ Root \ Office16
- Outlook 2013: C: \ Program Files (x86) \ Microsoft Office \ Office15
- Outlook 2010: C: \ Program Files (x86) \ Microsoft Office \ Office14
- Outlook 2007: C: \ Program Files (x86) \ Microsoft Office \ Office12
3. Cari “Scanpst"File yang dapat dieksekusi di direktori.
4. Klik dua kali di atasnya untuk menjalankan alat di mesin Anda.
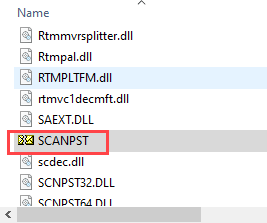
5. Di layar Alat Perbaikan Kotak Microsoft Outlook, klik "Jelajahi“.
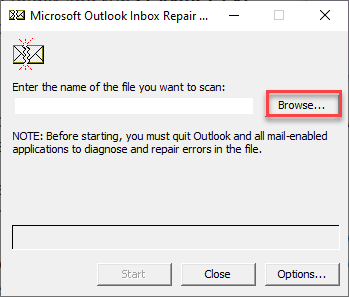
6. Di folder 'Dokumen', Anda akan menemukan “File Outlookfolder S ”.
7. Di dalam file Outlook, Anda akan menemukan file PST yang terkait dengan akun Anda. Pilih dan klik "Membuka“.
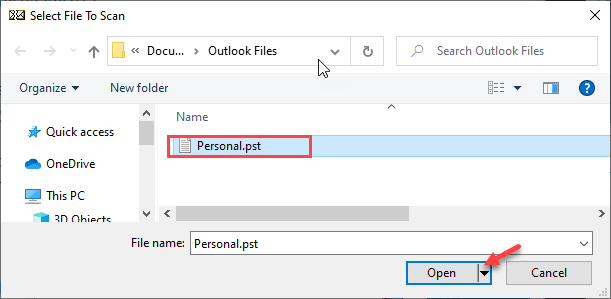
8. Akhirnya, klik "Awal”Untuk memulai proses pemindaian.
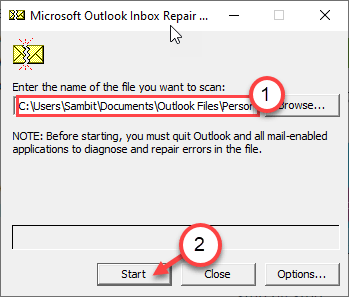
Ini harus memperbaiki file PST yang rusak di kotak masuk Anda.
Jika Anda menggunakan Microsoft Exchange, Anda harus memberlakukan langkah -langkah ini -
1. tekan Kunci Windows+R.
2. Setelah itu, ketik kode ini dan klik "OKE“.
Kontrol MLCFG32.cpl
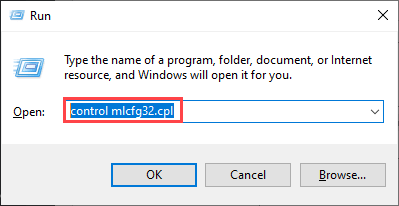
3. Saat pengaturan surat terbuka, klik pada “Akun emai… “.
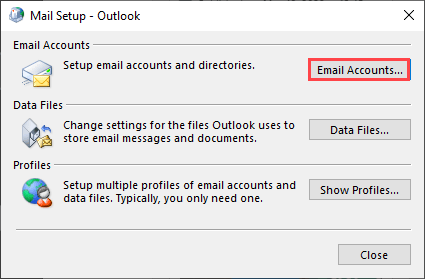
4. Setelah ini, Anda harus pergi ke “File dataTab.
5. Kemudian, pilih akun Exchange Anda.
6. Setelah itu, klik pada “Buka lokasi file… “.
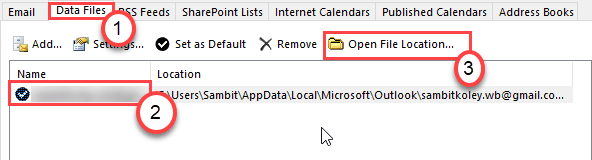
7. Setelah lokasi file terbuka, Anda akan melihat file data Outlook.
8. Klik kanan pada file dan klik “Menghapus”Untuk menghapus file dari sistem Anda.
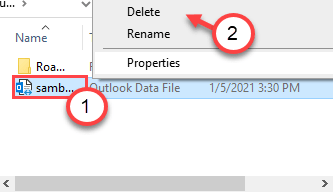
Tutup jendela Pengaturan Email. Kemudian, luncurkan klien Outlook sekali lagi.
Perbaiki 5 - Pastikan apakah ada prompt kotak dialog terbuka
Mungkin terjadi bahwa kotak dialog konfirmasi yang terkait dengan Outlook terbuka di latar belakang. Coba alt+f4 tombol untuk menelusuri melalui jendela yang berbeda untuk menemukan prompt konfirmasi.
Juga, beberapa pengguna telah melaporkan bahwa menutup pandangan dengan cara yang salah dapat menyebabkan masalah ini. Beberapa pengguna menggunakan 'X'tombol di atas, yang lain cenderung digunakan'Alt+f4'kunci bersama.
Setiap kali Anda mencoba untuk menutup aplikasi Outlook, klik "Mengajukan"Di bilah menu dan klik"KELUAR“.
Ini akan menutup jendela Outlook di komputer Anda dan menyelesaikan masalah.
Perbaiki 6 - Hapus kunci registri
Cukup dengan menghapus kunci registri tertentu dari sistem Anda, Anda dapat memperbaiki masalah.
1. Anda harus menekan Kunci Windows dan R kunci.
2. Setelah itu, ketik "Regedit"Dan klik"OKE“.
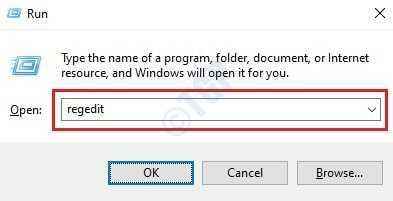
3. Setelah editor registri terbuka, pergi ke sini-
Hkey_current_user \ software \ microsoft \ windows nt \ currentversion \ windows appesaging subsystem
4. Setelah itu, cukup klik kanan "Profil“.
5. Kemudian, klik "Menghapus“.
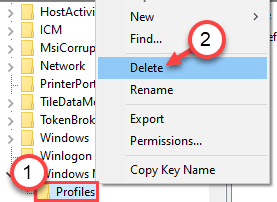
Setelah melakukan ini, tutup jendela Regisry Editor. Mulai ulang sistem Anda. Setelah sistem Anda restart, Outlook akan baik -baik saja.
Perbaiki 7 -Run SFC Scan
1. Cukup tekan Kunci Windows+R kunci bersama.
2. Kemudian, ketik kode ini dan tekan Ctrl+Shift+Enter kunci bersama.
cmd
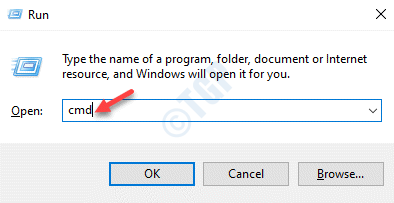
3. Untuk menjalankan pemindaian, yang perlu Anda lakukan adalah menyalin-paste kode sederhana ini. Setelah itu, hit Memasuki untuk menjalankan pemindaian.
SFC /SCANNOW
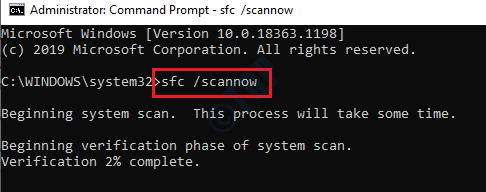
Sfc scan akan dimulai.
4. Untuk meluncurkan pemindaian DESM, tempel perintah ini di terminal dan kemudian tekan Memasuki.
Sm sw.Exe /online /cleanup-image /restoreHealth
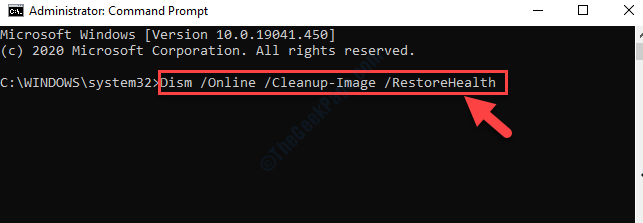
Masalah Anda akan terpecahkan.
- « Fix- CPU Tinggi atau Penggunaan Disk oleh Ntoskrnl.exe di windows 10
- Perbaiki koneksi antara titik akses, router, atau modem kabel Anda dan internet rusak »

