Cara memperbaiki kesalahan outlook membaca aturan dari server
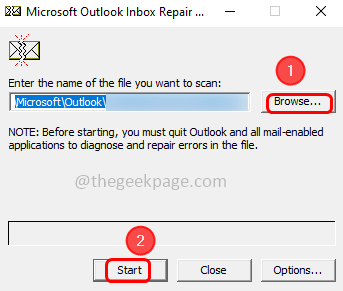
- 2398
- 487
- Hector Kuhic
Apakah Anda menghadapi kesalahan yang mengatakan “ada kesalahan yang membaca aturan dari server. Format aturan server tidak dikenali ”saat Anda membuka aplikasi Outlook dan mencoba memeriksa kotak surat? Maka kesalahan ini sebagian besar karena aturan bermasalah yang dibuat di Outlook. Untuk menyelesaikan kesalahan ini, Anda mungkin perlu mengatur ulang aturan, menghapus dan menambahkannya atau menghapus aturan yang bermasalah. Terkadang bahkan file yang rusak dapat menyebabkan masalah ini sehingga menjalankan scanpst.Exe Tool dan memperbaiki kesalahan jika ditemukan akan membantu. Dalam artikel ini, mari kita lihat secara rinci metode yang berbeda untuk menyelesaikan pembacaan kesalahan aturan dari masalah server. Mari kita mulai!
Daftar isi
- Metode 1 - Setel ulang mesin aturan
- Metode 2 - Hapus dan Tambahkan Ulang Aturan Outlook yang Diciptakan
- Metode 3 - Hapus aturan terbaru yang dibuat dari Outlook.com
- Metode 4 - Setel ulang Outlook.file srs
- Metode 5 - Jalankan SCANPST.Alat EXE
Metode 1 - Setel ulang mesin aturan
Langkah 1 - Buka aplikasi Microsoft Outlook
Langkah 2 - Klik pada mengajukan Tab di sudut kiri atas

Langkah 3 - Di tab info di sisi kanan klik Kelola Aturan & Peringatan

Langkah 4 - Pada jendela aturan dan peringatan, klik pada pilihan

Langkah 5 - Klik pada ekspor aturan tombol
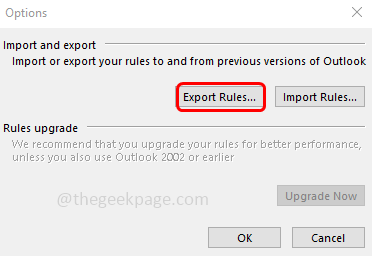
Langkah 6 - Jelajahi dan pilih folder di komputer Anda di mana Anda ingin menyimpan file lokal dan menetapkan nama
Langkah 7 - Kemudian klik menyimpan. Sekarang Anda memiliki cadangan lokal dari semua aturan
Catatan: Jika Anda memiliki beberapa akun pertukaran maka Anda harus mengekspor aturan yang dibuat untuk setiap akun dan beri nama dengan tepat untuk menghindari kebingungan.
Langkah 8 - Setelah cadangan selesai, menutup itu Pandangan dan jejaknya. Pastikan juga tidak berjalan dalam proses latar belakang
Langkah 9 - Buka prompt run menggunakan Windows + r kunci bersama
Langkah 10 - Salin perintah di bawah ini dan tempel itu di run prompt. Memegang Ctrl + shift kunci bersama dan memukul memasuki sehingga perintah akan berjalan menggunakan akses admin
Catatan: Jika Anda memiliki pandangan.file exe di lokasi yang berbeda kemudian memodifikasi jalur yang sesuai dalam perintah
"C: \ Program Files \ Microsoft Office \ Root \ Office16 \ Outlook.Exe " /cleanrules
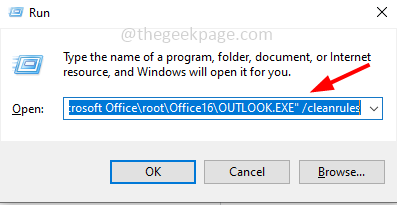
Langkah 11 - Jika Anda ingin spesifik maka Anda dapat menggunakan kata kunci di bawah ini
/CleanRules - Perintah ini akan mengatur ulang seluruh mesin aturan
/cleanclientrules - perintah ini hanya akan menghapus aturan sisi klien
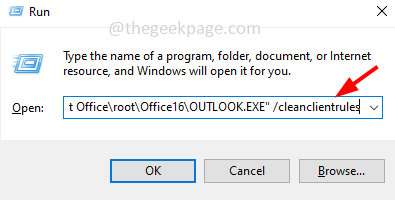
/CleanServerRules - Perintah ini hanya akan menghapus aturan sisi server
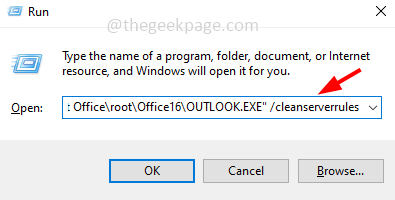
Langkah 12 - Jendela kontrol akun pengguna akan muncul, klik Ya dan perintah akan dieksekusi. Kemudian periksa apakah kesalahan diselesaikan.
Metode 2 - Hapus dan Tambahkan Ulang Aturan Outlook yang Diciptakan
Langkah 1 - Buka aplikasi Microsoft Outlook
Langkah 2 - Klik pada mengajukan Tab di sudut kiri atas

Langkah 3 - Di tab info di sisi kanan klik Kelola Aturan & Peringatan

Langkah 4 - Pada jendela aturan dan peringatan, klik pada pilihan

Langkah 5 - Klik pada aturan ekspor tombol
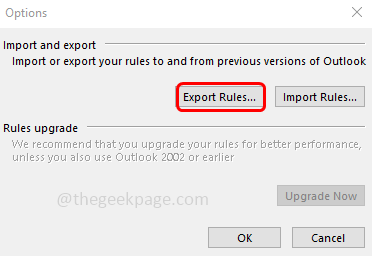
Langkah 6 - Jelajahi dan pilih folder di komputer Anda di mana Anda ingin menyimpan file lokal dan menetapkan nama
Langkah 7 - Kemudian klik menyimpan. Sekarang Anda memiliki cadangan lokal dari semua aturan.
Langkah 8 - Sekarang Pilih semua aturan Dari jendela aturan dan peringatan dan klik menghapus. Mengulang kembali Aplikasi Outlook
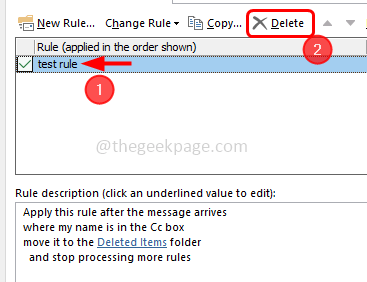
Langkah 9 - Klik pada mengajukan Tab di sudut kiri atas

Langkah 10 - Di tab info di sisi kanan klik Kelola Aturan & Peringatan

Langkah 11 - Pada jendela aturan dan peringatan, klik pada pilihan

Langkah 12 - Klik pada aturan impor tombol
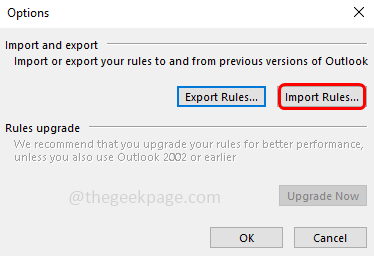
Langkah 13 - Jelajahi Lokasi di komputer Anda di mana Anda telah menyimpan cadangan [di Langkah 7]
Langkah 14 - Pilih dan klik membuka tombol
Langkah 15 - Setelah diimpor mengulang kembali Aplikasi Outlook dan kemudian periksa apakah masalahnya diselesaikan.
Metode 3 - Hapus aturan terbaru yang dibuat dari Outlook.com
Langkah 1 - Buka Outlook.com dengan pergi ke situs webnya
Langkah 2 - Masuk ke akun dengan Anda yang sesuai surel Dan kata sandi
Langkah 3 - Klik Pengaturan (ikon gigi) yaitu di sudut kanan atas jendela
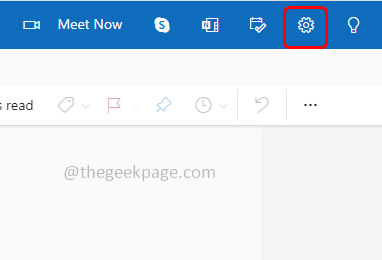
Langkah 4 - Di bilah pencarian daftar pengaturan, ketik aturan dan klik aturan kotak masuk
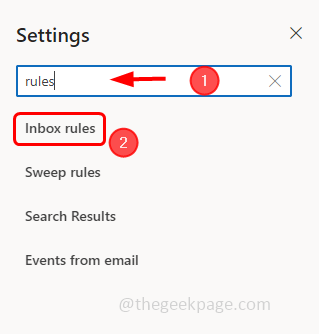
Langkah 5 - Dari jendela yang muncul, Anda akan melihat jumlah aturan yang dibuat. Sekarang Identifikasi aturannya yang ditambahkan pada akhirnya dan sejak itu Anda menghadapi masalah ini
Langkah 6 - Klik menghapus aturan (ikon bin) yang berada di sebelah kanan aturan yang dibuat khusus itu
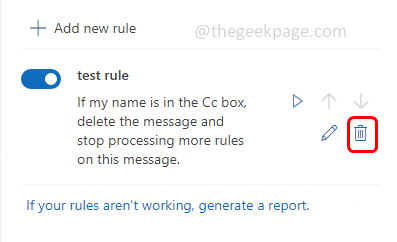
Langkah 7 - Setelah aturan dihapus mengulang kembali Aplikasi Outlook dan kemudian periksa apakah masalahnya terpecahkan.
Metode 4 - Setel ulang Outlook.file srs
Langkah 1 - Tutup aplikasi Outlook dan semua jejaknya
Langkah 2 - Buka Windows Explorer (File Explorer) menggunakan Windows + e kunci bersama
Langkah 3 - Salin dan Tempel Perintah di bawah ini di bilah alamat penjelajah file dan tekan memasuki
C: \ Users \%username%\ appData \ roaming \ microsoft \ outlook
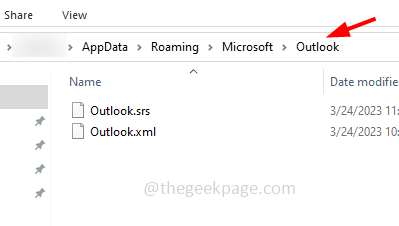
Langkah 4 - Di folder Outlook temukan Pandangan.SRS file dan klik kanan di atasnya
Langkah 5 - Dari daftar yang muncul, klik ganti nama
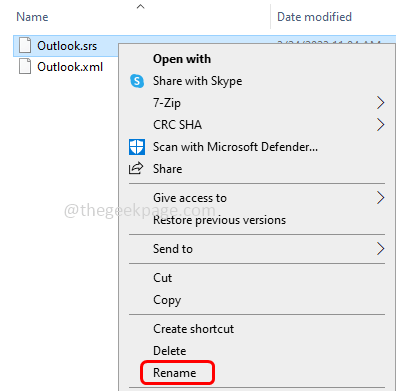
Langkah 6 - Sekarang ganti nama file sebagai Pandangan.SRS.tua Sehingga saat Anda meluncurkan aplikasi Outlook, ia harus mengabaikan file ini
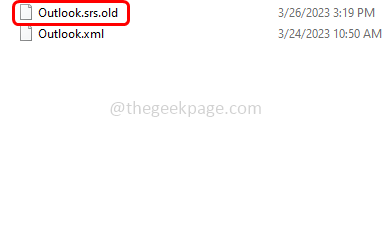
Langkah 7 - Luncurkan aplikasi Outlook dan kemudian periksa apakah kesalahan tidak muncul.
Metode 5 - Jalankan SCANPST.Alat EXE
Langkah 1 - Tutup aplikasi Outlook dan semua jejaknya
Langkah 2 - Buka Windows Explorer (File Explorer) menggunakan Windows + e kunci bersama
Langkah 3 - Navigasi ke jalur berikut di file explorer
Catatan: Jalur di bawah ini mungkin bervariasi sesuai dengan versi OS Anda. Jadi arahkan ke jalur yang sesuai di mana ada scanpst.file exe. Anda dapat mencarinya secara manual menggunakan opsi Find juga
C: \ Program Files \ Microsoft Office \ Root \ Office16
Langkah 4 - Klik ganda pada Scanpst.Exe mengajukan
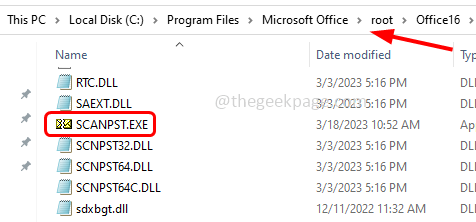
Langkah 5 - Klik Jelajahi dan tentukan jalur file PST
Catatan: File PST default mungkin terletak di jalur yang berbeda berdasarkan versi. Anda juga dapat secara manual mencari mereka menggunakan opsi temukan
Untuk Outlook 2013 Versi ke arahnya, jalannya mungkin
C: \ Users \%username%\ appData \ local \ microsoft \ outlook
Untuk versi Outlook 2010 dan seterusnya, jalannya mungkin
Dokumen \ file outlook
Langkah 6 - Setelah lokasi ditentukan, klik awal untuk melakukan pemindaian
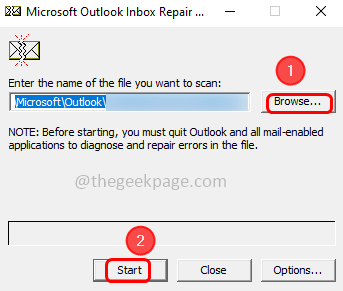
Langkah 7 - Jika ada ketidakkonsistenan mereka akan terdaftar
Langkah 8 - Klik pada kotak centang di sampingnya Membuat Cadangan file yang dipindai (tanda centang harus ada). Ini menciptakan cadangan, jika prosesnya salah, Anda dapat mengembalikan cadangan
Langkah 9 - Klik memperbaiki. Tunggu sampai proses selesai. Setelah selesai periksa apakah masalahnya diselesaikan.
Itu dia! Saya berharap informasi yang diberikan di atas bermanfaat dan mudah diikuti. Beri tahu kami metode mana yang Anda terapkan dan diselesaikan masalah. Terima kasih!!
- « Cara Memperbaiki 0x800CCC90 Outlook Kirim / Menerima Kesalahan Email
- Microsoft .Download Masalah Instalasi Kerangka Bersih Gagal dengan Kode Kesalahan 0x800F0906 »

