Cara memperbaiki kode kesalahan outlook 0x80042109 di windows 11/10

- 912
- 75
- Daryl Hermiston DVM
Banyak pengguna Outlook melaporkan melihat masalah saat mengirim dan menerima email. Pesan kesalahan lengkap adalah sebagai berikut -
Tugas Server 'SMTP' - Mengirim 'Kesalahan yang Dilaporkan (0x80042109): ”Outlook tidak dapat terhubung ke server email keluar Anda (SMTP) Anda.Jika Anda terus menerima pesan ini, hubungi Administrator Server Anda atau Penyedia Layanan Internet (ISP)."
Sebagian besar kesalahan ini terlihat saat Anda menggunakan MS Outlook (aplikasi desktop) dan bahkan Outlook Web atau Outlook di ponsel Anda. Di artikel ini, mari kita periksa berbagai cara untuk memperbaiki kesalahan ini. Sebelum mencoba perbaikan di bawah ini, pastikan jaringan Anda naik dan stabil.
Daftar isi
- Perbaiki 1: Ubah port keluar
- Perbaiki 2: Hapus dan tambahkan kembali akun Outlook
- Memperbaiki 3: Konfigurasikan ulang firewall Windows
- Perbaiki 4: Perbaiki aplikasi MS Office
- Perbaiki 5: Hapus akun Anda dari aplikasi Outlook dari telepon atau Outlook Web
Perbaiki 1: Ubah port keluar
Banyak ISP mengharuskan Anda menggunakan server SMTP mereka jika Anda menggunakan port 25. Oleh karena itu, mengubahnya ke port default lainnya memecahkan masalah pada waktu -waktu tertentu.
Langkah 1: Buka aplikasi MS Outlook.
Langkah 2: Klik Mengajukan Dari opsi menu teratas.

Langkah 3: Di jendela yang muncul, di bawah Info tab, klik pada Pengaturan akun
Langkah 4: Klik pada Pengaturan akun Dari menu konteks pop-up.

Langkah 5: Di Pengaturan akun jendela yang terbuka, klik pada akun yang diperlukan dan kemudian tekan Mengubah seperti yang ditunjukkan di bawah ini.
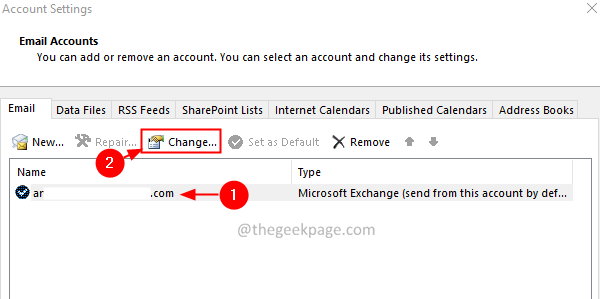
Langkah 6: Di jendela Ubah Akun, klik pada Lebih banyak pengaturan tombol.
Langkah 7: Di Pengaturan Email Internet jendela yang terbuka, klik pada Server keluar tab.
Langkah 8: Centang kotaknya sesuai dengan Server keluar saya (SMTP) membutuhkan otentikasi.
Langkah 9: Sekarang, kutu pada Gunakan pengaturan yang sama dengan server email saya yang masuk.
Langkah 10: Sekarang, klik di tab bernama Koneksi.
Langkah 11: Kutu pada Terhubung menggunakan jaringan area lokal saya (LAN)
Langkah 12: Klik pada yang maju tab.
Langkah 13: Atur Server yang masuk (POP3) ke 110.
Langkah 14: Atur Server keluar (SMTP) ke 587.
Langkah 15: Dari Gunakan jenis koneksi terenkripsi berikut drop-down, pilih Tls.
Langkah 16: Akhirnya, klik OKE.
Langkah 17: Tutup dan buka kembali aplikasi Outlook.
Langkah 18: Tekan tombol Kirim/Terima.
Langkah 19: Jika Anda melihat kesalahan lagi, buka Pengaturan Email Internet Jendela (Langkah 1 hingga 7) dan klik pada Canggih tab.
Langkah 20: Atur Server keluar (SMTP) ke 465.
Langkah 21: Dari Gunakan jenis koneksi terenkripsi berikut drop-down, pilih SSl.
Perbaiki 2: Hapus dan tambahkan kembali akun Outlook
Langkah 1: Buka aplikasi MS Outlook.
Langkah 2: Klik Mengajukan Dari opsi menu teratas.

Langkah 3: Di jendela yang muncul, di bawah Info tab, klik Pengaturan akun.
Langkah 4: Klik Pengaturan akun Dari menu konteks pop-up.

Langkah 5: Di Pengaturan akun jendela yang terbuka, klik akun yang ingin Anda hapus.
Langkah 6: Tekan Menghapus seperti yang ditunjukkan di bawah ini.
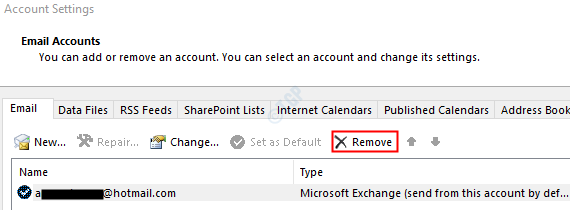
Langkah 7: Buka aplikasi MS Outlook dan klik Mengajukan Opsi menu.

Langkah 8: Di Info tab, klik Menambahkan akun tombol.
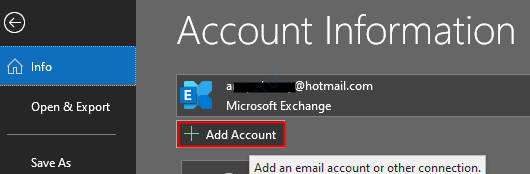
Langkah 9: Masukkan alamat email Anda dan tekan di Connect. Ikuti instruksi yang ditunjukkan untuk menyerahkan kembali akun.
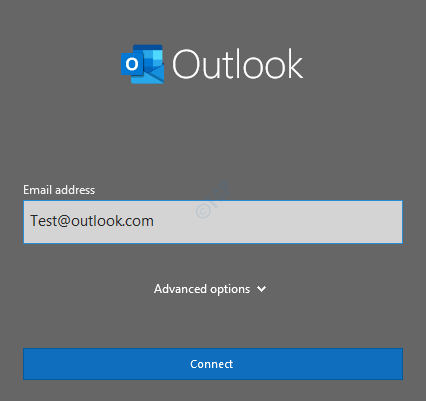
Ini akan membutuhkan waktu untuk menyelesaikan pengaturan konfigurasi.
Langkah 8: Klik Menyelesaikan. Sekarang Anda dapat melihat email yang diunduh.
Periksa apakah masalahnya telah diselesaikan. Jika tidak, coba perbaikan berikutnya.
Memperbaiki 3: Konfigurasikan ulang firewall Windows
Langkah 1: Buka Jendela Jalankan menggunakan Windows + r
Langkah 2: Ketik Kontrol Firewall.cpl, dan tekan Memasuki kunci
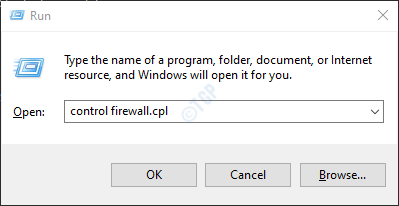
Langkah 3: Dari menu sisi kiri, klik Izinkan aplikasi atau fitur melalui Windows Defender Firewall pilihan
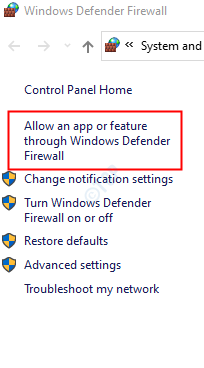
Langkah 4: Di jendela pembuka, cari prosesnya msimn.exe Dan Pandangan.exe dan memungkinkan keduanya untuk jaringan publik maupun pribadi.
Langkah 5: Akhirnya, klik OKE.
Langkah 6: Mulai ulang sistem.
Periksa apakah kesalahannya menghilang.
Perbaiki 4: Perbaiki aplikasi MS Office
Langkah 1: Tahan tombolnya Windows+r bersama.
Langkah 2: Di Jendela Jalankan, ketik appwiz.cpl, dan klik pada Masukkan kunci.
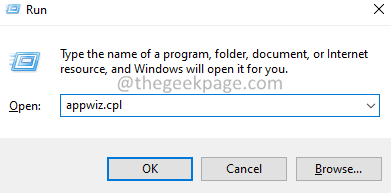
Langkah 3: Di jendela program dan fitur yang terbuka, temukan Microsoft 365. Klik kanan di atasnya dan pilih Mengubah.
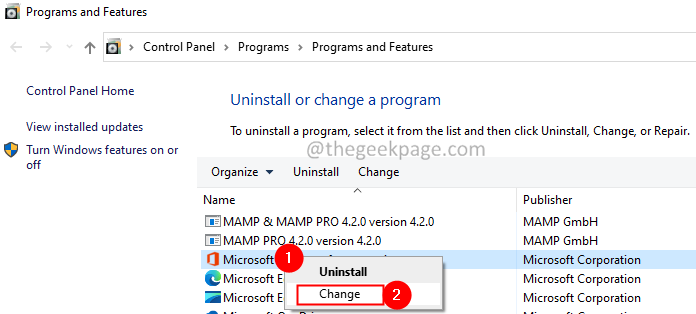
Langkah 4: Jika UAC muncul meminta izin, klik Ya.
Langkah 5: Dalam dialog yang muncul, klik Perbaikan cepat.
Langkah 6: Klik pada Memperbaiki tombol.
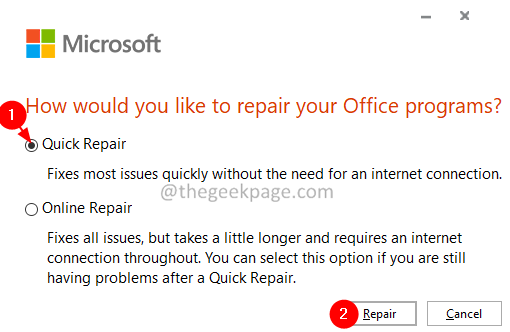
Langkah 7: Ikuti instruksi yang ditampilkan dan perbaiki program kantor.
Langkah 8: Jika masalah ditemui karena aplikasi Office 365 yang rusak, perbaikan ini akan menyelesaikan masalah.
Langkah 9: Mulai ulang aplikasi dan periksa apakah masalah telah diperbaiki. Jika tidak, coba pilih Perbaikan online (Alih -alih perbaikan cepat seperti pada langkah 6) untuk memperbaiki aplikasi kantor.
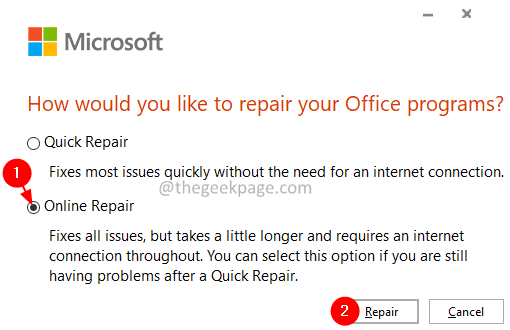
Langkah 10: Mulai ulang aplikasi dan periksa apakah kesalahan telah diperbaiki.
Perbaiki 5: Hapus akun Anda dari aplikasi Outlook dari telepon atau Outlook Web
Jika Anda melihat kesalahan di msOutLook (desktop) dan dapat mengirim atau menerima email dari aplikasi Outlook Web atau Outlook di telepon, lalu coba hapus akun dari aplikasi seluler dan/atau Outlook Webapp.
Setelah menghapus, saat Anda mencoba mengirim atau menerima email, Anda melihat bahwa masalah tersebut diselesaikan. Semoga ini membantu.
Itu saja.
Kami berharap artikel ini informatif. Mohon berkomentar dan beri tahu kami perbaikan yang telah membantu Anda menyelesaikan masalah.
Terima kasih telah membaca.
- « Cara memperbaiki kesalahan toko microsoft 0xc03f300d pada windows 11/10
- Cara Mengembalikan Asosiasi Jenis File di Windows 11 »

