Cara memperbaiki kode kesalahan outlook 0x8004011d
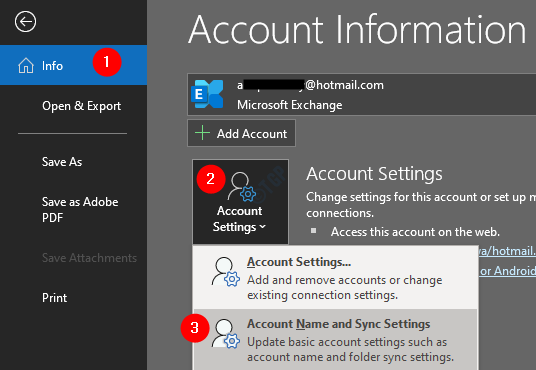
- 4724
- 1025
- Dwayne Hackett
Sebagian besar pengguna Windows telah melaporkan melihat kode kesalahan 0x8004011d saat memperbarui email mereka di Outlook. Pesan kesalahan lengkap memiliki varian yang berbeda seperti yang ditunjukkan di bawah ini
0x8004011d Outlook tidak ditemukan.
Tidak dapat mendaftar 0x8004011d Outlook
0x8004011d Outlook Access Pelanggaran
File 0x8004011d Outlook hilang
Masalah ini adalah masalah sinkronisasi yang terlihat di semua versi Outlook. Ada banyak alasan yang memicu masalah ini. Beberapa yang utama adalah:
- Masalah konektivitas internet yang lambat atau konektivitas.
- File sistem yang korup
- Profil Outlook yang korup
- Serangan virus atau malware dari kartu SD.
Jika Anda menghadapi masalah ini dan bertanya -tanya bagaimana cara memperbaikinya, maka berhentilah khawatir dan baca bersama. Di artikel ini, kami telah membuat daftar perbaikan yang dapat membantu Anda memperbaiki kode kesalahan 0x8004011d di Outlook.
Daftar isi
- Perbaiki 1: Aktifkan mode cache
- Perbaiki 2: Lakukan pemindaian SFC
- Perbaiki 3: Buat profil Outlook baru.
- Perbaiki 4: Gunakan Tweak Registry dan atur dua akun pertukaran dalam instance Outlook.
- Perbaiki 5: Pindai virus dalam mode aman
Perbaiki 1: Aktifkan mode cache
Langkah 1: Buka aplikasi MS Outlook.
Langkah 2: Klik Mengajukan Dari opsi menu teratas.

Langkah 3: Di jendela yang muncul, di bawah Info tab, klik Pengaturan akun.
Langkah 4: Klik Pengaturan Akun dan Sinkronisasi Dari menu konteks pop-up.
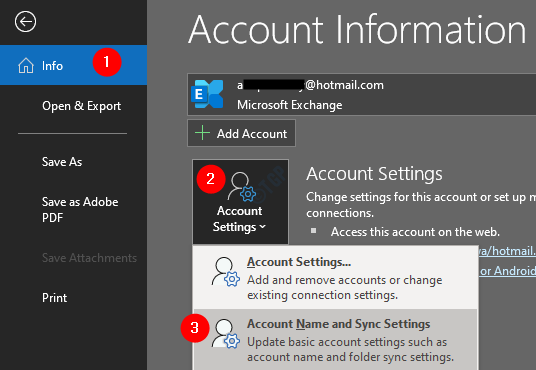
Langkah 5: Di jendela, klik pada Lebih banyak pengaturan tombol.
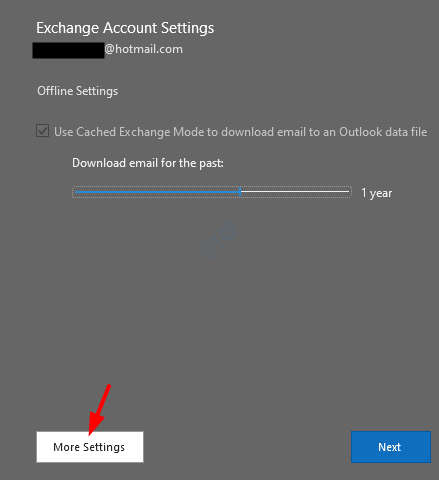
Langkah 6: Di jendela Microsoft Exchange yang terbuka, buka Canggih tab.
Langkah 7: Kutu pada Gunakan mode pertukaran yang di -cache.
Langkah 8: Klik Menerapkan.
Langkah 9: Klik OKE.
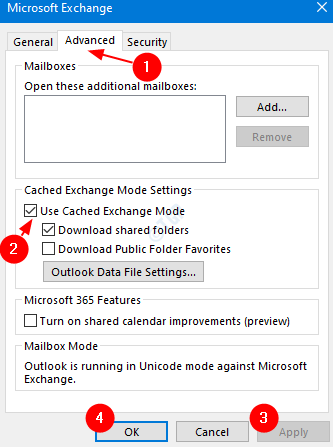
Langkah 10: Tutup aplikasi MS Outlook. Buka aplikasi lagi dan periksa apakah masalahnya masih ada. Jika ya, periksa perbaikan berikutnya.
Perbaiki 2: Lakukan pemindaian SFC
Langkah 1: Buka Terminal Jalankan. Gunakan pintasannya Windows+r.
Langkah 2: Ketik cmd dan tahan kuncinya Ctrl+Shift+Enter Untuk membuka prompt perintah dalam mode admin.
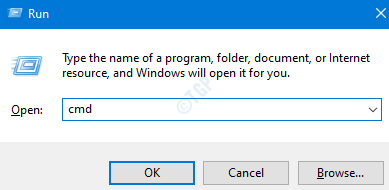
Langkah 3: Jika Anda melihat jendela Acess pengguna muncul meminta izin, klik Ya.
Langkah 4: Ketikkan perintah di bawah ini dan tekan enter.
SFC /SCANNOW
Perhatikan bahwa pemindaian mungkin membutuhkan waktu untuk menyelesaikannya. Jadi tolong bersabarlah.
Langkah 4: Sekali, pemindaian selesai, Restart sistem dan periksa apakah masalahnya teratasi.
Perbaiki 3: Buat profil Outlook baru.
Langkah 14: Buka dialog Jalankan.
Langkah 15: Ketik kontrol dan tekan Memasuki.
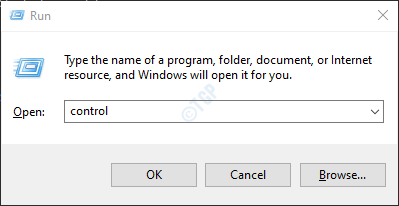
Langkah 16: Di bilah pencarian yang terletak di sudut kanan atas jendela panel kontrol, masukkan Surat. Klik opsi surat yang muncul.
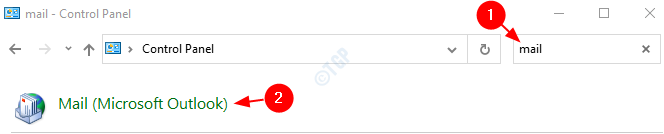
Langkah 17: Di jendela pengaturan surat yang terbuka, klik itu Tunjukkan profil tombol.
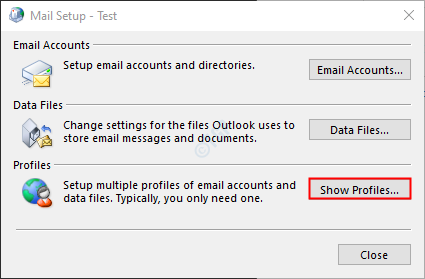
Langkah 18: Klik Menambahkan.
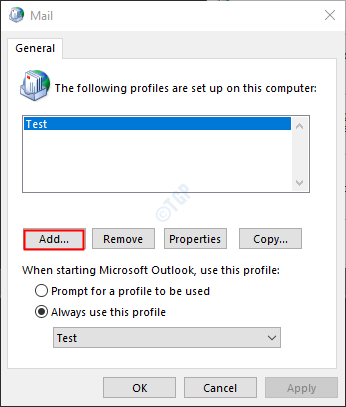
Langkah 19: Sebuah jendela muncul, berikan yang diinginkan nama, dan tekan Memasuki.
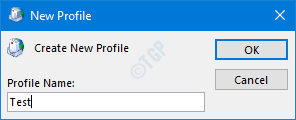
Langkah 20: Pastikan profil yang baru dibuat dipilih.
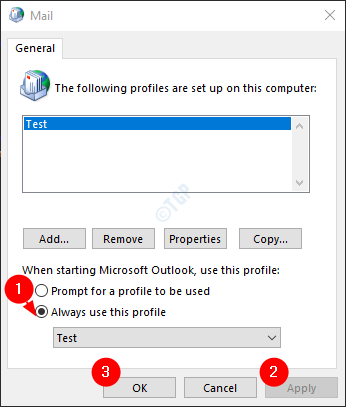
Langkah 21: Sekarang tambahkan akun Anda di MS Outlook.
Perbaiki 4: Gunakan Tweak Registry dan atur dua akun pertukaran dalam instance Outlook.
Dalam versi sebelumnya dari MS Office (Office 2013 atau sebelumnya), masalah ini diperhatikan ketika 2 akun pengguna Microsoft digunakan melalui contoh tunggal aplikasi Outlook. Jika kesalahan dalam kasus Anda terlihat karena masalah ini, itu dapat diperbaiki dengan tweak registri di bawah ini.
Langkah 1: Buka dialog Run menggunakan tombol Windows+r
Langkah 2: Ketik Regedit dan memukul Memasuki
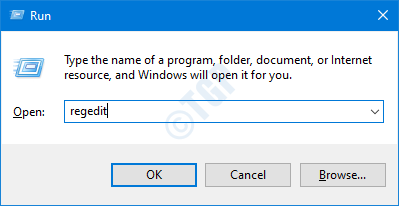
Langkah 3: Di jendela UAC yang terbuka meminta izin, klik Ya
CATATAN:
Pengeditan registri dapat membahayakan sistem bahkan dengan sedikit kesalahan. Disarankan untuk mengambil cadangan registri sebelum melanjutkan. Untuk mengambil cadangan, di editor registri-> pergi ke File -> Ekspor -> Simpan file cadangan Anda.
Langkah 4: Di jendela Registry Editor, di bilah pencarian di atas, copy-paste lokasi berikut
Hkey_local_machine \ system \ currentControlset \ services \ msexchangeis \ parameterssystem
Langkah 5: Di sisi kanan, klik kanan dan pilih Nilai baru> DWORD (32-bit).
Langkah 6: Sebutkan nilai yang baru dibuat sebagai MaximumeAllowedSessionSperUser.
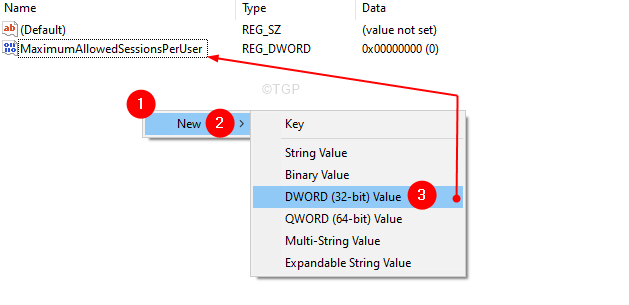
Langkah 7: Klik dua kali pada MaximumeAllowedSessionSperUser Untuk memodifikasi nilainya.
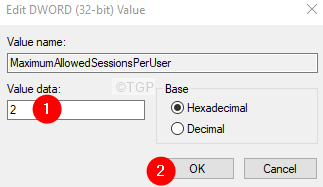
Langkah 8: Tetapkan nilainya 2 dan tekan OKE.
Langkah 9: Dialog Jalankan Buka.
Langkah 10: Masukkan Layanan.MSC dan tekan OK
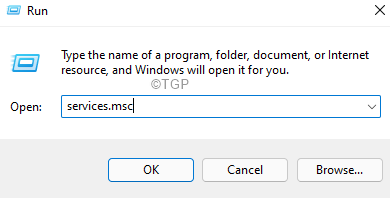
Langkah 11: Di jendela Layanan yang terbuka, gulir ke bawah dan temukan Microsoft Exchange Information Store.
Langkah 12: Klik Microsoft Exchange Information Store dan kemudian klik Restart tautan layanan di sisi kiri.
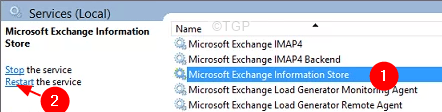
Itu saja. Periksa apakah masalah telah diselesaikan, jika tidak, coba perbaikan berikutnya.
Perbaiki 5: Pindai virus dalam mode aman
Beberapa pengguna telah melaporkan bahwa masalah ini disebabkan oleh jutched.exe dan bahwa virus ini berada di kartu SD mereka. Jika Anda melihat kesalahan ini saat Anda menghubungkan kartu SD Anda, coba perbaikan ini.
Catatan: Jika ada data penting dalam kartu SD, silakan mendukungnya sebelum melanjutkan.
Langkah 1: Hubungkan kartu SD yang bermasalah.
Langkah 2: Klik kanan di atasnya dan pilih Format.
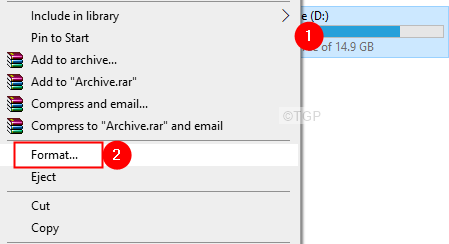
Langkah 3: Di jendela yang muncul, klik Format cepat dan klik Awal.
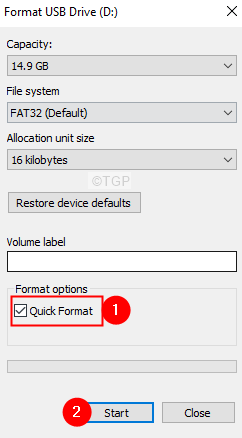
Catatan: Jika Anda punya waktu, pertimbangkan untuk memilih Format penuh, Untuk melakukannya hapus centang pada kotak di sebelah format cepat seperti yang ditunjukkan di bawah ini
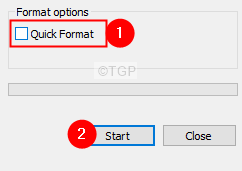
Langkah 4: Setelah pemformatan selesai. mulai ulang sistem Anda.
Langkah 5: Saat Anda melihat logo pabrikan, mulailah menekan tombol F8. Anda harus sangat cepat.
Langkah 6: Ini terbuka, Opsi boot lanjutan jendela seperti yang ditunjukkan di bawah ini. Memilih Pemecahan masalah
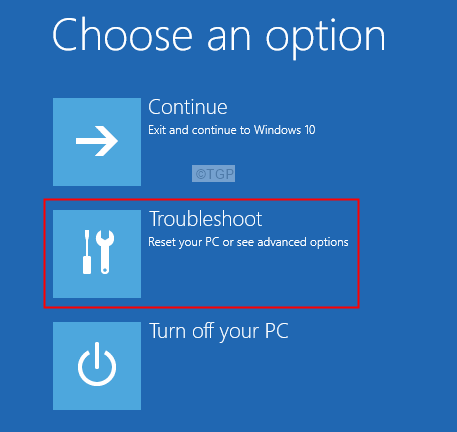
Langkah 6: Sekarang, klik Opsi lanjutan
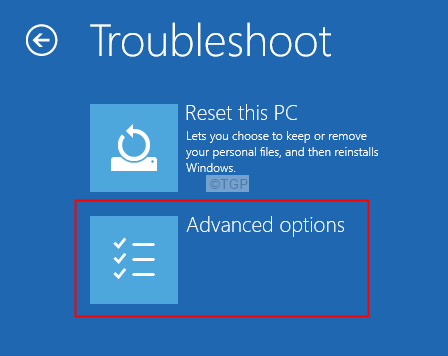
Langkah 7: Klik Pengaturan Startup.
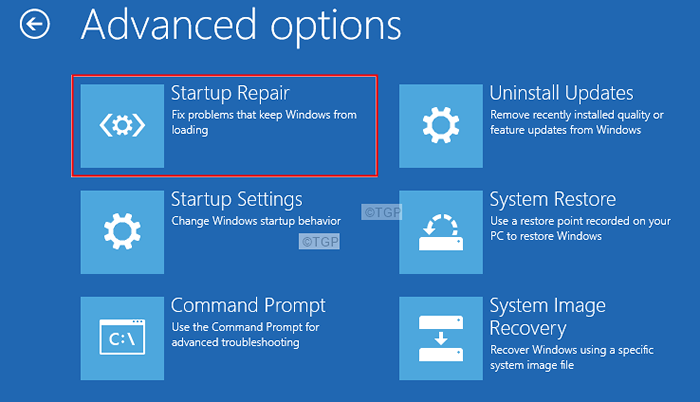
Langkah 8: Klik pada Mengulang kembali tombol.
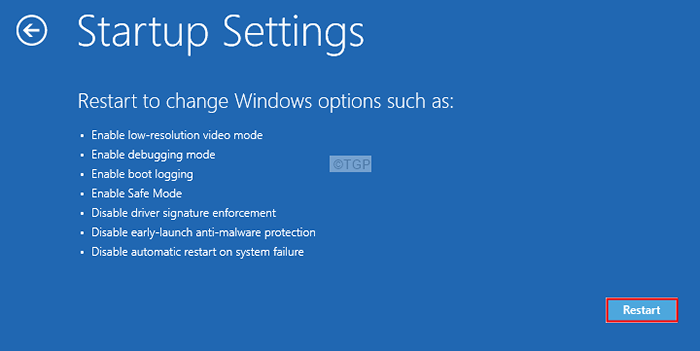
Langkah 9: Tekan 5 Kunci dari keyboard Anda dan tekan Memasuki.
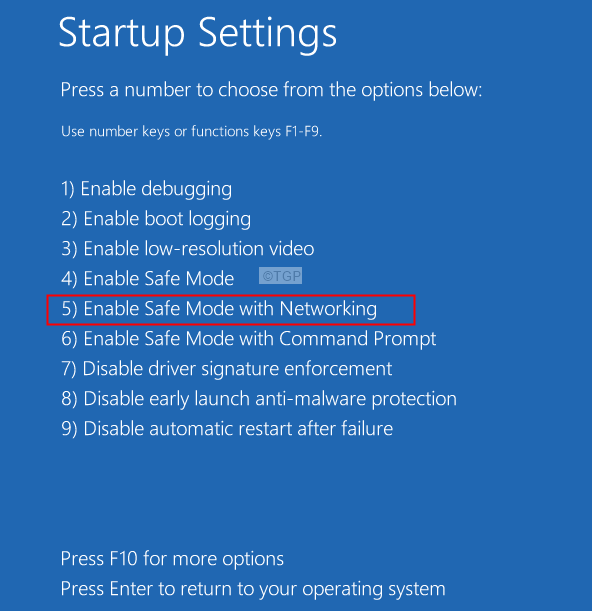
Langkah 10: Setelah sistem Anda boot dalam mode aman, klik tautan unduhan pemindai keselamatan Microsoft
Langkah 11: Unduh versi yang sesuai.
Langkah 12: Klik dua kali pada .file exe untuk menjalankan aplikasi.
Langkah 13: Ikuti instruksi di layar dan selesaikan pemindaian.
Langkah 14: Penting untuk menyelesaikan pemindaian. Jadi, tunggu sampai Anda melihat pesan keberhasilan.
Langkah 15: Mulai ulang sistem. Periksa apakah kesalahan telah diselesaikan.
Itu saja.
Kami harap Anda menemukan artikel ini informatif.
Mohon berkomentar dan beri tahu kami perbaikan yang membantu Anda menyelesaikan masalah ini.
Juga, beri tahu kami jika Anda mengalami masalah apa pun. Kami akan dengan senang hati membantu.
- « Cara mengaktifkan Internet Explorer di Windows 11
- Cara membuat daftar distribusi (grup kontak) di Microsoft Outlook »

