Cara Memperbaiki Ups! Kami tidak dapat menyimpan satu kesalahan di aplikasi foto
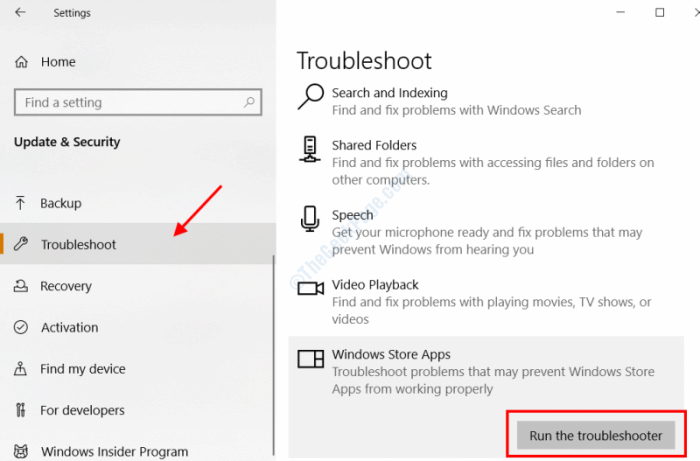
- 1015
- 273
- Dr. Travis Bahringer
Salah satu alat bawaan di Windows 10 atau Windows 11 adalah aplikasi foto. Aplikasi ini dimuat dengan banyak fitur pengeditan gambar praktis yang membuatnya diinginkan seperti perangkat lunak editor gambar lainnya. Namun, kadang -kadang mungkin terjadi bahwa saat menyimpan gambar setelah mengedit aplikasi foto, itu tidak akan memungkinkan Anda menyimpan gambar. Ketika Anda mencoba menyimpan gambar yang diedit, Anda akan mendapatkan kesalahan berikut: Ups! Kami tidak bisa menyimpan yang itu.
Meskipun ini adalah masalah yang cukup mendasar, mungkin ada berbagai alasan mengapa Anda dapat memperoleh kesalahan spesifik ini saat menyimpan foto di aplikasi foto.
Pada artikel berikut, kami melihat berbagai solusi yang dapat membantu Anda memperbaiki Ups! Kami tidak bisa menyimpan yang itu Kesalahan pada PC Windows 11 atau Windows 10 Anda.
Daftar isi
- Perbaiki 1: Reset Aplikasi Foto Microsoft
- Perbaiki 2: Ubah Format Gambar ke PNG atau JPEG Menggunakan Cat
- Perbaiki 3: Gunakan Simpan Fungsi Salin di Aplikasi Foto
- Perbaiki 4: Ubah izin folder
- Perbaiki 5: Perbarui PC Windows
- Perbaiki 6: Jalankan Pemecahan Aplikasi Windows Store
- Fix 7: Gunakan editor gambar lain
Perbaiki 1: Reset Aplikasi Foto Microsoft
Untuk memperbaiki Ups! Kami tidak bisa menyimpan yang itu Kesalahan di aplikasi foto, Anda juga dapat mencoba mengatur ulang aplikasi. Ini akan memastikan bahwa kesalahan tidak muncul karena masalah apa pun dengan aplikasi. Ikuti langkah -langkah di bawah ini:
Langkah 1: Buka Pengaturan aplikasi dengan menekan Menang + i kunci bersama. Di sana, klik pada Aplikasi pilihan.
Langkah 2: Di layar baru, cari Foto Microsoft aplikasi. Anda juga dapat menggunakan kotak pencarian dan mengetik Foto Untuk menemukan aplikasinya. Klik Opsi lanjutan
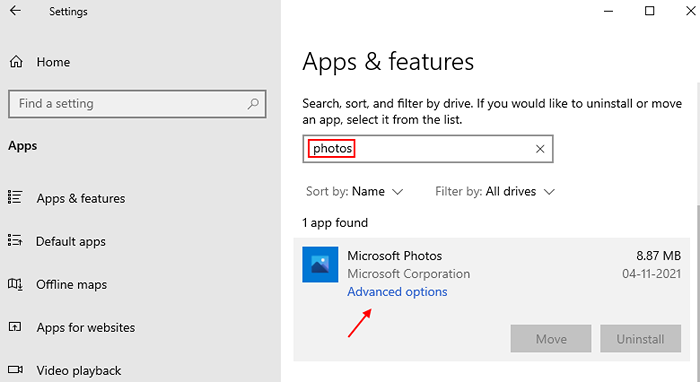
Langkah 3: Sekarang, klik reset untuk mengatur ulang aplikasi foto.
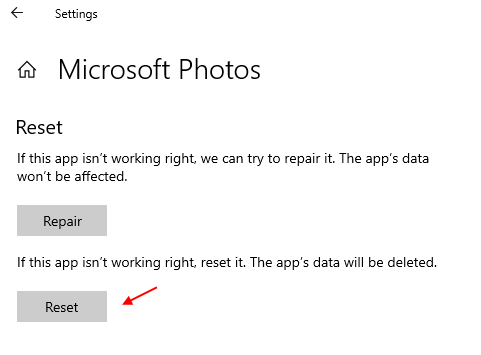
Untuk pengguna Windows 11
1 - Buka Pengaturan dengan menekan Windows Dan SAYA kunci bersama
2 - Sekarang, klik Aplikasi dari menu kiri.
3 -Klik Aplikasi yang diinstal dari sisi kanan.
4 -How, cari Foto Dari kotak pencarian.
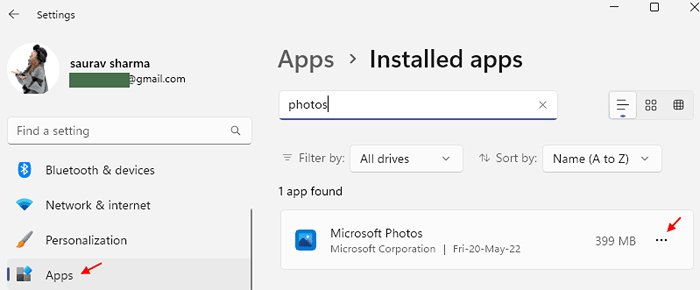
5 -Ketika ditemukan, klik tiga titik di sebelah kiri aplikasi Microsoft Photo untuk memperluas opsi, lalu klik pada Opsi lanjutan teks.
6 - Di layar berikutnya, gulir ke bawah untuk menemukan Mengatur ulang pilihan; Klik di atasnya.
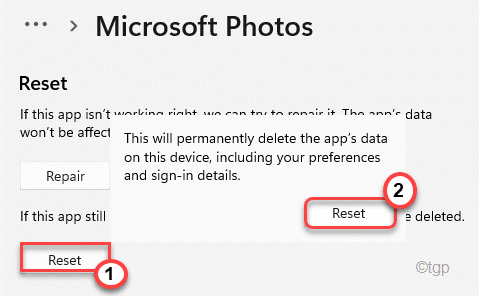
Setelah aplikasi berhasil diatur ulang, lihat apakah kesalahan masih muncul. Jika ya, coba solusi berikutnya.
Perbaiki 2: Ubah Format Gambar ke PNG atau JPEG Menggunakan Cat
Ini lebih merupakan solusi daripada perbaikan. Jika Anda tidak dapat menyimpan gambar yang diedit di aplikasi foto, Anda dapat mencoba mengubah format gambar menggunakan perangkat lunak cat, lalu edit di aplikasi dan simpan. Misalnya, jika gambar dalam format JPG, Anda dapat menyimpannya sebagai PNG, dan sebaliknya.
Langkah -langkah yang terlibat dalam proses ini cukup sederhana:
Langkah 1: Membuka Cat Aplikasi di Windows. Sekarang, buka gambar spesifik dalam cat.
Langkah 2: Sekarang, dari sisi kiri atas antarmuka cat, pergi ke File> simpan sebagai. Jendela Simpan As akan terbuka sekarang. Di sini, dari Simpan sebagai Tipe: dropdown dan pilih format gambar yang sesuai seperti yang disebutkan di atas.
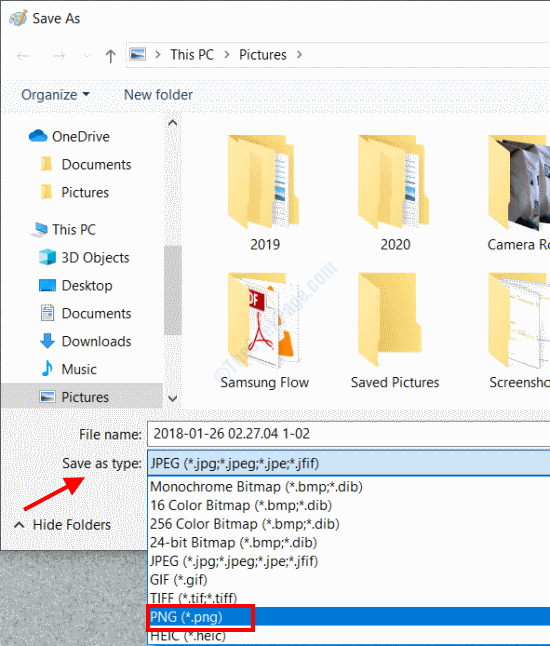
Setelah menyimpan gambar dalam format lain, buka di aplikasi foto, lakukan pengeditan yang diinginkan dan cobalah untuk menyimpannya. Anda akan dapat menyimpan gambar tanpa kesalahan apa pun.
Jika tidak, coba solusi berikutnya.
Perbaiki 3: Gunakan Simpan Fungsi Salin di Aplikasi Foto
Inilah solusi lain untuk memotong oops! Kami tidak dapat menyimpan satu kesalahan di aplikasi foto. Alih -alih menyimpan foto yang diedit, Anda dapat memanfaatkan Simpan salinan fitur. Ini akan menyimpan gambar yang diedit sebagai file gambar baru.
Inilah cara melakukannya:
Setelah melakukan pengeditan yang diinginkan di aplikasi foto pada gambar Anda, klik pada dropdown yang ditunjukkan di tangkapan layar di bawah ini dan pilih Simpan salinan pilihan. Sekarang berikan nama file gambar baru dan simpan.
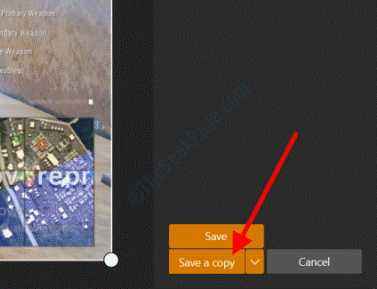
Sekali lagi, Anda akan berhasil menyimpan gambar sebagai salinan kali ini.
Perbaiki 4: Ubah izin folder
Solusi lain yang dapat Anda coba perbaiki masalah ini adalah dengan mengubah izin dari folder tempat foto yang Anda coba edit disimpan. Saat mengubah izin, Anda harus memastikan itu kontrol penuh disediakan untuk folder untuk pengguna yang Anda masuk sebagai. Berikut langkah -langkah yang harus diikuti:
Langkah 1: Di File Explorer, buka folder di mana foto Anda disimpan. Sekarang, buat klik kanan pada folder, lalu pilih Properti Opsi dari menu klik kanan.
Langkah 2: The Properti jendela akan terbuka. Di sana, pergi ke Keamanan tab. Di sana, di bawah Nama grup atau pengguna bagian, klik pada Edit tombol.
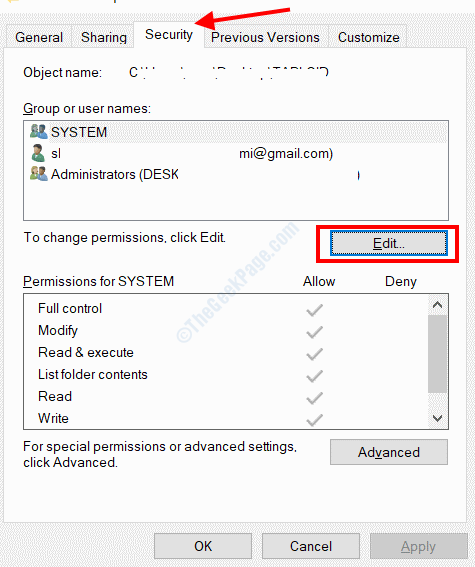
Langkah 3: Jendela lain akan terbuka sekarang. Di sini, pastikan bahwa opsi izin untuk kontrol penuh di bawah Izin Bagian dipilih;
Jika tidak, klik Menambahkan.
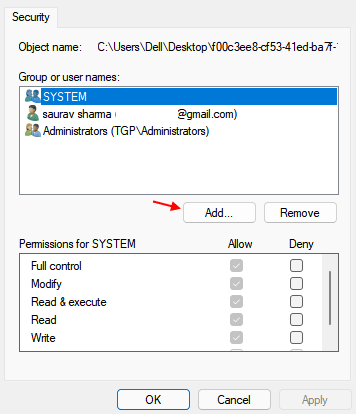
Langkah 4 - Ketikkan semua orang di bidang teks dan klik OK.
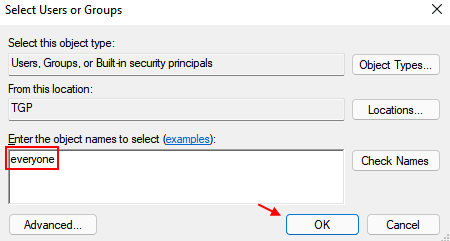
Langkah 5 - Klik Setiap orang dan pilih semua izin .
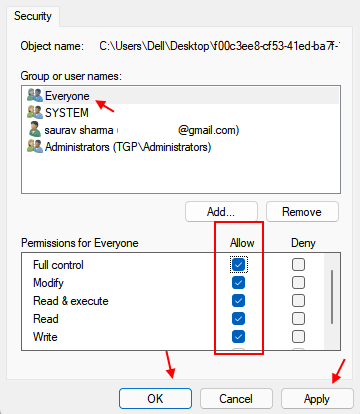
Langkah 6 - Sekarang, klik Menerapkan Dan OKE.
Sekarang, tutup jendela properti dan cobalah untuk menyimpan gambar setelah mengedit di Foto aplikasi.
Perbaiki 5: Perbarui PC Windows
Mungkin saja Anda tidak dapat menyimpan foto yang diedit melalui aplikasi foto karena windows di PC Anda tidak up to date. Pastikan Windows 11 di PC Anda diperbarui, dan jika tidak, lakukan pembaruan; itu mungkin memperbaiki masalah.
Langkah 1: Tekan Menang + i. Dalam Pengaturan aplikasi yang terbuka, klik pada pembaruan Windows
Langkah 2: Pergi ke panel kiri jendela yang terbuka dan pilih pembaruan Windows pilihan. Sekarang, buka panel yang tepat dan klik pada Periksa pembaruan pilihan.
PC Anda sekarang akan mulai mencari pembaruan Windows baru. Jika tersedia, Anda akan diminta hampir sama. Ikuti instruksi di layar untuk menyelesaikan proses pembaruan. Setelah PC Anda diperbarui, mulai aplikasi foto, lakukan pengeditan ke foto, dan periksa UPS! Kami tidak bisa menyimpan satu kesalahan itu.
Jika masalahnya tidak diperbaiki, atau jika Windows 11 Anda sudah diperbarui, coba solusi berikutnya.
Perbaiki 6: Jalankan Pemecahan Aplikasi Windows Store
Pemecah Masalah Windows adalah alat yang sangat baik yang dapat membantu Anda memperbaiki berbagai masalah yang mungkin terjadi di PC Anda. Salah satu sub-alat pemecah masalah adalah pemecah masalah aplikasi Windows Store yang dapat mengurus Ups! Kami tidak bisa menyimpan yang itu kesalahan. Alat ini akan mencari masalah di semua aplikasi Windows Store, termasuk aplikasi foto, dan jika ada masalah yang ditemukan, itu akan diperbaiki. Ikuti langkah -langkah di bawah ini:
Langkah 1: Mencari Pengaturan pemecahan masalah dalam pencarian Windows
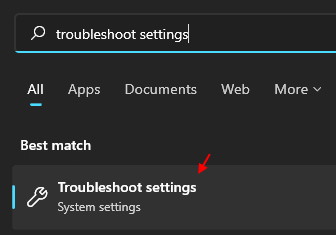
Langkah 2 - Sekarang, klik Pemecah masalah lainnya
Langkah 3 -How, klik Jalankan di sebelahnya Aplikasi Windows Store.
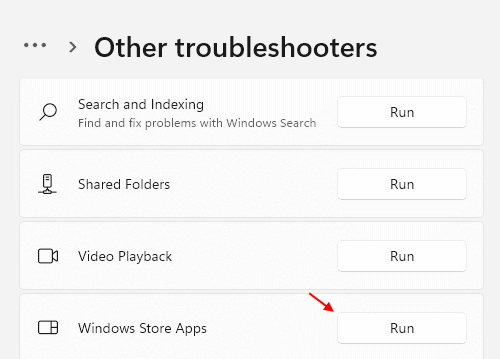
Pemecah masalah sekarang akan memindai PC Anda untuk masalah. Jika ada masalah yang terkait dengan aplikasi Windows Store termasuk aplikasi foto ditemukan, Anda akan diberitahu dan ditanya apakah Anda ingin menerapkan perbaikan. Lanjutkan dengan menerapkan perbaikan. Setelah selesai, restart PC Anda dan lihat apakah Anda masih mendapatkan kesalahan yang sama di aplikasi foto.
Fix 7: Gunakan editor gambar lain
Jika Anda tidak dapat menyimpan gambar tertentu di aplikasi foto dan mendapatkan Ups! Kami tidak bisa menyimpan yang itu Kesalahan, maka opsi lain untuk Anda coba adalah menggunakan perangkat lunak pengeditan gambar lainnya di PC Anda untuk diedit. Itu Cat adalah editor gambar klasik dengan alat pengeditan gambar dasar yang dapat Anda gunakan. Editor gambar lain yang bagus untuk dasar, serta pengeditan lanjutan, adalah cat.tampilan bersih dan irfan.
Saya harap Anda bisa menyingkirkan masalah ini. Beri tahu kami di bagian komentar metode mana yang bermanfaat, dan juga beri tahu kami jika Anda tidak dapat menyingkirkan masalah ini.
- « Cara memperbaiki kesalahan 0x80071771 di windows 10/11
- Perbaiki kesalahan sistem 6118 telah terjadi kesalahan di Windows 10 /11 »

