Cara memperbaiki tombol nomor pada keyboard yang tidak berfungsi di windows 11
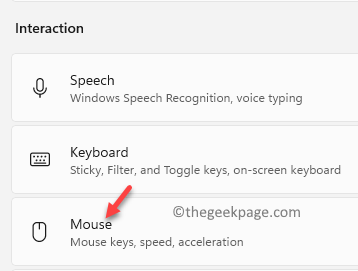
- 4224
- 485
- Enrique Purdy
Jika tombol nomor pada keyboard Anda tidak berfungsi di Windows 11 maka Anda adalah tempat yang tepat.
Jika keyboard Windows 11 PC Anda tidak berfungsi dengan baik, keadaannya bisa sulit, terutama jika itu satu -satunya keyboard yang Anda sukai untuk digunakan. Terkadang, beberapa tombol mungkin berhenti berfungsi, misalnya, tombol angka dan itu bisa menjadi masalah jika Anda tidak nyaman menggunakan keyboard eksternal. Ada banyak contoh ketika Anda perlu menggunakan tombol nomor, misalnya, saat mengetik email, kata sandi, URL situs web, dan sebagainya. Oleh karena itu, perlu diperbaiki dengan segera.
Mari kita lihat cara memperbaiki masalah saat tombol nomor berhenti mengerjakan PC Windows 11 Anda.
Daftar isi
- Metode 1: Melalui Pengaturan Mouse
- Metode 2: Dengan lama menekan tombol kunci num
- Metode 3: Menggunakan keyboard di layar
- Metode 4: Perbarui driver perangkat Anda
- Metode 5: Pasang driver dalam mode kompatibilitas
- Metode 6: Pemecahan masalah dalam status boot bersih
- Metode 7: Nonaktifkan tombol mouse di panel kontrol
- Metode 8: Edit editor registri
Metode 1: Melalui Pengaturan Mouse
Terkadang masalah ini bisa hanya karena perubahan yang tidak terduga dalam pengaturan mouse. Sedikit tweak dalam pengaturan dapat membantu Anda memperbaiki tombol nomor yang tidak berhasil. Mari kita lihat bagaimana cara memperbaikinya:
Langkah 1: tekan Menang + i kunci bersama di keyboard Anda untuk meluncurkan Pengaturan aplikasi.
Langkah 2: Dalam Pengaturan jendela, klik pada Aksesibilitas Opsi di sebelah kiri.
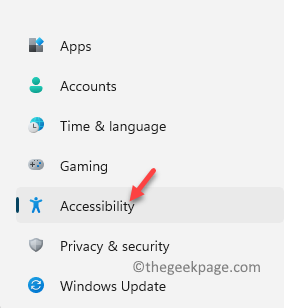
Langkah 3: Sekarang, arahkan ke sisi kanan, gulir ke bawah dan di bawah Interaksi Bagian, klik Mouse.
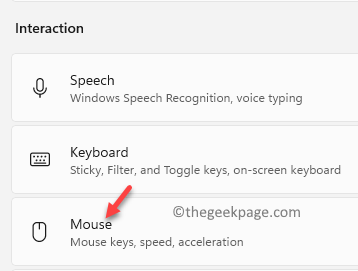
Langkah 4: Selanjutnya, di Mouse Layar Pengaturan, matikan Kunci tikus pilihan.
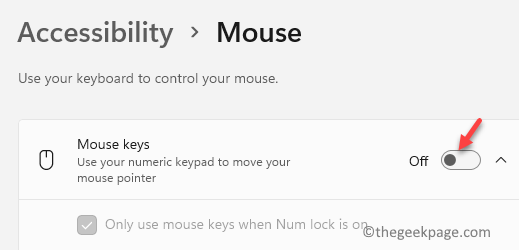
Sekarang, periksa keyboard Anda dan tombol nomor harus berfungsi sekarang.
Metode 2: Dengan lama menekan tombol kunci num
Metode ini termasuk hanya menekan Num Lock untuk 5 detik dan itu akan membantu memperbaiki masalah. Yang perlu Anda lakukan adalah menekan terlebih dahulu Num Lock kunci sekali untuk mematikannya. Sekarang, sekali lagi tekan Num Lock kunci dan pegang seperti itu untuk hitungan 5 detik. Sesegera 5 detik sudah selesai, Anda akan mendengar suara bip dan inilah saatnya Anda harus melepaskan kunci.
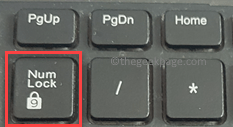
*Catatan - Cukup tutup (klik pada salib) Kunci Sakelar meminta yang terbuka.
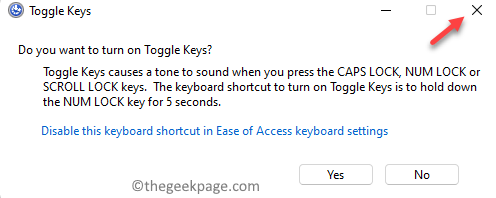
Metode ini mengaktifkan keypad angka dan membantu memperbaiki kunci nomor yang tidak berfungsi untuk sebagian besar pengguna PC Windows 11.
Metode 3: Menggunakan keyboard di layar
Ketika Anda tidak dapat menggunakan tombol nomor pada keyboard sistem Anda terlepas dari semua upaya, Anda dapat mencoba menggunakan keyboard di layar. Begini caranya:
Langkah 1: Pergi ke Awal dan ketik Di keyboard layar di bilah pencarian windows.
Sekarang, klik hasilnya (Keyboard di layar) di bawah Pertandingan terbaik bagian.
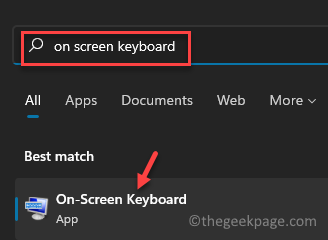
Langkah 2: Dalam Keyboard di layar yang terbuka, klik pada Pilihan kunci terletak di sisi kanan bawah (di bawah Prtscrn kunci dan di sebelah Membantu kunci).
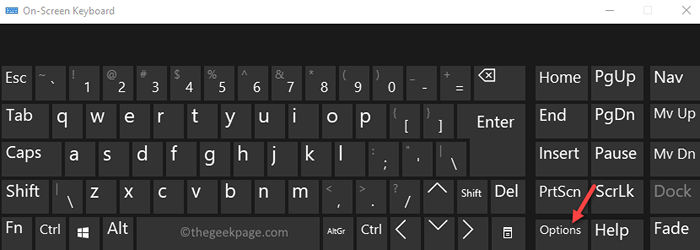
Langkah 3: Dalam Pilihan kotak dialog, centang kotak di sebelah Nyalakan keypad numerik dan tekan OKE untuk menyimpan perubahan.
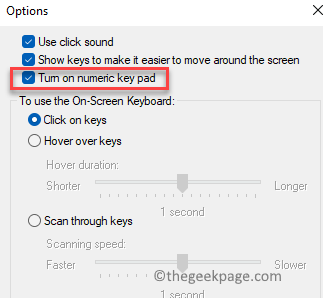
Sekarang, Anda dapat menggunakan keypad nomor di keyboard di layar dan ini akan membantu Anda menavigasi di PC Anda.
Metode 4: Perbarui driver perangkat Anda
Sering kali, banyak masalah sistem mungkin muncul hanya karena driver yang sudah ketinggalan zaman, karenanya, periksa iklan pembaruan jika tersedia, pastikan Anda memperbarui driver ke versi terbaru dan ini dapat membantu memperbaiki masalah. Mari kita lihat caranya:
Langkah 1: tekan Menang + r kunci secara bersamaan di PC Anda untuk membuka Jalankan perintah kotak.
Langkah 2: Di bilah pencarian, ketik devmgmt.MSC dan memukul Memasuki membuka Pengkalasan Perangkat.
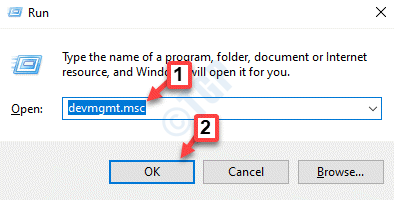
Langkah 3: Dalam Pengaturan perangkat jendela, perluas Keyboard bagian.
Di sini, klik kanan pada driver keyboard Anda dan pilih Perbarui driver.
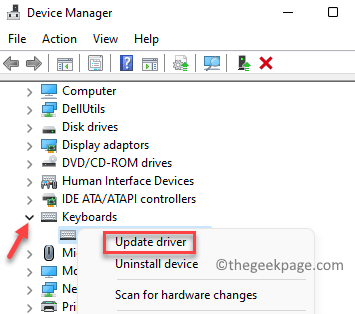
Langkah 4: Dalam Perbarui driver jendela, klik Cari secara otomatis untuk pengemudi.
Sekarang, tunggu sampai janda mencari pengemudi terbaru. Jika tersedia, itu akan secara otomatis memperbarui driver ke versi terbaru.
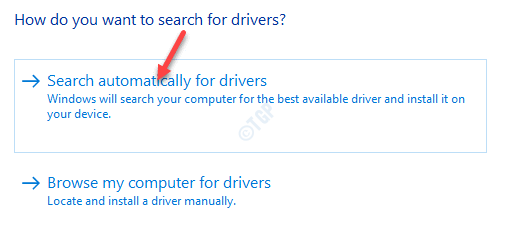
*Catatan - Atau, Anda juga dapat mengunduh driver terbaru langsung dari situs web pabrikan dan menginstalnya secara manual.
Sekarang, kembali dan periksa apakah tombol nomor pada keyboard sistem Anda berfungsi dengan baik.
Metode 5: Pasang driver dalam mode kompatibilitas
Ada kemungkinan bahwa driver yang diperbarui mungkin tidak kompatibel dengan sistem dan karenanya, Anda dapat terus menghadapi masalah dengan tombol nomor di keyboard Anda. Dalam kasus seperti itu, Anda dapat mengunduh driver terbaru dari situs web pabrikan dan kemudian menginstal driver ini dalam mode kompatibilitas. Inilah cara melakukannya:
Langkah 1: Klik kanan pada file pengaturan driver dan pilih Properti.
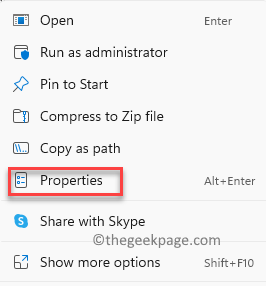
Langkah 2: Dalam Properti jendela, pilih Kesesuaian tab dan pergi ke Mode kompatibilitas bagian.
Di sini, centang kotak di sebelah Jalankan program ini dalam mode kompatibilitas untuk pilihan.
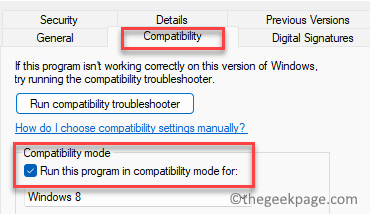
Langkah 3: Sekarang, pergi ke Versi sebelumnya tab dan tunggu sampai menarik versi perangkat sebelumnya.
Pilih versi sebelumnya yang didukung oleh keyboard.
Tekan Menerapkan kemudian OKE untuk menyimpan perubahan dan keluar.
Sekarang, instal driver secara normal dan setelah instalasi selesai dan reboot PC Anda. Sekarang, tombol nomor yang tidak berfungsi pada edisi Windows 11 Anda harus diselesaikan.
Metode 6: Pemecahan masalah dalam status boot bersih
Ketika sebagian besar metode ia gagal berfungsi, Anda juga dapat mencoba menjalankan sistem Anda dalam kondisi boot bersih dan kemudian memecahkan masalah masalah. Status boot bersih berguna untuk mengidentifikasi dan memecahkan masalah banyak masalah, karena mem -boot sistem Anda dengan driver minim dan program startup, dengan demikian, membantu Anda mengetahui program mana yang menyebabkan masalah:
Langkah 1: Klik kanan Awal dan pilih Berlari dan Jalankan perintah akan buka.
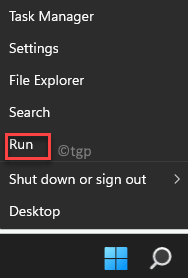
Langkah 2: Dalam Jalankan perintah Jendela, ketik msconfig dan tekan OKE untuk membuka Sistem konfigurasi jendela.
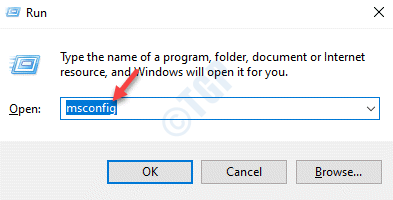
Langkah 3: Dalam Sistem konfigurasi jendela, pergi ke Umum tab dan navigasikan ke arah Startup Selektif bidang.
Di sini, centang kotak di sebelah Layanan Sistem Muat Dan Gunakan konfigurasi boot asli.
Pastikan untuk menghapus centang pada kotak di sebelah Muat item startup.
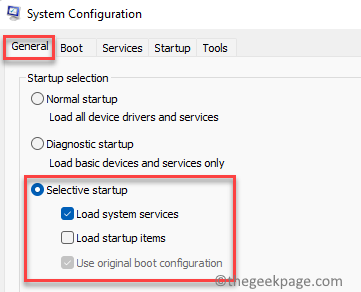
Langkah 4: Sekarang, pergi ke Jasa tab dan navigasikan ke bawah.
Di sini, centang kotak di sebelah Sembunyikan semua layanan Microsoft.
Selanjutnya, tekan Menonaktifkan semua tombol.
Sekarang, klik Menerapkan kemudian OKE untuk menyimpan perubahan dan keluar.
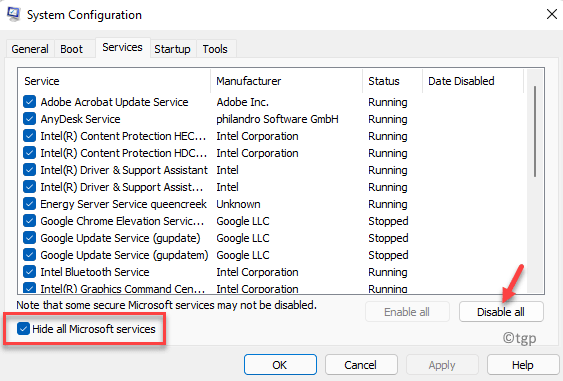
Restart PC Anda dan PC Anda akan mulai Mode Boot Bersih. Sekarang, pemecahkan masalah Kunci Nomor Tidak Masalah Bekerja.
*Catatan - Setelah pemecahan masalah Anda selesai, Anda dapat mengembalikan PC Anda ke startup normal dengan mengikuti Langkah 1 Dan 2, dan kemudian di bawah Umum tab, pilih Startup normal.
Metode 7: Nonaktifkan tombol mouse di panel kontrol
Terkadang, mungkin saja ada beberapa perubahan pada pengaturan keyboard dan karenanya, Anda menemukan masalah dengan tombol nomor di keyboard Anda. Oleh karena itu, Anda dapat membuat beberapa perubahan dalam pengaturan keyboard di panel kontrol dan masalahnya dapat diselesaikan. Begini caranya:
Langkah 1: tekan Menang + r tombol pintas di keyboard Anda untuk dibuka Jalankan perintah.
Langkah 2: Dalam Jalankan perintah Kotak pencarian, ketik kontrol dan memukul Memasuki untuk membuka Panel kendali jendela.
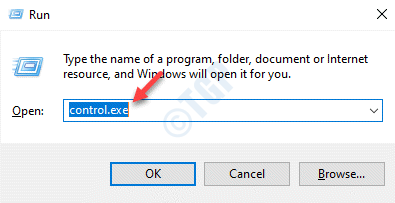
Langkah 3: Dalam Panel kendali jendela, pergi ke Dilihat oleh bidang dan pilih Ikon besar dari drop-down di sebelahnya.
Sekarang, pilih Kemudahan Pusat Akses dari daftar.
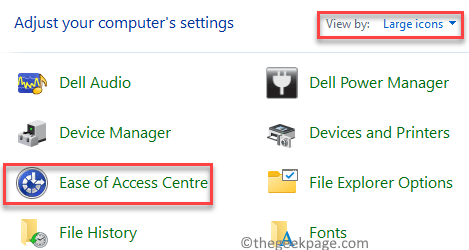
Langkah 4: Di layar berikutnya, di sisi kanan, gulir ke bawah dan di bawah Jelajahi semua pengaturan Bagian, klik Membuat keyboard lebih mudah digunakan.
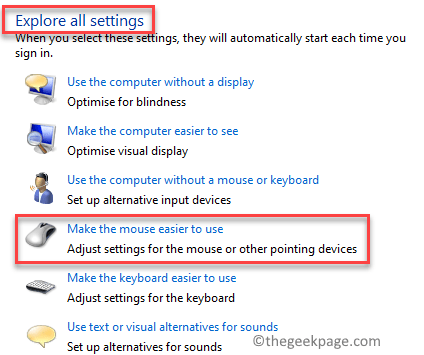
Langkah 5: Sekarang, di jendela berikutnya, pergi ke Kontrol mouse dengan keyboard opsi dan lepaskan centang dari kotak di sebelah Nyalakan tombol mouse.
Tekan Menerapkan kemudian OKE untuk menyimpan perubahan dan keluar.
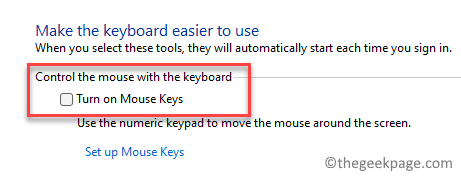
Sekarang, periksa apakah tombol nomor pada keyboard Anda berfungsi secara normal.
Metode 8: Edit editor registri
Mengedit tombol registri terkadang terbukti menjadi solusi yang hebat jika tidak ada metode di atas. Namun, sebelum Anda melanjutkan untuk membuat perubahan apa pun pada editor registri, pastikan Anda membuat cadangan data registri, sehingga, jika data hilang secara tidak sengaja, dapat dipulihkan,
Langkah 1: Pergi ke Awal menu dan pilih Berlari untuk meluncurkan Jalankan perintah.
Langkah 2: Dalam Jalankan perintah Bilah pencarian, ketik Regedit dan memukul Memasuki untuk membuka Editor Registri jendela.
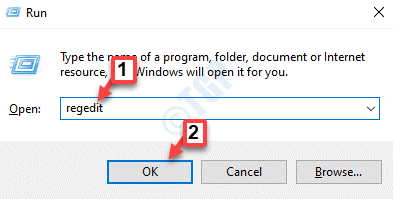
Langkah 3: Dalam Editor Registri jendela, navigasikan ke jalur di bawah ini:
HKEY_CURRENT_USER \ Panel Kontrol \ Keyboard
Sekarang, buka sisi kanan dan klik dua kali pada nilai string - InitialKeyboardIndicators.
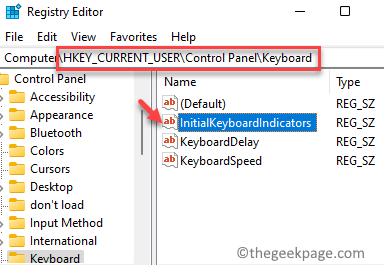
Langkah 4: Ini akan membuka Edit String kotak dialog.
Di sini, atur Nilai data bidang ke 2 dan tekan OKE agar perubahan diterapkan.
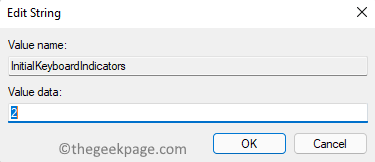
Kunci nomor pada keyboard Anda yang tidak berfungsi di PC Windows 11 Anda harus diselesaikan sekarang.
- « 2 cara untuk memutar layar sistem di windows 11
- Cara mengaktifkan atau menonaktifkan tombol pencarian di Windows 11 Taskbar »

