Cara Memperbaiki Pemberitahuan Tidak Bekerja di Windows 10
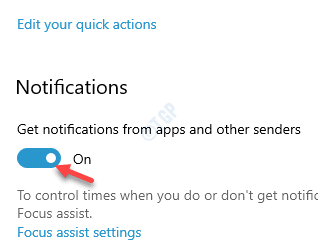
- 4644
- 214
- Jermaine Mohr
Windows 10 mengingatkan Anda tentang berbagai pembaruan, perubahan, dan informasi penting dengan mengirimkan pemberitahuan kepada Anda. Saat menerima pemberitahuan, Anda mendengar suara dan Anda melihat spanduk bersama dengan jumlah pemberitahuan di sisi kanan bawah layar (ikon kotak pesan). Saat Anda mengklik ikon kotak pesan, itu membuka pusat tindakan, di mana Anda dapat melihat pesannya.
Namun, setelah pembaruan Windows terbaru, beberapa pengguna melaporkan pemberitahuan yang tidak berfungsi pada PC Windows 10 mereka, namun, jumlah pemberitahuan terus meningkat. Karena, masalah ini muncul terutama karena pembaruan Windows, Anda perlu mengaktifkan pengaturan tertentu. Mari kita lihat caranya:
Catatan: - Beberapa pengguna melaporkan mereka menyelesaikan ini dengan memperbarui PC Windows 10 mereka. Cukup buka Pengaturan> Pembaruan & Keamanan dan periksa pembaruan dan perbarui komputer Anda.
Daftar isi
- Metode 1: Restart Windows Explorer
- Metode 2: Aktifkan Aplikasi Biarkan di Latar Belakang
- Metode 3: Nyalakan pemberitahuan untuk aplikasi tertentu
- Metode 3 - Instal ulang Pusat Aksi
- Metode 4: Melakukan pemindaian SFC
- Metode 5: Matikan startup cepat
- Metode 6: Konfigurasi ulang Pengaturan Registri
- Metode 7: Mengaktifkan Pemberitahuan Pengaturan di Aplikasi Pengaturan
- Metode 8: Nyalakan/mematikan pemberitahuan melalui registri
- Metode 9: Menambahkan Pusat Aksi Melalui Shell Daya
- Metode 10: Jalankan pemindaian Dism
- Metode 11: Buat file batch untuk restart Windows Explorer
- Metode 12: Mengoptimalkan Disk Drive
- Metode 13: Menyembunyikan Taskbar
- Metode 14: Format tingkat rendah pada HDD
- Metode 15: Menghapus Pembaruan
- Metode 16: Mengganti nama USRClass.file dat
Metode 1: Restart Windows Explorer
Terkadang, kesalahan di Windows Explorer dapat menyebabkan masalah dengan menyortir file sistem dan menghasilkan pemberitahuan karena sistem mungkin menjadi bingung di antara jadwal. Oleh karena itu, restart Windows Explorer dapat memperbaiki masalah ini.
Langkah 1: Klik kanan Taskbar dan pilih Pengelola tugas.

Langkah 2: Dalam Pengelola tugas jendela, di bawah Proses tab, buka Proses Windows bagian.
Sekarang, cari Proses Windows Explorer, klik kanan di atasnya dan pilih Mengulang kembali.

Saat Windows Explorer restart, periksa apakah pemberitahuan Windows sekarang berfungsi.
Metode 2: Aktifkan Aplikasi Biarkan di Latar Belakang
Metode ini melibatkan menyalakan opsi aplikasi latar belakang di aplikasi Pengaturan, yang kemudian harus membantu Anda melihat pemberitahuan. Mari kita lihat caranya:
Langkah 1: tekan Menang + i kunci bersama di keyboard Anda untuk meluncurkan Pengaturan aplikasi.
Langkah 2: Dalam Pengaturan jendela, klik pada Pribadi pilihan.
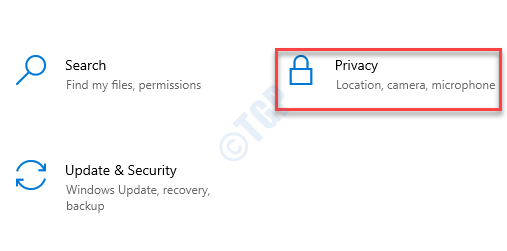
Langkah 3: Di jendela berikutnya, di sisi kiri panel, gulir ke bawah dan di bawah Izin aplikasi bagian, klik pada Aplikasi latar belakang pilihan.
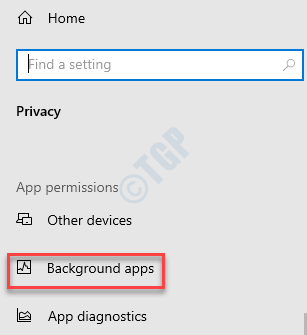
Langkah 4: Sekarang, pergi ke sisi kanan panel dan di bawah Aplikasi latar belakang bagian, nyalakan Biarkan aplikasi berjalan di latar belakang pilihan.
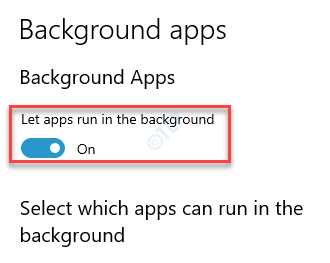
Sekarang, Keluar dari Aplikasi Pengaturan dan periksa apakah pemberitahuan sekarang bekerja di sistem Anda.
Metode 3: Nyalakan pemberitahuan untuk aplikasi tertentu
Sering kali, cukup menyalakan pemberitahuan di Windows 10 Anda harus membantu memperbaiki masalah.
Langkah 1: Klik kanan Awal dan pilih Pengaturan untuk membuka Pengaturan aplikasi.
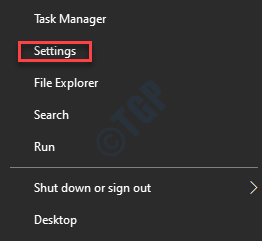
Langkah 2: Dalam Pengaturan aplikasi, klik Sistem.
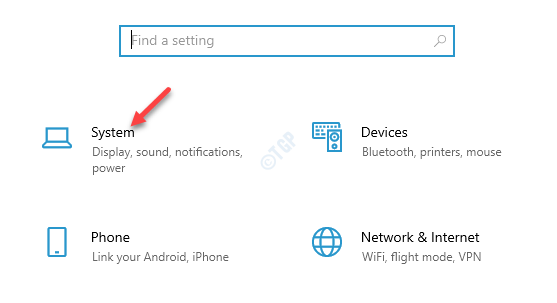
Langkah 3: Sekarang, di sisi kiri panel, klik Pemberitahuan & Tindakan.
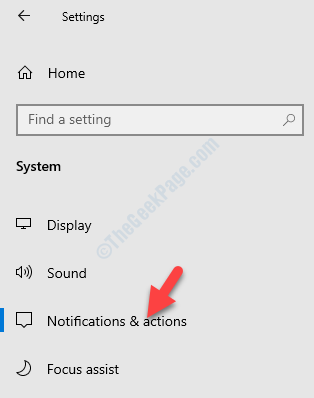
Langkah 4: Selanjutnya, pergi ke sisi kanan jendela dan di bawah Pemberitahuan bagian, pastikan bahwa Dapatkan pemberitahuan dari aplikasi dan pengirim lainnya dinyalakan.
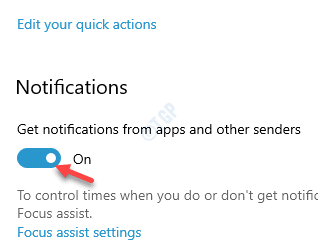
Langkah 5: Sekarang, gulir ke bawah Dapatkan pemberitahuan dari aplikasi ini bagian.
Di sini, nyalakan salah satu atau semua aplikasi dari mana Anda ingin menerima pemberitahuan.
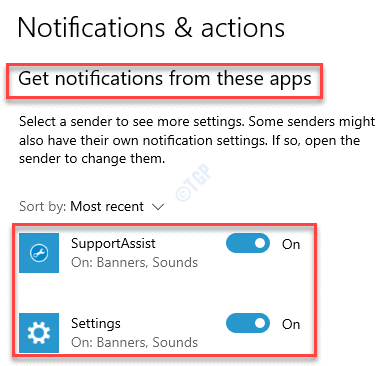
Sekarang, Keluar dari Aplikasi Pengaturan dan kembali dan periksa apakah Anda menerima pemberitahuan.
Metode 3 - Instal ulang Pusat Aksi
1 - Cari PowerShell di kotak pencarian windows
2 - Sekarang, Klik kanan dan klik Jalankan sebagai administrator
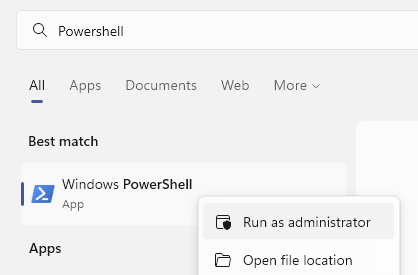
3 - Sekarang, salin dan tempel perintah yang diberikan di bawah ini di PowerShell dan tekan tombol Enter dari keyboard
Get-appxpackage | % Add -appxpackage -disableddevelopmentmode -register "$ ($ _.Installlocation) \ appxmanifest.xml "-verbose
4 - Tutup jendela PowerShell.
Metode 4: Melakukan pemindaian SFC
Ada kemungkinan bahwa pemberitahuan Windows 10 telah berhenti bekerja karena file, layanan, atau pengemudi sistem yang rusak atau rusak. Dalam kasus seperti itu, menjalankan pemindaian checker file sistem dapat membantu.
Langkah 1: Klik kanan Awal dan pilih Berlari membuka Jalankan perintah.

Langkah 2: Di bidang pencarian, ketik cmd dan tekan Ctrl + Shift + Enter kunci bersama untuk membuka Command prompt dalam mode admin.
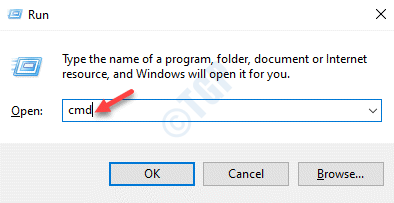
Langkah 3: Dalam Command prompt (admin) jendela, jalankan perintah di bawah ini:
SFC /SCANNOW
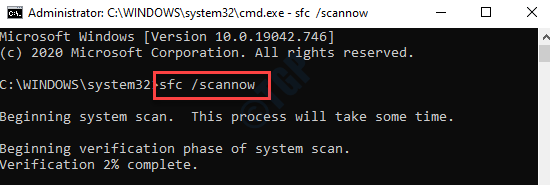
Sekarang, tunggu prosesnya selesai karena butuh beberapa menit. Itu akan mendeteksi file sistem yang rusak atau rusak dan jika ditemukan, akan secara otomatis memperbaikinya
Setelah selesai, Keluar Perintah Prompt dan restart PC Anda. Sekarang, Anda harus mulai menerima pemberitahuan Windows 10 lagi.
Metode 5: Matikan startup cepat
Ketika metode di atas gagal berfungsi, Anda dapat mencoba melakukan shutdown bersih dan melihat apakah itu berhasil. Mari kita lihat bagaimana melakukan shutdown yang bersih:
Langkah 1: Pergi ke Awal, klik kanan di atasnya dan pilih Berlari untuk membuka Jalankan perintah jendela.

Langkah 2: Dalam Jalankan perintah Jendela, ketik kontrol.exe di bidang pencarian dan tekan OKE untuk membuka Panel kendali jendela.
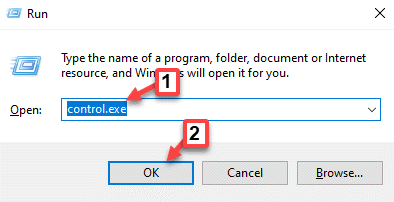
Langkah 3: Dalam Panel kendali jendela, pergi ke Dilihat oleh bidang dan pilih Kategori dari drop-down di sebelahnya.
Sekarang, pilih Perangkat keras dan Suara dari daftar.
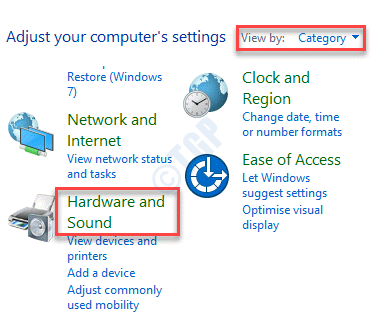
Langkah 4: Selanjutnya, buka sisi kanan jendela dan klik Opsi Daya.
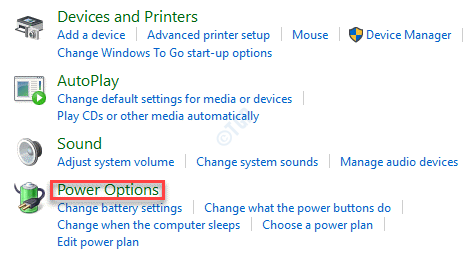
Langkah 5: Di jendela berikutnya, pergi ke sisi kiri panel dan pilih Pilih apa tombol daya Mengerjakan.
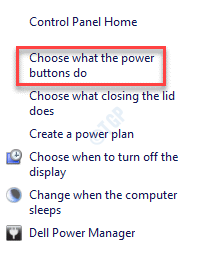
Langkah 6: Sekarang, di Pengaturan sistem jendela, klik Ubah pengaturan TTopi saat ini tidak tersedia tautan.
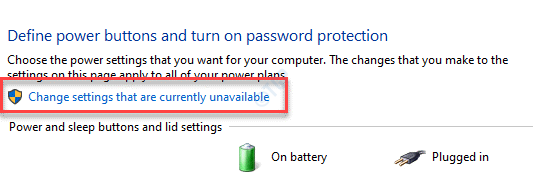
Langkah 7: Sekarang, pergi ke Pengaturan Shut-Down bagian dan hapus centang pada kotak di sebelah Nyalakan start-up cepat (disarankan).
Klik Simpan perubahan untuk menerapkan perubahan.
Sekarang, keluar Panel kendali dan matikan aplikasi terbuka apa pun.
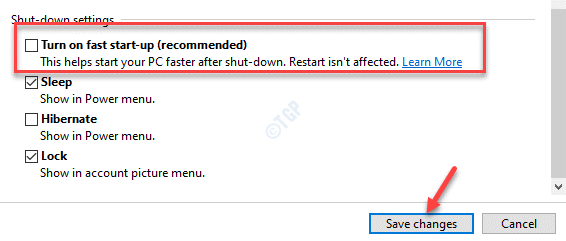
Langkah 8: Pergi ke Awal, Pilih Kekuatan dan kemudian klik Matikan.

Setelah dimatikan sepenuhnya, nyalakan PC Anda lagi dan periksa apakah Anda sekarang dapat menerima pemberitahuan.
Metode 6: Konfigurasi ulang Pengaturan Registri
Jika metode di atas menggunakan editor registri gagal menyelesaikan masalah, kami dapat mencoba mengedit editor registri secara manual dan mengkonfigurasi ulang pengaturan registri tertentu untuk memperbaiki pemberitahuan yang tidak berhasil pada Windows 10 PC Anda.
Langkah 1: tekan Menang + r tombol pintas di keyboard Anda untuk membuka Jalankan perintah jendela.
Langkah 2: Dalam Jalankan perintah Bidang Pencarian, Tulis Regedit dan tekan OKE untuk membuka Editor Registri jendela.
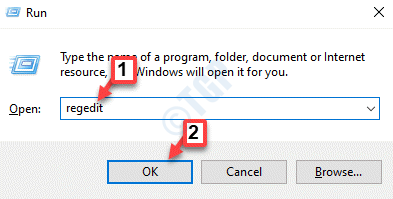
Langkah 3: Dalam Editor Registri jendela, navigasikan ke jalur di bawah ini:
Hkey_current_user \ software \ microsoft \ windows \ currentVersion \ pushnotification
Sekarang, pergi ke sisi kanan panel dan klik dua kali di Toastenable Entri DWORD.
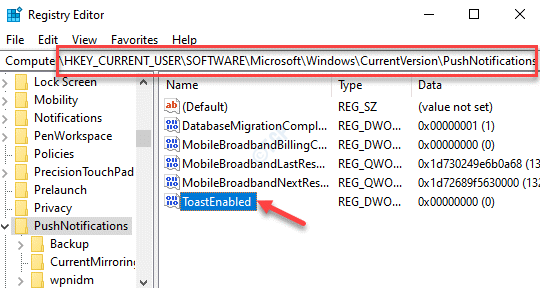
Langkah 4: Dalam Edit nilai DWORD (32-bit) kotak dialog, buka Nilai data bidang dan atur ke 1 untuk menyalakan pemberitahuan.
Tekan OKE untuk menyimpan perubahan dan keluar.

Langkah 5: Atau, Anda dapat menyalakan pemberitahuan dengan mengubah Nilai data ke 1.
Lalu tekan OKE untuk menerapkan perubahan.
*Catatan - Jika Anda Toastenable Entri DWORD tidak ada, lalu buat satu menggunakan langkah -langkah di bawah ini:
Langkah 1: Klik kanan pada area kosong di sisi kanan panel, pilih Baru kemudian Nilai dword (32-bit).

Langkah 2: Ganti nama yang baru DWORD nilai sebagai Toastenable.

*Catatan - Pastikan Anda membuat cadangan pengaturan registri, sebelum Anda melakukan perubahan apa pun pada editor registri. Ini akan membantu Anda mengembalikan data yang hilang selama proses.
Metode 7: Mengaktifkan Pemberitahuan Pengaturan di Aplikasi Pengaturan
Jika metode di atas tidak berfungsi, Anda dapat mengaktifkan semua pengaturan penting di aplikasi Pengaturan dan melihat apakah berfungsi. Mari kita lihat caranya:
Langkah 1: Klik Awal dan pilih Pengaturan (ikon gigi) untuk meluncurkan Pengaturan jendela.
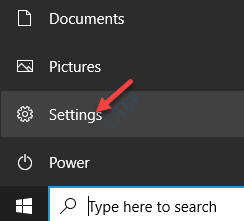
Langkah 2: Dalam Pengaturan jendela, pilih Sistem.
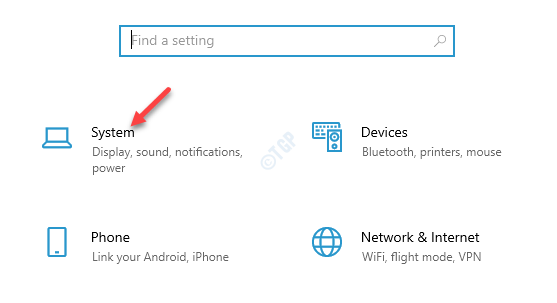
Langkah 3: Selanjutnya, pilih Pemberitahuan & Tindakan di sisi kiri.
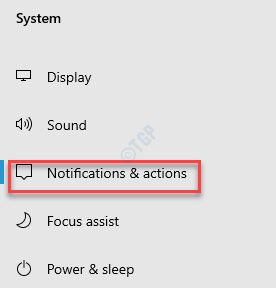
Langkah 4: Sekarang, navigasikan ke sisi kanan jendela dan pergi ke Pemberitahuan bagian.
Di sini, pastikan Anda menyalakan Dapatkan pemberitahuan dari aplikasi dan pengirim lainnya pilihan.
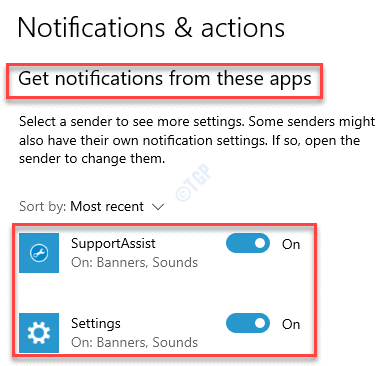
Langkah 5: Sekarang, klik pada Pengaturan Aplikasi dalam daftar.

Langkah 6: Di jendela berikutnya, nyalakan semua opsi pemberitahuan kritis, misalnya, Tampilkan spanduk pemberitahuan, Tampilkan pemberitahuan di pusat aksi, Mainkan suara saat pemberitahuan tiba, dll.
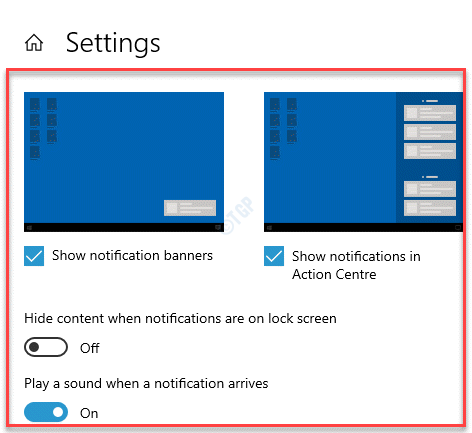
Sekarang, tutup jendela Pengaturan dan periksa apakah masalahnya diselesaikan.
Metode 8: Nyalakan/mematikan pemberitahuan melalui registri
Metode ini adalah proses yang sedikit rumit dan karenanya, untuk membuat hal -hal sederhana, berikut adalah a .file kelelawar yang dapat Anda unduh, klik dua kali pada file di dalamnya dan secara otomatis akan menyalakan atau mematikan pemberitahuan. Begini caranya:
Langkah 1: Klik tautan di bawah ini untuk mengunduh folder zip:
windows10_notifs_not_working
Langkah 2: Setelah unduhan selesai, buka folder zip dan klik dua kali pada file dengan nama file Turn_on_app_notifications.Reg.
Jika Anda melihat petunjuk apa pun, konfirmasikan mereka untuk membiarkan mereka menyalakan pemberitahuan Windows.
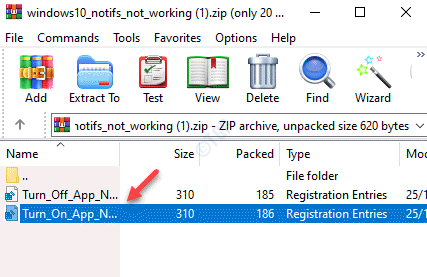
Sekarang, kembali dan periksa apakah Anda menerima pemberitahuan. Anda kemudian dapat mengikuti Metode 3 dan nyalakan pemberitahuan kritis apa saja atau semua.
*Catatan - Untuk mematikan pemberitahuan, klik dua kali Turn_off_app_notifications.Reg file di folder zip dan pemberitahuan windows harus dimatikan secara otomatis.
Metode 9: Menambahkan Pusat Aksi Melalui Shell Daya
Terkadang, pemberitahuan mungkin berhenti bekerja jika pusat aksi Windows 10 telah dimatikan entah bagaimana. Dalam metode ini, kami akan menambahkan pusat aksi melalui shell daya dan melihat apakah itu berfungsi.
Langkah 1: tekan Menang + r kunci bersama di keyboard Anda untuk meluncurkan Jalankan perintah jendela.
Langkah 2: Dalam Jalankan perintah Jendela, ketik PowerShell di bidang pencarian dan tekan Ctrl + Shift + Enter kunci bersama untuk membuka yang ditinggikan PowerShell.
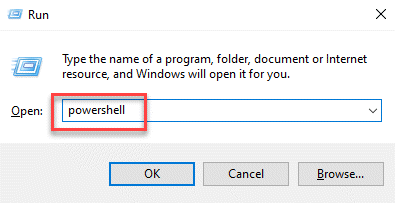
Langkah 3: Dalam PowerShell (admin) jendela, jalankan perintah di bawah ini dan tekan Memasuki:
Get-appxpackage | % Add -appxpackage -disableddevelopmentmode -register "$ ($ _.Installlocation) \ appxmanifest.xml "-verbose
Ini akan menambahkan Pusat aksi ke Windows 10 PC Anda. Anda sekarang dapat memeriksa apakah ini membantu Anda menerima pemberitahuan.
Metode 10: Jalankan pemindaian Dism
Kemungkinan juga bahwa dorongan sistem Anda atau partisi rusak karena beberapa alasan, dengan demikian, menyebabkan pemberitahuan tidak ada masalah yang berhasil. Untuk ini, menjalankan a Sm sw Pindai dapat membantu memperbaiki masalah ini.
Langkah 1: tekan Menang + x tombol pintas dan pilih Berlari.
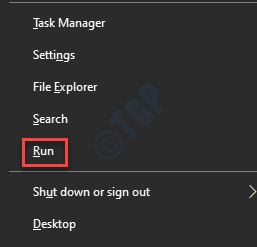
Langkah 2: Ini akan membuka Jalankan perintah jendela.
Di sini, ketik cmd di kotak pencarian dan tekan Ctrl + Shift + Enter hotkey untuk dibuka Command prompt dengan hak administrator.
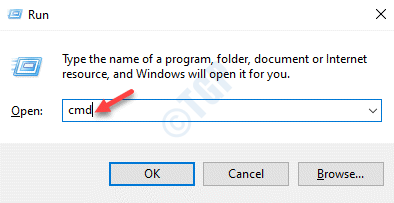
Langkah 3: Sekarang, jalankan perintah di bawah ini satu per satu di Command prompt (admin) jendela dan tekan Memasuki Setelah setiap perintah:
Sm sw.EXE /Online /Cleanup-Image /ScanHealth Dism.Exe /online /cleanup-image /restoreHealth
Prosesnya memakan waktu, jadi tunggu dengan sabar sampai selesai. Ini akan mencari masalah kesehatan apa pun dengan pengemudi atau partisi dan memperbaikinya secara otomatis.
Suatu kali, pemindaian selesai, keluar dari perintah keluar dan reboot pc Anda.
Pemberitahuan yang tidak berhasil harus diselesaikan sekarang.
Metode 11: Buat file batch untuk restart Windows Explorer
Selagi Metode 9 Bekerja untuk banyak pengguna, beberapa pengguna melaporkan bahwa mereka harus mengulangi langkah -langkah yang sering terjadi pada pemberitahuan untuk bekerja lagi. Untuk menghindarinya, Anda dapat membuat file batch yang secara otomatis akan berjalan di windows setiap kali dan melakukan langkah -langkah ini sendiri.
Langkah 1: Pergi ke desktop, klik kanan pada area kosong, pilih Baru dan kemudian pilih Dokumen teks.
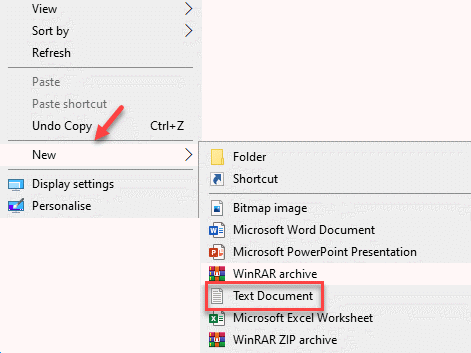
Langkah 2: Buka Dokumen teks dan ketik teks di bawah ini:
TaskKill /F /IM Explorer.exe mulai penjelajah.Exe Exit
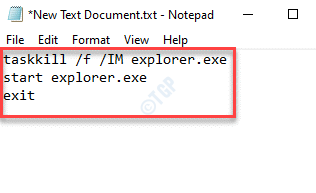
Langkah 3: Sekarang, pergi ke Mengajukan Tab di kiri atas Dokumen teks dan pilih Simpan sebagai.

Langkah 4: Dalam Simpan sebagai jendela, pilih lokasi tempat Anda ingin menyimpan file. Biasanya Desktop, Jadi kami memilih yang sama.
Selanjutnya, di Nama file bidang, beri nama file sebagai TaskMrestart.kelelawar dan pilih bidang Simpan As Type As Semua data.
Memukul Menyimpan untuk menyimpan dokumen dan kembali ke dokumen teks.
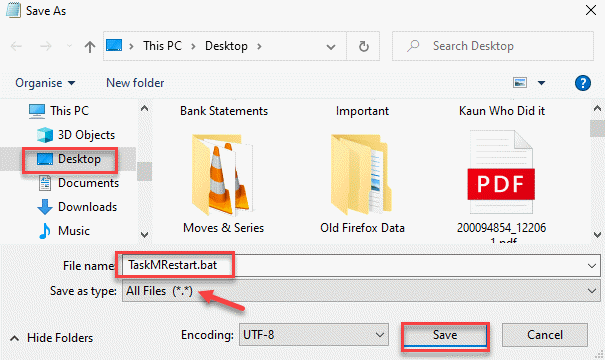
Langkah 5: Keluar dari dokumen dan pergi ke Desktop.
Klik dua kali pada dokumen (.kelelawar file) dan secara otomatis akan memulai kembali Windows Explorer.
Anda sekarang dapat memeriksa apakah pemberitahuannya berfungsi.
Metode 12: Mengoptimalkan Disk Drive
Jika partisi root dari PC Anda di mana OS Windows 10 Anda diinstal memiliki sektor yang buruk, Anda dapat mencoba menjalankan alat manajemen disk dan memeriksa apakah itu menyelesaikan masalah:
Langkah 1: Klik kanan Awal menu dan pilih Berlari untuk meluncurkan Jalankan perintah kotak.
 H
H
Langkah 2: Di bidang pencarian, ketik diskmgmt.MSC dan memukul Memasuki untuk membuka Manajemen Disk jendela.
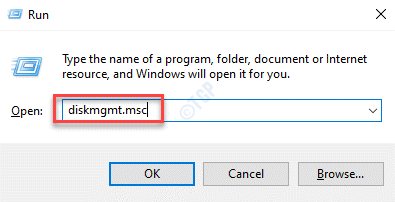
Langkah 3: Dalam Manajemen Disk jendela, klik kanan pada root drive dari partisi yang diinstal ditampilkan di bawah Volume kolom, dan pilih Properti.

Langkah 4: Dalam Properti jendela, pilih Peralatan tab dan tekan Mengoptimalkan tombol.
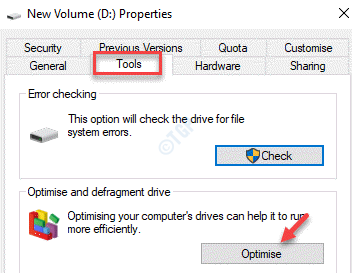
Langkah 5: Anda sekarang akan melihat jendela baru, Mengoptimalkan drive.
Di sini, pilih root drive lagi dari Drive daftar dan tekan Mengoptimalkan tombol dibawah.
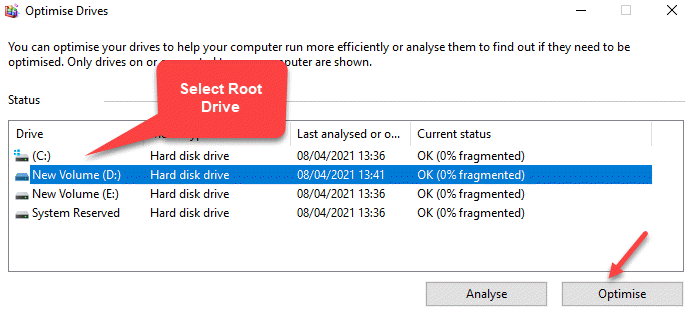
Proses defragmentasi sekarang akan dimulai. Tunggu sampai selesai dan setelah selesai, pemberitahuan tidak ada masalah yang harus hilang.
Metode 13: Menyembunyikan Taskbar
Salah satu alasan di balik kesalahan pemberitahuan Windows bisa menjadi taskbar yang dapat membuat masalah karena beberapa kesalahan. Oleh karena itu, menyembunyikan bilah tugas dapat membantu memperbaiki masalah ini. Begini caranya:
Langkah 1: Klik kanan Taskbar dan pilih Pengaturan Taskbar.

Langkah 2: Dalam Pengaturan Taskbar jendela, pergi ke sisi kanan dan matikan opsi yang mengatakan Secara otomatis sembunyikan bilah tugas dalam mode desktop.
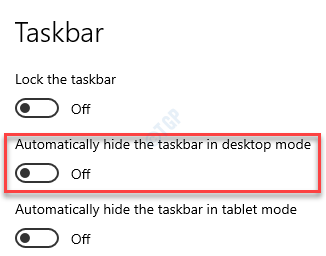
Sekarang, kembali ke desktop dan periksa apakah bilah tugas bersembunyi secara otomatis.
Pemberitahuan yang tidak berfungsi harus diperbaiki sekarang.
Metode 14: Format tingkat rendah pada HDD
Anda juga dapat menghadapi masalah pemberitahuan karena HDD yang salah dan karenanya, mengatur HDD ke format tingkat rendah terkadang dapat memperbaiki masalah ini. Namun, setelah menyelesaikan prosesnya, Anda akan menginstal ulang Windows.
Langkah 1: Gunakan drive pemulihan untuk melanjutkan dengan metode ini.
Setelah Anda boot menggunakan drive pemulihan dan mencapai Pilih opsi Layar, klik Pemecahan masalah.

Langkah 2: Selanjutnya, di Pemecahan masalah Layar, klik Opsi lanjutan.
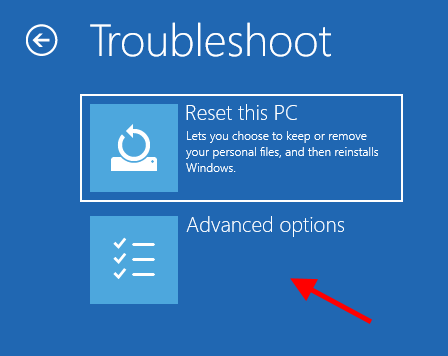
Langkah 3: Di layar berikutnya, klik pada Command prompt pilihan.
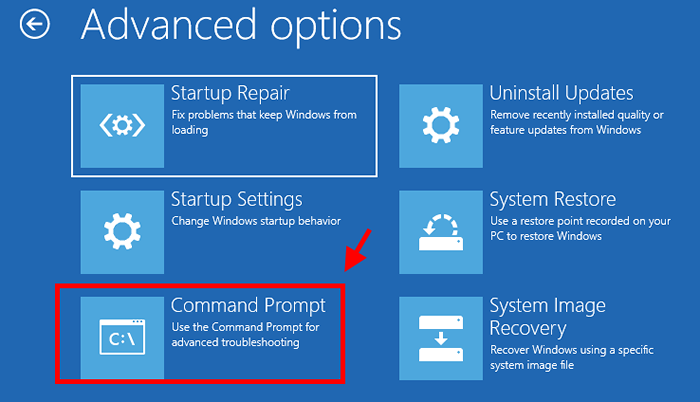
*Catatan - Sebelum Anda melanjutkan dengan langkah berikutnya, pastikan Anda memiliki media instalasi Windows seperti USB Flash Drive yang dapat Anda gunakan untuk menginstal ulang Windows setelah proses selesai. Juga, pastikan Anda membuat cadangan semua data.
Langkah 4: Dalam Command prompt jendela, jalankan perintah di bawah ini dan tekan Memasuki:
Format C: /P: 4
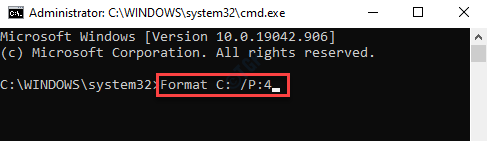
*Catatan - Pastikan Anda mengganti C: dengan huruf drive partisi di sistem Anda di mana windows diinstal.
Langkah 5: Setelah eksekusi perintah selesai, gunakan media yang dapat di-boot untuk menginstal ulang Windows 10 di PC Anda.
Sekarang, periksa apakah kesalahan pemberitahuan diselesaikan.
Metode 15: Menghapus Pembaruan
Sering kali, beberapa kesalahan pada PC Anda terjadi karena pembaruan Windows terbaru yang dapat mengganggu sistem pemberitahuan. Anda dapat mencoba menghapus pemasangan pembaruan yang salah ini dan memeriksa apakah itu berhasil:
Langkah 1: Klik kanan Awal dan pilih Pengaturan untuk meluncurkan Pengaturan aplikasi.
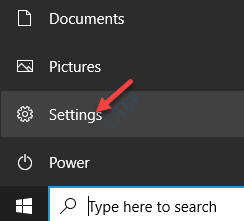
Langkah 2: Dalam Pengaturan jendela, klik Pembaruan & Keamanan.
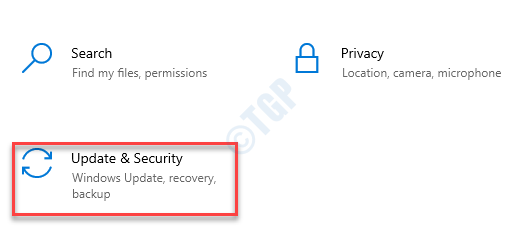
Langkah 3: Di jendela berikutnya, buka sisi kanan panel dan pilih Lihat Riwayat Pembaruan.
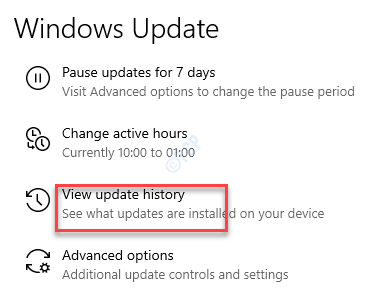
Langkah 4: Selanjutnya, klik Hapus pembaruan Dan itu membawa Anda ke Pembaruan yang diinstal jendela di Panel kendali.
Sekarang, di bawah Hapus instalan pembaruan, klik kanan pada pembaruan dan pilih Uninstall.

Tunggu uninstalasi untuk menyelesaikannya dan kemudian restart PC Anda. Anda sekarang dapat memeriksa apakah masalah pemberitahuan diselesaikan.
Metode 16: Mengganti nama USRClass.file dat
Jika data akun pengguna menjadi buruk, kadang -kadang dapat memicu kesalahan pemberitahuan. Oleh karena itu, dalam kasus seperti itu, Anda dapat mengganti nama file yang memiliki sebagian besar data untuk menghasilkan file baru di tempatnya.
Langkah 1: tekan Menang + r kunci pintasan untuk dibuka Jalankan perintah.
Langkah 2: Salin dan tempel jalur di bawah ini di bidang pencarian dan tekan Memasuki untuk membuka lokasi folder di File Explorer:
%Localdata%\ microsoft \ windows
Langkah 3: Di lokasi folder di File Explorer jendela, pilih Melihat Dari bilah alat, klik Tunjukan Sembunyikan dan kemudian pilih Tersembunyi item.
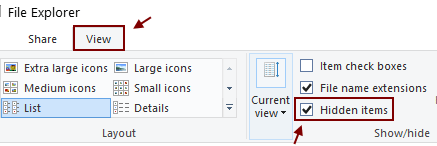
Langkah 4: Sekarang, di Windows folder, periksa USRClass.dat mengajukan.
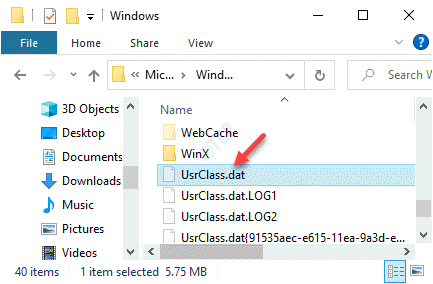
Langkah 5: Ubah nama file sesuai keinginan Anda.
Sekarang, keluar File Explorer dan periksa apakah pemberitahuan Windows 10 berfungsi sekarang.
*Catatan - Jika itu menunjukkan bahwa file masih digunakan dan tidak memungkinkan Anda untuk mengganti nama file, Anda kemudian dapat mencoba mengganti nama file menggunakan akun pengguna lain. Untuk mencapai akun pengguna lainnya, Anda dapat pergi ke jalur di bawah ini:
C: \ Users \%userprofile%\ appData \ local \ microsoft \ windows
Ada beberapa cara lain yang dapat Anda gunakan untuk memperbaiki pemberitahuan yang tidak berfungsi, jika metode di atas tidak berfungsi:
- Gunakan alat pihak ketiga tepercaya untuk melakukan defragmentasi pintar partisi sistem Anda dan perbaiki masalah.
- Periksa apakah ada pembaruan windows yang tertunda dan instal untuk memeriksa apakah ini berhasil.
- Hapus instalan klien Akamai Netsession atau Dropbox dari Program dan Fitur Jendela di Panel Kontrol karena ini dapat memicu masalah pemberitahuan.
- Buat akun pengguna baru dan login ke akun ini untuk melihat apakah kesalahan pemberitahuan diselesaikan.
- Coba dan reboot PC Anda beberapa kali.
- Terakhir tetapi tidak sedikit, lakukan pemulihan sistem dan lihat apakah itu berhasil.
- « Matikan, restart opsi hilang dari Fix Menu Mulai
- Cara mengembalikan kotak pencarian lama di file explorer »

