Cara memperbaiki tidak ada suara di windows 10

- 4184
- 400
- Hector Kuhic
Tidak ada suara di windows 10? Beberapa perbaikan cepat mungkin dapat menyelesaikan masalah. PC Anda bisa diredam dengan masalah perangkat keras atau perangkat lunak. Terkadang, bahkan pembaruan Windows 10 baru dapat bertentangan dengan driver audio atau perangkat lunak kartu suara Anda dan menyebabkan masalah suara.
Terlepas dari apa yang menyebabkan masalah akustik Anda, kami akan memandu Anda melalui berbagai perbaikan, Anda dapat mencoba untuk mendapatkan kembali suara PC Anda.
Daftar isi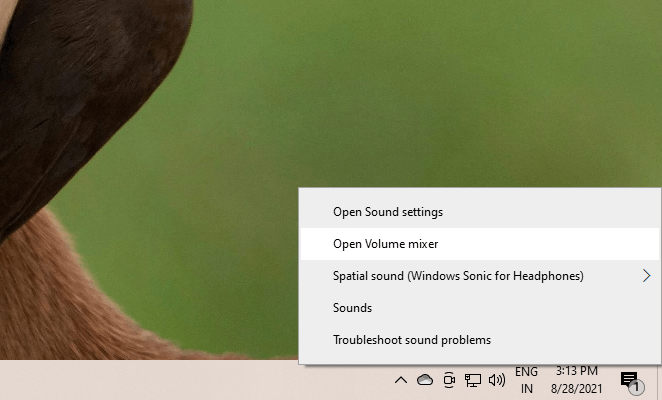
Jika Anda tidak mendengar suara apa pun di aplikasi tertentu, periksa volume slider untuk aplikasi itu pada mixer volume dan geser ke atas.
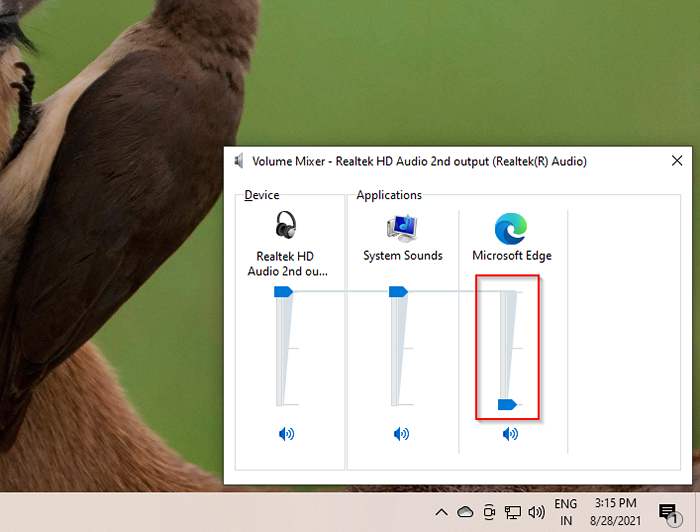
Periksa Pengaturan Perangkat Konektivitas dan Pemutaran
Ini adalah solusi lain yang jelas, tetapi seringkali ini akan memperbaiki masalah Anda tanpa suara di Windows 10. Mulailah dengan memeriksa apakah kabel perangkat audio rusak, ditekuk berlebihan, atau rusak dalam beberapa cara.
Jika ya, cobalah sepasang headphone lain atau kabel yang berbeda untuk speaker untuk melihat apakah itu membantu. Juga, pastikan bahwa kabel dimasukkan dengan benar ke dalam jack. Jika Anda menggunakan headphone Bluetooth, lepaskan dan sambungkan kembali perangkat.
Jika semuanya beres, buka pengaturan perangkat pemutaran Anda untuk melihat apakah perangkat audio Anda saat ini diaktifkan dan diatur sebagai default. Untuk melakukan ini, klik kanan pada ikon suara di bilah tugas dan pilih Suara. Beralih ke Pemutaran tab.
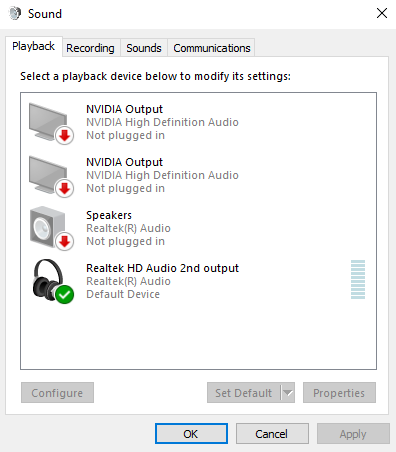
Jika perangkat yang Anda gunakan tidak diaktifkan, klik kanan dan pilih Memungkinkan. Setelah diaktifkan, juga atur sebagai perangkat default dengan mengklik kanan dan memilih Atur sebagai perangkat default.
Nonaktifkan peningkatan audio
Jika Anda tidak memiliki suara di Windows 10, Microsoft merekomendasikan agar Anda menonaktifkan peningkatan audio jika dihidupkan. Anda dapat menonaktifkan peningkatan audio dari pengaturan perangkat pemutaran.
Klik kanan pada ikon suara dan pilih Suara. Beralih ke Pemutaran tab dan klik dua kali pada perangkat yang Anda gunakan. Selanjutnya, beralih ke Peningkatan tab.
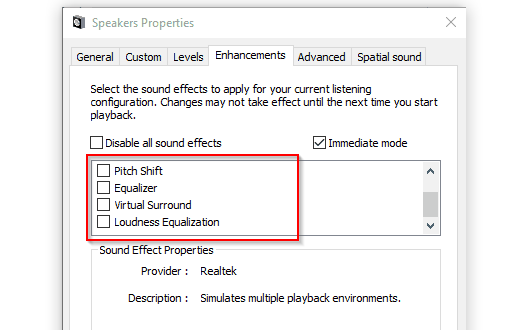
Pastikan semua kotak tidak terkendali, atau cukup centang kotak di bagian atas di samping Nonaktifkan semua efek suara.
Selanjutnya, beralih ke Canggih tab dan hapus centang semua kotak di Mode eksklusif bagian. Juga, hapus centang kotak di sampingnya Aktifkan peningkatan audio.
Jalankan Pemecahan Masalah Audio
Luangkan beberapa saat untuk menggunakan kit pemecahan masalah bawaan di windows sebelum mencoba perbaikan berikutnya dalam panduan ini. Terkadang, meskipun tidak selalu, Windows akan mengidentifikasi masalah dan secara otomatis memperbaikinya untuk Anda.
Tekan Menang + i dan navigasikan ke Pembaruan & Keamanan > Pemecahan masalah > Pemecah masalah tambahan. Pilih Bermain Audio Dan Jalankan Pemecah Masalah.
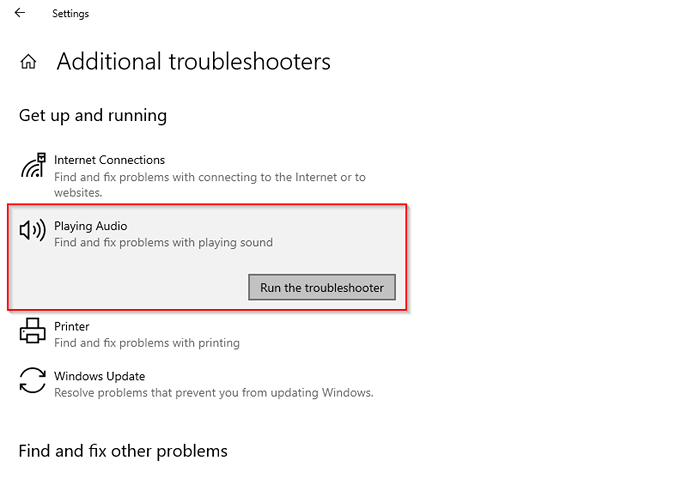
Ikuti petunjuknya dan lihat apakah ini memperbaiki masalah. Jika tidak, coba perbaikan berikutnya.
Perbarui atau instal ulang driver audio
Setelah konfigurasi awal, driver biasanya tidak menyebabkan banyak masalah. Namun demikian, terkadang ada yang salah. Jika driver audio Anda membutuhkan pembaruan atau telah rusak, memperbaiki masalah ini dapat mengembalikan suara di Windows 10 Anda.
Untuk semua hal driver, Anda harus menuju ke manajer perangkat. Tekan Menang + r dan lari devmgmt.MSC untuk meluncurkan manajer perangkat. Cari driver audio Anda di Audio, input dan output bagian dan klik dua kali di atasnya.
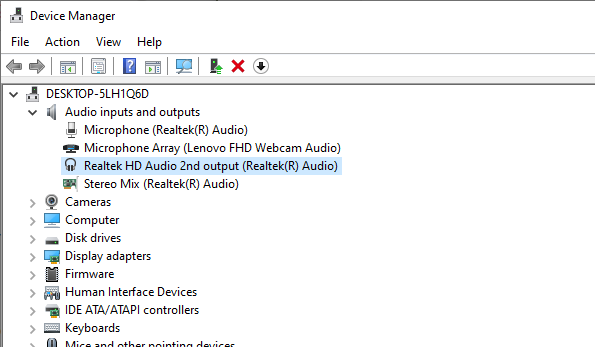
Setelah klik dua kali, Anda akan melihat jendela Properti Driver. Selanjutnya, beralih ke Pengemudi tab. Jika Roll Back Driver Opsi tidak abu -abu, cobalah terlebih dahulu untuk kembali menggunakan versi driver sebelumnya (dengan asumsi itu berfungsi dengan baik).
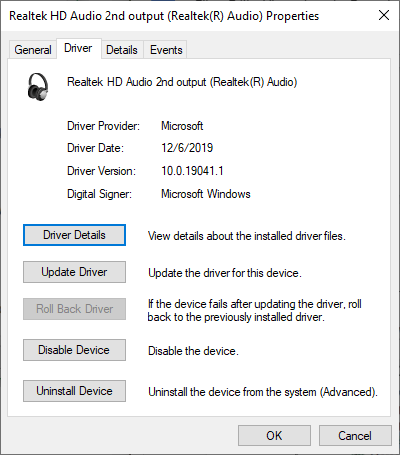
Jika driver rollback bukanlah opsi, cobalah untuk memperbarui driver audio Anda. Dalam kebanyakan kasus, Windows tidak dapat secara otomatis menemukan pembaruan driver untuk sistem Anda, tetapi tidak ada salahnya untuk memeriksa. Pilih Cari secara otomatis untuk pengemudi Saat jendela pembaruan bertanya Bagaimana Anda ingin mencari pengemudi.
Jika itu tidak berhasil, Anda harus mengunduh driver perangkat dari situs web pabrikan dan memilih opsi kedua, Jelajahi komputer saya untuk driver.
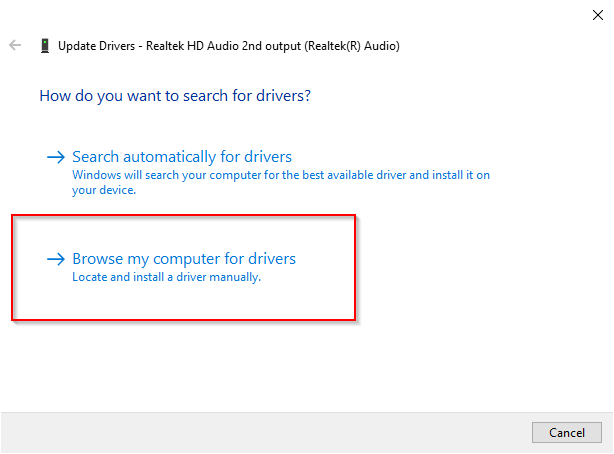
Jika tidak ada pembaruan yang tersedia, pilih Menghapus perangkat Dari jendela Properti Driver. Anda masih ingin mengunduh driver terbaru untuk perangkat Anda dari situs web pabrikan.
Hanya pencarian Google sederhana dengan nama perangkat yang diikuti oleh kata "driver" akan membantu Anda menemukannya. Jika Anda tidak dapat menemukan driver, lewati bagian ini untuk saat ini dan Windows akan secara otomatis menemukan driver untuk Anda saat Anda memulai kembali PC.
Lanjutkan dan hapus instalan perangkat. Saat Anda melihat peringatan, pilih Uninstall untuk melanjutkan.
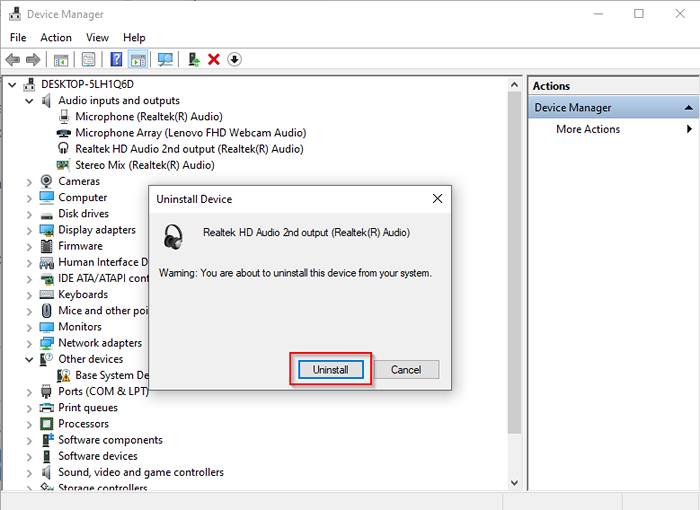
Jika suara Anda masih tidak berfungsi, lakukan langkah -langkah ini untuk driver yang sama terdaftar di bawah Pengontrol suara, video dan game di manajer perangkat.
Restart Audio Services
Pada titik ini, jika masih belum ada suara di Windows 10, pertimbangkan untuk memulai kembali layanan audio dari panel layanan. Tekan Menang + r dan lari jasa.MSC untuk meluncurkan panel layanan.
Cari layanan bernama Audio Windows Dan Windows Audio Endpoint Builder.
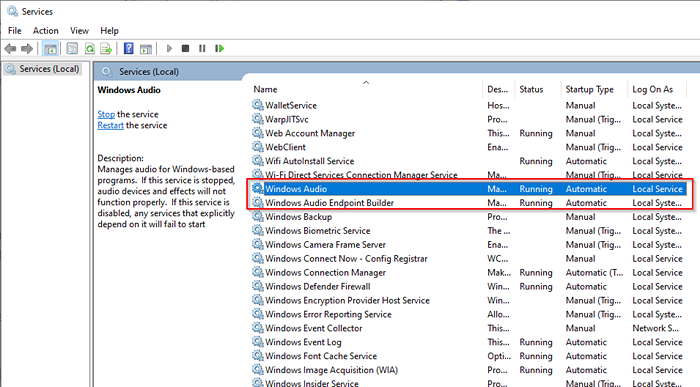
Klik dua kali pada setiap layanan satu per satu dan pilih Berhenti, lalu pilih Awal untuk memulai kembali layanan.
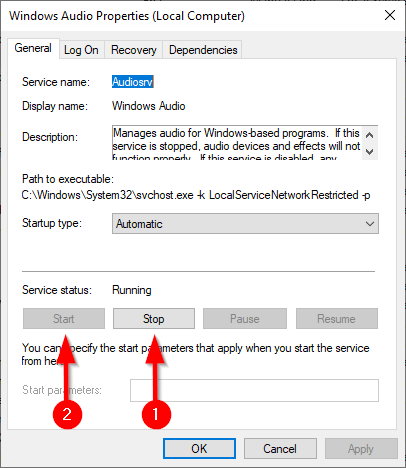
Saat Anda di sini, periksa juga Jenis startup untuk kedua layanan. Itu harus diatur ke Otomatis, Jika ada hal lain, ubah menjadi Otomatis dan pilih OKE untuk menyimpan perubahan dan keluar.
Perbarui BIOS
Instalasi Windows segar atau ketidakcocokan perangkat keras dapat, meskipun sangat jarang, menyebabkan suara berhenti bekerja di Windows 10. Dalam kasus seperti itu, Anda harus membuat beberapa penyesuaian ke BIOS Anda atau melakukan pembaruan BIOS.
Reboot komputer dan masukkan BIOS dengan menekan tombol yang ditunjuk, biasanya F2, F12, atau DEL (kunci berbeda di antara produsen). Menavigasi BIOS dan mencari pengaturan yang memungkinkan Anda untuk mengaktifkan atau menonaktifkan kartu suara dan memastikan bahwa itu diaktifkan.
Jika sudah diaktifkan, periksa versi BIOS Anda dan bandingkan dengan versi terbaru yang disebutkan di situs web pabrikan untuk melihat apakah Anda perlu memperbarui BIOS Anda.
Apakah suaramu kembali?
Kami telah membahas hampir semua perbaikan yang dapat Anda coba selesaikan masalah Windows 10 No Sound. Semoga Anda sekarang dapat menikmati film dan musik Anda seperti sebelumnya. Jika Anda sangat bersemangat tentang pengalaman audio Anda, pertimbangkan untuk menggunakan salah satu equalizer terbaik untuk Windows.

